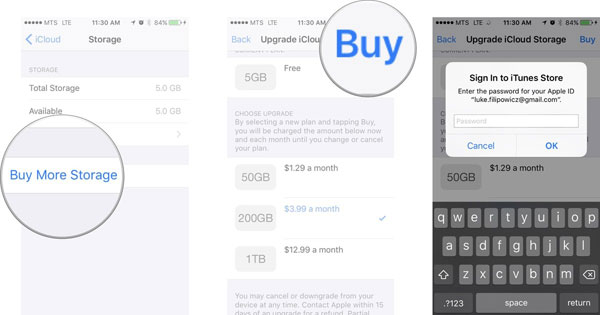最近では、iPhoneまたはiPadユーザーは、予期しないデータ損失のため、連絡先、電子メール、意味のある写真、お気に入りの曲、素晴らしいビデオなどの重要なファイルをバックアップすることにもっと注意を払っています。したがって、ほとんどの人はiTunesまたはiCloudを選択してストレージツールにするかもしれませんが、そのスペースは限られています。したがって、必要なデータを保存するためにもう1つのツールが必要になる場合があり、iCloudドライブが良い選択です。
パート1。iCloudドライブとは何ですか?
iCloud Driveは、iOS 8、OS X Yosemite(バージョン10.10)、Windows 7以降のiOS 8のファイルホスティングサービスです。これにより、ユーザーは写真、ビデオ、ドキュメント、音楽、その他のアプリケーションのデータなど、あらゆる種類のファイルを保存できます。また、1つのファイルをさまざまなデバイスでiCloudドライブに転送できます。つまり、1つのドライブで作業を開始し、別のデバイスで続行できます。全体として、ファイルにバックアップを作成するのに役立つツールです。
RELATED: [ガイド] iPhone/iPad/PC/Mac/iCloud.comからiCloudに写真をアップロードする方法
私のiPhoneはiCloudにバックアップしません、それを修正する方法は?
パート2。iPhone/iPadでiCloudドライブを有効にする方法は?
iCloudドライブを最大限に活用するために、最初にすべきことは、iPhoneまたはiPadの機能をオンにすることです。また、さまざまなiOSバージョンの場合、機能を有効にする手段は異なります。
– iOS 11ユーザーの場合、設定> Apple ID> iCloudに移動する必要があります。次に、このフォルダーにiCloud Driveオプションが表示されます。 iCloudドライブの近くのオン/オフボタンをタップして、有効にします。
– iOS 10ユーザーの場合、ホーム画面で設定アプリを起動してから、上にスワイプしてメニューを下にスクロールする必要があります。次に、iCloudオプションを見つけて、それをクリックして次のインターフェイスを入力します。 iCloudドライブをタップして、その横にあるボタンをオン/オフボタンを押して、機能をオンにします。
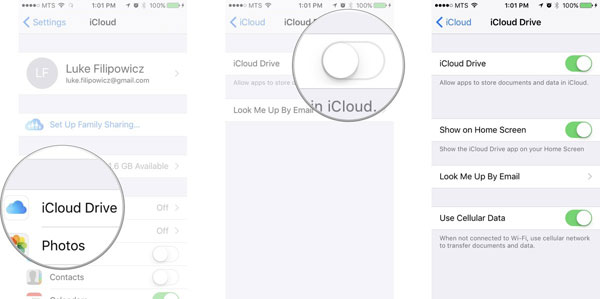
パート3。画面にiCloudドライブを表示する方法は?
デバイスにiCloudドライブをダウンロードしてインストールした場合、このソフトウェアが非表示になっていることがわかります。そのため、より適切に使用するために、iPhone/iPadのホーム画面に表示することができます。目標を達成するには、設定アプリケーションにアクセスしてiCloudを入力できます。次に、iCloudドライブオプションを選択し、「ホーム画面の表示」をオンに切り替えます。次に、[ホーム]ボタンをクリックして設定を終了すると、今すぐホーム画面からiCloudドライブを起動できます。
このアプリケーションを非表示にしたい場合は、同じ手順を実行できますが、「ホーム画面の表示」オプションをオフに切り替えることができます。
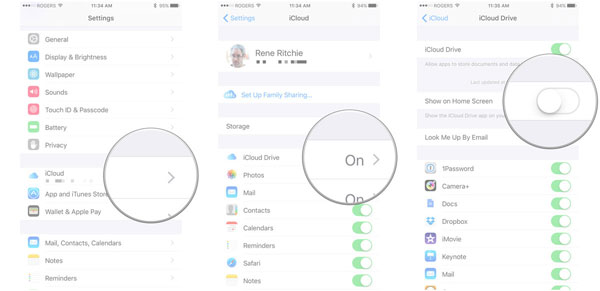
パート4。IcloudDrive(削除、ファイルの移動)を管理する方法に関する完全なガイド?
これで、iCloud Driveを熱心に管理したいと思うかもしれません。したがって、この部分では、iCloudドライブのファイルを削除する方法、およびストレージスペースを増やす方法を説明します。 iCloud Drive Managementの旅を始めましょう!
1. iCloudドライブでファイルを移動します
iCloudドライブのファイルをあるフォルダーから別のフォルダーに移動する場合は、以下の詳細なプロセスを使用して移動プロセスを操作できます。
– iOS 11のユーザーについては、最初にデバイスで「ファイル」アプリを実行し、画面の下部で「参照」をタップできます。次に、「場所」に移動し、このセクションの「iCloud Drive」をクリックします。次のステップは、「ファイル」をタップし、右上隅の[選択]をクリックすることです。次に、移動するファイルを選択し、画面の下部に「移動」を押します。最後に、選択したファイルの宛先になるフォルダーを選択し、「移動」をタップして移動プロセスを完了します。
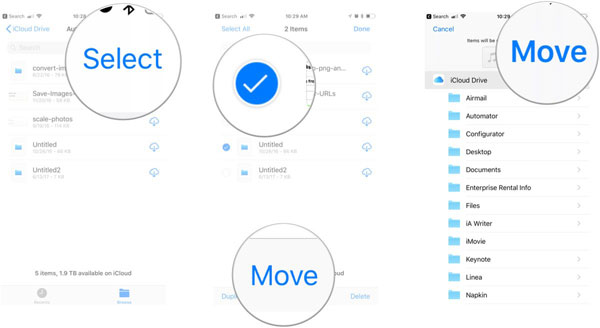
– iOS 10ユーザーについては、ホーム画面でiCloudドライブを直接開き、フォルダーをタップして移動するファイルを選択できます。次に、画面の右上隅にある[選択]ボタンをクリックし、移動するファイルをタップします。最後に、「移動」ボタンを押して、別のフォルダーに移動します。
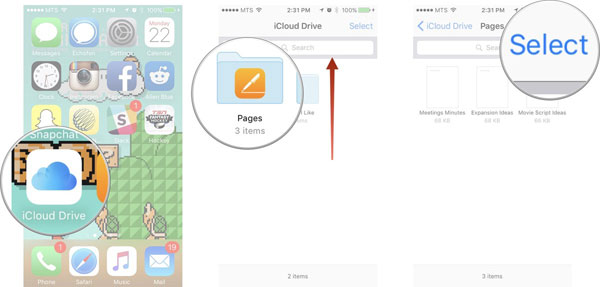
2。iCloudドライブでファイルを削除します
気に入らないファイルを削除したい場合があります。この場合、以下の操作に従って、不要なファイルを削除できます。
– iOS 11:ファイルに移動>[参照]>[場所]>[icloud drive]>[files]>[選択]に移動します。次に、削除するファイルを選択し、右下の[削除]ボタンをクリックして省略します。 iCloud Driveの削除の確認ステップはないため、ファイルを慎重に削除する必要があります。ただし、目的のデータを誤って削除した場合は、「最近削除」してそれらを回復することができます。
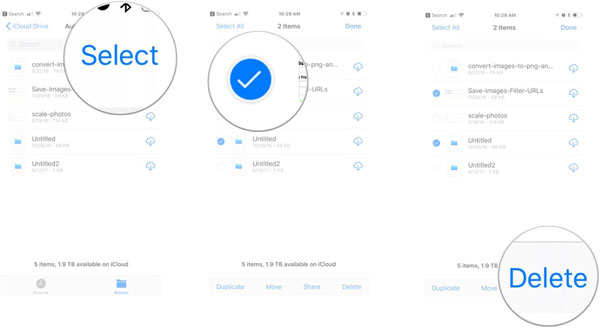
– iOS 10:iCloudドライブにアクセスし、移動するファイルを使用してフォルダーをタップします。[選択]ボタンをクリックして、不要なファイルをタップします。最後に、[削除]ボタンをタップし、[iCloudドライブから削除]を選択してアクションを確認します。
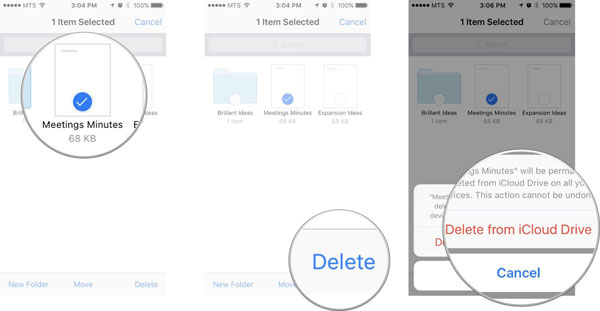
学ぶ:
iCloudストレージプランを自分でキャンセルする方法は?
3. iPhone/iPadのiCloudドライブストレージスペースを増やします
iCloudドライブの保管スペースは限られているため、自由スペースを使い果たしたらスペースを購入する必要があります。また、iOS 11とiOS 10のユーザーには、それを行うための異なる方法があります。
– iOS 11のユーザー:設定> Apple ID> iCloud>ストレージの管理。このセクションでは、iCloudストレージをマークし、「変更」をクリックする必要があります。次に、最適なストレージプランを選択し、「購入」をクリックします。ここでは、購入を確認するためにApple IDにサインインする必要があります。
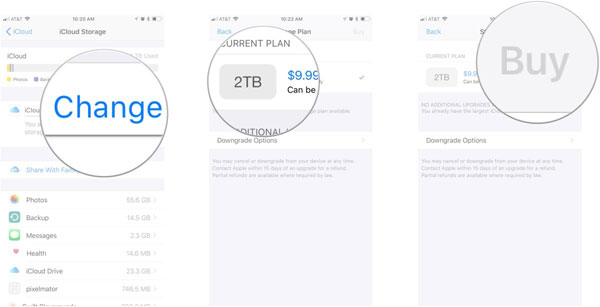
– iOS 10のユーザー:設定にアクセス> iCloud>ストレージ>ストレージを購入するか、ストレージ計画を変更して、必要なストレージプランを選択し、右上隅の「購入」をタップします。また、iCloudアカウントにサインインして購入を完了します。