iCloudは、iPhone/iPadユーザー間でシームレスなファイル共有を促進し、デジタルコンテンツのセキュリティを確保しますが、予期せぬ驚きが発生する可能性があります。 iCloudのパフォーマンスを向上させるAppleの取り組みにもかかわらず、iPhoneの設定とiCloudのバックアップからのデータの復元にもかかわらず、写真が欠けている場合があります。そのような場合、iCloudのバックアップから写真を復元し、iPhoneに再統合するためのソリューションを見つける必要があります。
この記事では、iCloudから写真を回復するための5つの実用的な方法を提供します。もちろん、前提は、iPhone/iPadの写真を事前にiCloudにバックアップしたことです。
パート1:iCloudから写真を復元する方法最近削除されたフォルダー
iCloudは削除された写真を保存しますか? iCloud設定で写真同期機能を有効にすると、iOSデバイスの写真はiCloudサーバーに自動的にアップロードされます。 iPhoneで写真を削除すると、「最近削除された」アルバムに自動的に移動され、30日間保存されます。したがって、最近iCloudアカウントから写真を削除した場合、心配しないでください。「最近削除された」フォルダーからそれらを取得する機会があります。
iCloudから写真を元に戻すには、最近削除されたフォルダーを削除するにはどうすればよいですか?
- 訪問 www.icloud.com iCloudアカウントにログインします。
- iCloudページで「写真」を選択します。
- 左側に「最近削除された」というフォルダーが表示されます。クリックします。
- 過去30日間に削除されたすべての写真は、このフォルダーに保存されます。プレビューして、回復したい写真を見つけてください。
- 必要な写真をマークして、最後に[回復]ボタンをクリックします。
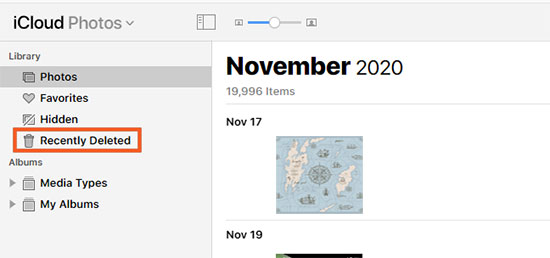
あなたは興味を持っているかもしれません:
パート2:iCloudフォトライブラリからPC/Macに写真を取得する方法
iCloudフォトライブラリから写真を取り戻す方法は?さて、iPhoneでiCloudフォトライブラリを有効にして使用した場合 Windows用のiCloud 以前は、iCloudフォトライブラリからPCまたはMacに写真をダウンロードできます。以下は、iCloudから古い写真を撮るために必要な手順です。
#1 iCloudフォトライブラリからPCに写真をダウンロードします
- プログラムをインストールしていない場合は、コンピューターのWindows用のiCloudをダウンロードしてください。
- WindowsコンピューターのWindows用のiCloudを開きます。
- 写真の横にあるオプションをクリックして、写真設定を表示します。
- 「iCloudフォトライブラリ」を選択します。
- 「新しい写真やビデオをPCにダウンロードする」というオプションをオフにします。
- [完了]をクリック>[適用]をクリックします。
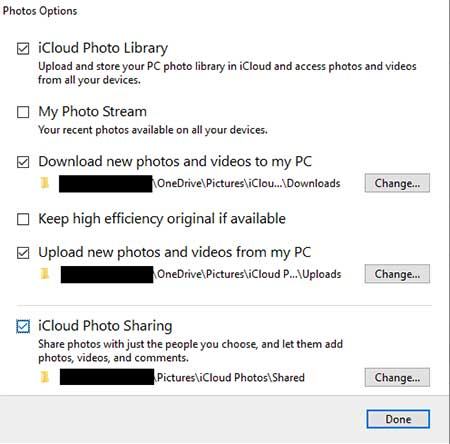
#2 iCloudフォトライブラリからMacに写真をダウンロードします
- Macに写真アプリを開きます。
- トップメニューに移動して写真を選択してください> Preference> iCloudを選択し、Apple IDでサインインします。
- 「このMacにオリジナルをダウンロード」を有効にします。
- 更新が終了している限り、緊密な設定。
- サブメニューで「写真」を選択します。
- コマンド(またはコマンド + a)を押して、必要な写真を選択します。
- トップメニューに戻ってファイル>エクスポートを選択します。
- ニーズに応じて、「アイテムのエクスポート」または「アイテム用のオリジナルのエクスポート」を選択します。
- これらの写真を保存するには、Macの場所を指定します。
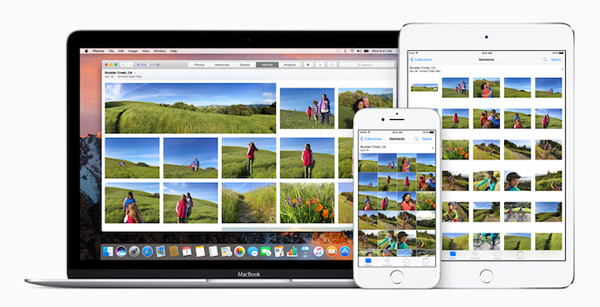
パート3:iCloudドライブから写真を回復する方法
また、削除する前に写真をiCloudドライブにアップロードしたことがある場合は、iCloudドライブに古い写真を見つけることもできます。これらの写真をコンピューターにダウンロードするには、iCloud.comにアクセスする必要があります。
- iCloud.comに移動して、Apple IDでサインインします。
- iCloudドライブをクリックします。
- 回復する写真を選択します。
- 上部の「ダウンロード」アイコンをクリックして、選択した写真をコンピューターに保存します。

あなたは興味を持っているかもしれません:
パート4:iCloudバックアップからiPhoneへの写真を回復する方法(完全な復元)
iCloudから写真を取得する別の方法は、iCloudバックアップからデータを復元することです。この復元プロセスは非常に簡単ですが、知っておくべきことの1つは、このプロセスがデバイス上のすべてのコンテンツと設定を消去し、iCloudのバックアップファイルをデバイスに復元する必要があることです。さらに、iOSシステム全体を復元するため、iCloudから写真を選択的に復元することはできません。
- iPhoneの設定>復元>すべてのコンテンツと設定を消去してから、iPhoneが再起動するのを待ちます。
- iPhoneのセットアッププロセスで、「Apps&Data」インターフェイスで「iCloudバックアップから復元」を選択します。
- Apple IDにログインし、復元するiCloudバックアップを選択します。
- 復元プロセスが完了するのを待ちます。
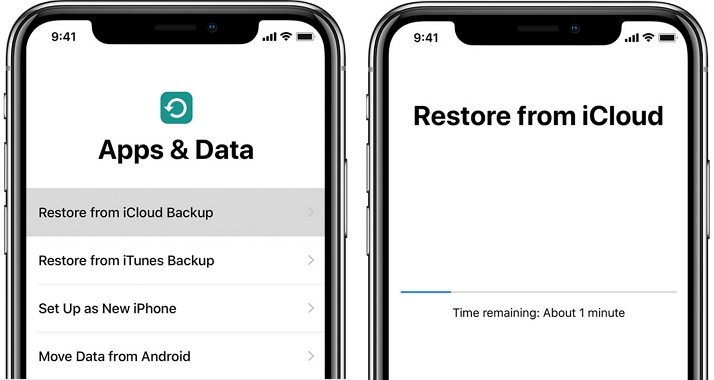
パート5:リセットなしでiCloudバックアップから写真のみを復元する方法(データの損失なし)
ほとんどの場合、iCloudバックアップから写真を取得するには、バックアップファイル全体でiOSデバイスを復元することが含まれます。このプロセスは、iPhone、iPad、またはiPod Touchの内容と設定をiCloudバックアップのデータに置き換えます。リセットせずにiCloudから写真を取得するにはどうすればよいですか?確かに! iOSのMobilekin DoctorなどのサードパーティのiCloudデータ回収ツールを使用すると、データ損失なしにiCloudバックアップから写真を選択的に回復できます。
iOSの医師の基本的な機能:
- iPhoneをリセットする必要なく、iCloud/iTunesバックアップから写真を効率的に復元します。
- 以前にバックアップを作成していなくても、iPhoneまたはiPadからデータを直接回復することができます。
- 包括的な回復オプションは、写真やビデオを超えて、連絡先、リマインダー、メモ、カレンダーなどを含むように拡張されています。
- プレビュー機能を使用すると、回復前にデータを検査し、特定のファイルの選択的検索を可能にします。
- 最新のiPhone 15/14/13およびiOS 17を含むすべてのiOSデバイスとバージョンと互換性があります。
- 安全でユーザーフレンドリーな体験を保証し、心の安らぎのために高い回復率を誇っています。
![]()
![]()
ステップ1。Icloudフォトリカバリツールを実行します
ICLoud Recovery Softwareのインストールプロセス – iOS用のMobilekin Doctorのインストールプロセスを完了してから、直接起動します。 「iCloudからの回復」オプションを選択し、iCloudアカウントにログインします。

ステップ2。Icloudバックアップファイルをスキャンします
ログイン後、すべてのiCloudバックアップがプログラムにリストされていることがわかります。 「写真」を選択し、[次へ]をクリックして、ソフトウェアがiCloudバックアップファイルをスキャンします。

ステップ3.回復する写真を選択します
スキャンが終了したら、詳細なコンテンツをプレビューして、必要な写真にチェックすることができます。

ステップ4。 iCloudから古い写真を回復し始めます
回復するすべての写真を選択した後、[コンピューターに回復]をクリックして、iCloudからコンピューターまで写真を回復できます。
パート6:iCloud写真の回復に関するFAQ
Q1:バックアップなしで写真を回復する方法は?
バックアップを作成していなくても、iOSデバイスから削除された写真を直接回復できるiPhone Data Recoveryを試すことができます。詳細な手順については、ページにアクセスできます。バックアップなしでiPhoneから写真を回復する方法は?
Q2:削除前に写真がiCloudにバックアップされたかどうかを確認するにはどうすればよいですか?
iPhoneでiCloudバックアップを確認するには:
- iOS 10.3の場合、[設定]>(あなたの名前)> iCloudに移動します。 iCloudの使用量を示すグラフをタップし、[ストレージの管理]を選択します。
- iOS 11以降の場合は、[設定]>(名前)>[iCloud]>[ストレージ]>バックアップを管理します。
または、iOSにMobilekin Doctorを使用して、削除することを決定する前に写真ファイルをプレビューすることができます。
Q3:iCloudから永久に削除された写真を回復できますか?
Learn more: [完全ガイド] iPhone 16/15/14で削除されたテキストメッセージを復元する方法
削除されたiCloud写真の復元は、永続的な削除の前に作成されたバックアップがある場合に達成できます。このプロセスには、iPhoneをリセットし、すべてのデータと設定を消去することが含まれます。再起動後、セットアップにより、写真やその他のコンテンツを復元するためのiCloudバックアップを選択できます。この方法で効果がないことが判明した場合は、iOSにMobilekin Doctorなどのバックアップ抽出ツールを使用して、iCloudまたはiTunesの写真を選択的に復元することを検討してください。
まとめ
iCloudから写真を回復する方法に関する上記のソリューションを読んだ後、さまざまなトラブルシューティングを理解するだけでなく、IOS用のMobilekin Doctorである強力で使いやすいiCloud Recoveryソフトウェアも知っています。 iPhone、iPad、iPod Touch、iCloud/iTunesバックアップから写真、連絡先、メッセージ、通話履歴などを回復できます。成功率が高く、データの損失はありません。それは本当に持っている価値のあるツールです。
コメントを以下に残すことができます。この記事が気に入ったら、友達と共有してください。さらに、さらにサポートが必要な場合は、問題の解決を喜んでお手伝いします。
![]()
![]()

