- Guided Accessは、デバイスを単一のアプリに制限し、そのアプリで使用可能な機能を選択できるiOSデバイスのアクセシビリティツールです。
- ガイド付きアクセスは自動的にオンになることはなく、アクセシビリティ設定で有効にする必要があります。
- ガイド付きアクセスが機能しないという問題が発生した場合は、「ガイド付きアクセス」の設定を確認し、オフ/オン、iPhoneを再起動し、iOSをアップグレードしてください。問題が続く場合は、Appleのサポートにお問い合わせください。
ガイド付きアクセスを使用すると、一度にiPhoneで1つのアプリのみを使用でき、指定された領域でのみ移動できます。これは、iPhoneを他の人に渡すときに非常に役立ちます。このガイド付きアクセス機能をアクティブにするためにしなければならないのは、サイドボタンをトリプルクリックすることだけです。それにもかかわらず、一部のユーザーは、Triple-Clickがガイド付きアクセスが反応に起因しないと不満を述べています。ガイド付きアクセスが機能していません。なぜ?解決する方法は?この投稿でこの問題に対処するための説明と関連する方法があります。
パート1:ガイド付きアクセスが機能しないのはなぜですか?
ガイド付きアクセスが機能しないのはなぜですか?ガイド付きアクセスのトリプルクリックが機能しないという問題につながる多くの要因があります。この障害が発生する可能性のある理由は次のとおりです。
- ガイド付きアクセス機能はオンになりません。
- Touch ID、Face ID、またはガイド付きアクセスパスワードの構成に失敗しました。
- 補助ショートカット設定が正しくありません。
- ホーム/サイドボタンが破損しているため、3回クリックした後は応答できません。
- ガイド付きアクセスにアクセスできない、パスワード画面が表示されない、パスワードを入力できない、拒否されたパスワードなどのシステムの問題(iOSシステムの問題を修正する方法?)
パート2:7つのiPhone/iPadで動作しないガイド付きアクセスを修正する方法
修正1:再生可能なガイド付きアクセス
iPhoneガイド付きアクセスが機能していない、または反応しない場合、有用なトラブルシューティングステップは、機能を無効にしてから再度有効にすることです。次の手順に従ってください:
- iPhoneの設定アプリに移動するには、[アクセシビリティ]>[ガイド付きアクセス]を選択します。
- ガイド付きアクセスオプションをオフにし、設定アプリを終了します。
- ガイド付きアクセスオプションに戻り、再び機能を切り替えます。
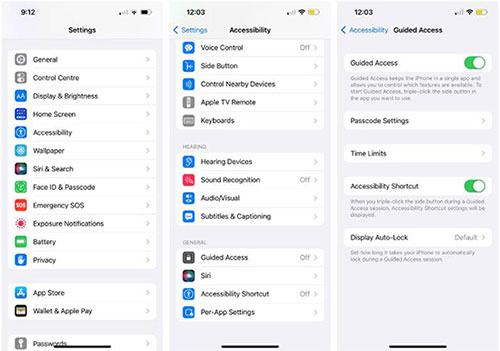
修正2:ガイド付きアクセス設定を確認します
ガイド付きアクセスにはさまざまなオプションが提供されるため、機能を最大限に活用できます。何かが期待どおりに機能していないことがわかった場合は、オプションメニューに移動して、機能が無効になっているかどうかを確認することをお勧めします。
- iPhoneのサイドボタンをトリプルクリックして、ガイド付きアクセスメニューを開きます。
- [オプション]メニューを入力します。
次のオプションをオプションセクションで調整することにより、ニーズへのガイド付きアクセスをカスタマイズできます。

- サイドボタンとボリュームボタンをオフにして、画面をオフにしたり、意図せずにボリュームを変更したりしないようにします。
- 自動回転をロックするモーションを無効にします。
- アプリ内のキーボードを無効にします。
- 指定された時間後に自動的に無効になるように、ガイド付きアクセスの時間制限を設定します。
修正3:アクセシビリティショートカットを確認します
サイドボタンをトリプルクリックすることは、ガイド付きアクセスを開くためのアクセシビリティショートカットです。ただし、これを行った後でも、ガイド付きアクセスがアクティブ化されない場合があります。現時点では、iPhoneのアクセシビリティショートカットの設定を確認する必要があります。
- iPhoneの設定アプリを起動します。
- 「アクセシビリティ」オプションを選択します。
- 下にスワイプして、「アクセシビリティショートカット」オプションを選択します。
- アクセシビリティショートカットページでガイド付きアクセスが有効になっていることを確認してください。それ以外の場合は、[ガイド付きアクセス]をクリックして選択します。
サイドボタンをトリプルクリックしてアクセシビリティ機能をアクティブにする場合は、リストの上部にガイド付きアクセスを移動することをお勧めします。 「ガイド付きアクセス」を押し続けて、リストの一番上にドラッグしてください。これにより、トリプルをクリックすると、サイドボタンをクリックすると、ガイド付きアクセスが常にリストの上部に表示されます。 (iPhoneはそれ自体でクリックしますか?)

修正4:iPhoneを再起動/強制します
ガイド付きアクセスがオンになっていない場合、またはiPhoneがガイド付きアクセスに固執している場合、デバイスを再起動または強制的に再起動するだけで問題を解決できるかどうかを確認できます。
iPhoneの再起動:iPhone/iPadを再起動するには、スライダーが表示されるまで電源ボタンを押し続けます。次に、スライドしてデバイスの電源を入れます。
フォース再起動iPhone:簡単な再起動が問題を修正しない場合、ハードリセットを試すことができます。手順は、iPhoneモデルによって異なります。
- iPhone 8以降の場合:押してボリュームアップボタンをすばやくリリースし、その後ボリュームダウンボタンが続きます。次に、Appleロゴが表示されるまで、サイドボタンを押し続けます。
- iPhone 7またはiPhone 7 Plusの場合:Appleロゴが表示されるまで、少なくとも10秒間、サイドボタンとボリュームダウンボタンの両方を同時に押し続けます。
- iPhone 6s以前の場合、iPad、またはiPod Touch:Appleロゴが表示されるまで、少なくとも10秒間、ホームとパワー/スリープボタンの両方を同時に押し続けます。

See also: iPad(iPad Air、iPad Pro、iPad Mini)でWMVファイルを再生する方法
修正5:iPhoneを更新します
トリプルクリックがソフトウェアの問題によって引き起こされたときにガイド付きアクセスが機能しない場合、iOSを最新バージョンに更新すると問題が解決する場合があります。 IOSの更新は通常、バグの修正とパフォーマンスの改善をもたらすためです。 (あなたのiPhone 15はソフトウェアアップデートに立ち往生していますか?)
- iPhoneで「設定」アプリを開きます。
- 「一般」オプションを選択します。
- 次の画面で「ソフトウェア更新」オプションをタップします。
- 利用可能な新しいiOSバージョンがあるかどうかを確認してください。はいの場合、「今すぐ更新」または「今すぐインストール」ボタンをタップします。
- 続行するには、iPhoneのパスコードを入力してください。

修正6:iPhoneのすべての設定をリセットします
前述のメソッドのいずれも、iPad/iPhoneの問題で動作しないガイド付きアクセスを解決しない場合は、iPhoneまたはiPadのすべての設定をリセットすることを検討できます。これにより、デフォルト設定へのブートアクセスが返されます。
- 手順:[設定]>[一般的な]>[IPAD(iPad)の転送またはリセット]>[リセット]>すべての設定をリセットし、画面パスコードを入力してリセットを確認します。

デバイスが検索設定と再起動をリセットした後、もう一度トリプルクリックして、ガイド付きアクセスが適切に機能しているかどうかを確認します。
iPhoneの「すべての設定」と「すべてのコンテンツと設定を消去」の違いを知りたいですか?以下のリンクをクリックします。
すべての設定とすべてのコンテンツと設定を消去します
修正7:IOSシステムを修理して、データの損失なしで機能しないガイド付きアクセスを修正する
使用 iOSシステムの回復 あなたが試すことができる非常に効果的な治療法です。ブートループ、Appleロゴに詰まっている、iPhoneがオンになっていないなど、多くのApple関連のシステム問題を解決できます。成功率が高く、データ損失がない標準修理モードを使用して、ガイド付きアクセストリプルクリックが機能しないことを正常に修正できます。
iOSシステムリカバリの簡単な概要:
- 動作しないガイド付きアクセス、再起動ループ、ブランク画面など、すべてのiOSシステムの問題を修正します。
- 標準修理モードは、データを失うことなく問題を修正できます。
- iTunesなしでiOSバージョンを簡単にアップグレードおよびダウングレードします
- iPhone 15、14,13,12,11、XR、XS、XS Max、8、7などを含むほぼすべてのiOSデバイスと互換性があります。
- それはあなたのプライバシーを開示しません。
![]()
![]()
以下の手順に従って、iOSシステムリカバリで問題が発生しないガイド付きアクセスを修正します。
ステップ1。iPhoneをiOSシステムリカバリに接続します
iPhoneまたはiPadを接続した後、コンピューターでiOSシステムの回復を起動します。メインパネルからiOSシステムリカバリを選択します。

ステップ2:標準モードを選択します
デバイスが正常に検出されたら、「標準モード」を選択し、次のフェーズに進みます。
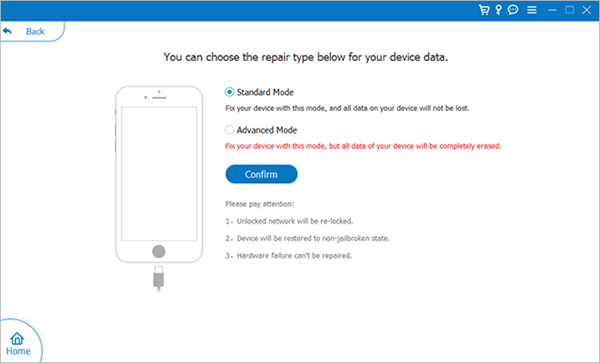
ステップ3:ファームウェアパッケージをダウンロードして確認します
デバイスの詳細が正しいことを確認したら、[修理]ボタンをクリックして、iPhoneのファームウェアパッケージのダウンロードを開始します。

ステップ4:ガイド付きアクセスの問題を修正します
ファームウェアパッケージのダウンロードが完了すると、iOSシステムの回復はシステムの問題の修正を開始します。
修正プロセスの後、トリプルクリックして、iPhoneでガイド付きアクセス機能を使用できるかどうかをテストします。
エンディングパーツ
この記事を読んだ後、iPhone/iPadガイド付きアクセスが機能していない理由と修正方法を正確に知る必要があります。上記のソリューションのいずれかをお試しください。その成功率が高く、データの損失がないことを考えると、 iOSシステムの回復 間違いなく、これらの7つの修理技術の中で最高です。システム障害のために起動アクセス機能が利用できない場合は、iOSシステムリカバリを使用して、デバイスが通常に戻るのに役立ちます。
![]()
![]()

