写真をiCloudにアップロードすることで、iPhoneを簡単にスピードアップしたり、どこにいても思い出に残るピースをそのままに保つことができます。通常、写真アプリと組み合わせたiCloudの写真は、iCloudストレージで画像を安全に維持します。しかし、さまざまなプラットフォームからこの機能にアクセスするのは簡単ではありません。だから、どんな考えも 写真をiCloudにアップロードする方法 iPhone/iPad/PC/Macのストレージを無料で無料で提供しますか?まあ、私たちはこの問題を芽に挟むためにいくつかの解決策を収集します。
パート1:iPhone/iPadからiCloudに写真をアップロードする方法
iPhoneにはiCloud機能が詰め込まれているため、写真やビデオを自動的にアップロードできます。ここでは、iPhoneを初めて同期するのが初めてである場合、iPhoneが滑らかなWi-Fiネットワークに接続され、電源に接続されていることを確認してください。 iPhoneにiCloudに写真を掲載する2つの異なる方法があります。選択した方法は、すべての写真をアップロードするか、選択したかを選択するかどうかによって異なります。
iPhoneからすべての写真をiCloudにアップロードする方法:
- iPhoneの「設定」>(あなたの名前)>「iCloud」に入ります。
- 「写真」を押す>「iCloudフォトライブラリ」をオンにします。 (iCloudストレージが十分ではありませんか?)
- 写真を保存する方法を選択してください。ここでは、ニーズに応じて「iPhoneストレージの最適化」と「オリジナルをダウンロードして保持する」を選択できます。
- その後、携帯電話をWi-Fiに接続するたびに、すべてのiPhoneの写真とビデオがiCloudにアップロードされます。また、iPhoneの「すべての写真」と毎回追加した新しい写真を見ることができます。


iPhoneからiCloudに特定の写真をアップロードする方法:
- Safariを開いて、iCloud.comにアクセスしてください。
- FaceIDまたはApple ID資格情報を使用して、iCloudアカウントにログインします。
- メニューから、「写真」を選択してから「アップロード」、最後に「フォトライブラリ」を選択します。
- アップロードする写真を選択し、[追加]をクリックしてアップロードプロセスを開始します。

すべての写真をiCloudに移動し、iPhoneから削除する方法は?それは簡単です!この方法でiPhoneからiCloudに画像をアップロードした後、iPhoneの「設定」>(あなたの名前)>「iCloud」>「写真」に移動します。次に、「iCloud写真」をオフにし、iPhoneから不要な写真を削除してください。
パート2:WindowsPCから写真をiCloudに移動する方法
タスクを簡単に実行するには、最初にコンピューターのWindows用のiCloudをダウンロードしてください。次に、ウィザードに従ってインストールします。次に、Apple以外の製品からスペースを節約するために、iCloudに写真を無料でアップロードできます。
PCからiCloudに写真を保存するにはどうすればよいですか:
- iCloud for Windowsをインストールした後、iCloudアカウント/Apple IDの詳細にサインインします。 (忘れた場合、電話番号なしでApple IDのロックを解除できますか?)
- 近くの「写真」のチェックボックスを選択します。
- [適用]をクリックし、PCでファイルエクスプローラーウィンドウを実行します。
- 「お気に入り」セクションで「iCloud写真」を選択します。
- 目的の写真をコピーして、「アップロードフォルダー」に移行します。
- ダウンすると、iPhoneの「写真」アプリとiCloudストレージからそれらを見ることができます。

パート3:MacからiCloudで写真を保存する方法
同様に、iCloud互換性のあるデバイスであるMACは、その画像を自然に自由に配置する自由を提供します。これまでに説明したアプローチと比較して、これの唯一の違いは、努力せずにアイテムをアップロードする前にプログラムをダウンロードする必要がないことです。
すべての写真をiCloudに送信してMacからストレージを解放する方法は?
- Macで写真アプリを開きます。
- [写真]セクションをタップし、プルダウンリストから[設定…]をクリックします。 (iPhoneの写真はMacに表示されませんか?)
- 「iCloud」セクションに移動し、必ず「iCloud Photos Library」を確認してください。
- 次に、「このMacにオリジナルをダウンロードする」、「Macストレージの最適化」、「My Photos Stream」、「iCloud Photo Sharing」など、画面上のオプションをご覧ください。
- 必要に応じてそれらのいずれかを確認してください。
- その後、写真アプリは、このMacのすべての写真をiCloudの写真にアップロードし始めます。
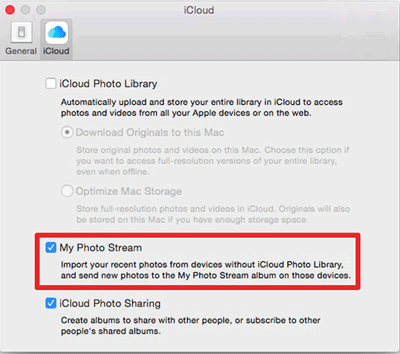
パート4:iCloud.comからiCloudに写真を追加する方法
すべての写真をiCloudストレージにアップロードしたくないですか? iCloudの公式Webサイトでは、オンラインでブラウザを使用して作成できます。 iCloud.comを介して写真をiCloudストレージに移動する方法は次のとおりです。
- コンピューターでWebブラウザを開いてアクセスします iCloud.com。
- iCloudアカウントにログインします。
- 「写真」をクリック>[アップロード]をクリックします。
- アップロードする写真を選択して、[アップロードの場合は選択]をクリックします。これが、コンピューターのスペースを解放するために選択的に写真をiCloudに転送する方法のトリックです。

icloud.comから写真やビデオのコピーをダウンロードする方法は? クイックルック: iCloudのWebサイトにいる間は、「写真」をタップします。ダウンロードするメディアを選択してください。 「ダウンロード」アイコンをクリックして保持します。ここでは、必要に応じて「変更されていないオリジナル」または「最も互換性のある」を選択します。最後に、もう一度「ダウンロード」をタップします。
パート5 :(ボーナス)iCloudからデバイスに写真を移動する方法
これで、コンピューターまたはiPhoneからiCloudに写真をバックアップする方法を知っています。しかし、これらの写真をiCloudから新しい電話に転送する場合はどうなりますか? Mobilekin Doctorを使用して、iOSに使用できます。これは、すべてのiCloudシンドデータを復元するための信頼できる安全なユーティリティです。写真に加えて、連絡先、メモ、カレンダーなど、他の重要なデータを回復することもできます。
iOSのMobilekin Doctor – iCloudからのデータを選択的に復元する
- デバイスをリセットせずにiCloudバックアップから写真をダウンロードしてください。
- 写真、メモ、カレンダー、連絡先、リマインダーなど、さまざまなデータをサポートします。
- iCloudバックアップからプレビューして選択します。
- データの損失はありません。データリークはありません。


iOSのためにDoctorを介してiCloudから写真をダウンロードする方法は?
ステップ1。 コンピューターでiCloud Photos Recoveryプログラムを起動します。 「iCloudからの回復」を選択し、Apple ID/iCloudアカウントにログインします。 (忘れた場合、iPhone/iPadからApple IDを削除する方法は?)

ステップ2。 メインインターフェイスを入力すると、すべてのiCloudバックアップファイルがプレビューウィンドウに表示されます。 「アルバム」を選択し、[次へ]をクリックして、iCloudバックアップファイルの写真をダウンロードします。

ステップ3。 すべてのiPhoneの写真はインターフェイスにリストされます。次に、「コンピューターに回復」をクリックして、iCloudバックアップから特定のアイテムを取得する前に、写真をプレビューできます。

パート6 :(ボーナス)iCloudの写真が詰まっていますか? iCloudなしでiPhoneの写真をアップロードしてみてください
写真がiCloudにアップロードされないのはなぜですか?
写真をiCloudに移動するのにかかる時間は、インターネット接続とライブラリにある画像の数によって異なります。ただし、このタスクの効率性が非常に迷惑である場合があり、予想外に停止することさえあります。では、これらの問題に責任がある要因は何ですか?通常、それらは次のとおりです。
- iPhoneは誤ったiCloudアカウントを使用しています。
- 安定したインターネットアクセスはありません。
- iCloudは容量近くにあります。
- iPhoneの設定は無効です。
- iPhone/PC/Macはスペースが不足しています。
- iCloudフォトライブラリがオフになっています。
- iOS/macOS/Windowsの古いバージョン。
- iCloudの写真はクラッシュしています。
iPhoneの写真をiCloudなしでコンピューターにアップロードする方法
遅れのあるiCloudは、スムーズな写真のバックアップや復元に脅威を与える可能性があります。そのため、Appleユーザーは、iPhoneからiCloudなしでコンピューターに写真をアップロードするための専用プログラムを選択したいと考えています。ここでは、iOS(Win and Mac)のMobilekin Assistantは、あなたの注意に値するアジャイルツールです。次回写真をiCloudにアップロードして空きスペースにアップロードするときは、心を変えてこのユーティリティを利用して、簡単で安全な保存のために写真をコンピューターに移動できます。
iOSのMobilekinアシスタントの詳細:
- iPhoneからPC/Macに写真を選択的にバックアップします。
- iOSデバイスとコンピューター/iTunes間のファイルをコピーします。
- 写真、音楽、連絡先、メッセージ、メモ、電子書籍、ブックマーク、カレンダーなどなどのファイルに適用します。
- iTunesなしでiPhoneをすばやくバックアップして復元する能力。
- コンピューター上のiOSデータを個別に管理します。
- iPhone 14/14 Plus/14 Pro(Max)、iPhone 13/13 Pro(Max)/13 Mini/12/12 Pro(Max)/12 Mini、iPhone 11/11 Pro/11 Pro Max、iPhone X/XR/XS/XS MAX、iPhone 8/8 Plus、iPhone 6/6/6s/6s/6sなどのiPhone 8/8 Plus、iPhone 8/8 Plusなど
- それはあなたのプライバシーを開示しません。
![]()
![]()
iOS用のMobileKin Assistantを使用してiPhoneからiCholoudに写真をアップロードするための簡単な手順:
- iPhoneをコンピューターに接続し、インストール後にソフトウェアを実行します。
- 画面上のプロンプトに従って、プログラムにデバイスを認識させます。
- 識別されたら、左から「写真」を選択し、右側のあらゆる種類の画像を表示します。
- 次に、すべての写真を確認するか、アップロードする前に目的の写真を選択的に選択します。
- 「エクスポート」をクリックして、選択した写真をコンピューターに保存する前に出力形式を設定します。
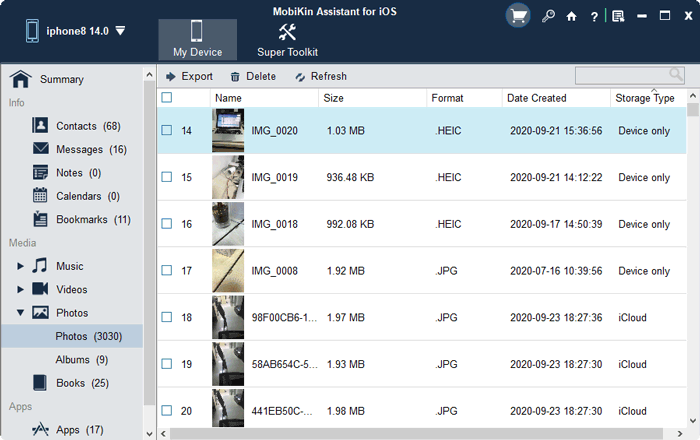
最後の言葉
上記は、主にiPhone、PC、またはMacからiCloudに写真をアップロードする方法についてです。ここでは、iCloud.comのみを使用すると、コンピューターからiCloudに選択的な写真をバックアップできることに言及する価値があります。しかし、柔軟性のないiCloudのないiPhoneの写真のためにそれを作る方法に関しては、私たちが言ったばかりのプロのプログラムは確かにあなたの最善の策です。
More reading: Mac(およびPC)でYouTubeをMOVに素早く簡単に変換する方法

