今日のデジタル時代では、データのバックアップを管理することは、デバイスのパフォーマンスを維持し、個人情報を保護するために重要です。 「iPhoneバックアップを削除する方法」を理解することは、ユーザーがストレージスペースを解放し、データプライバシーを確保し、バックアップ管理を合理化できるため、このプロセスの重要な側面です。 iCloudやiTunes/Finderのバックアップなど、さまざまな方法が利用できるため、削除プロセスをマスターすることで、ユーザーがデバイスのバックアップを効率的に管理できるようになります。
ストレージ容量を最適化しようとデータセキュリティを強化しようとするかどうかにかかわらず、iPhoneのバックアップの削除の内と外部を知ることで、適切に組織化された安全なデジタルエコシステムを維持するために必要なツールを個人に装備します。
パート1。なぜiPhoneバックアップを削除する必要があるのですか?
iPhoneバックアップを削除することが重要な理由はいくつかあります。
- 無料のストレージスペース: 時間が経つにつれて、iPhoneのバックアップは、特に複数のバックアップが保持されている場合、かなりの量のストレージスペースを消費できます。古いバックアップまたは不必要なバックアップを削除すると、デバイスまたはiCloudアカウントのストレージスペースを解放できます。
- プライバシーとセキュリティ: 時代遅れまたは冗長なバックアップを保存すると、敏感な個人情報が含まれているため、プライバシーとセキュリティのリスクが発生する場合があります。バックアップを削除すると、古いデータが不正な個人や潜在的なセキュリティの脅威にアクセスできないことが保証されます。
- 組織の目的: iPhoneバックアップの管理と削除は、クラッターフリーのバックアップライブラリを維持するのに役立ち、必要に応じて関連するバックアップを簡単に見つけて管理できます。
- バックアップパフォーマンスを最適化します: 定期的に古いバックアップを削除すると、バックアッププロセスのパフォーマンスが最適化され、将来的によりスムーズで効率的なバックアップ操作が確保されます。
- データの冗長性を防ぎます: 同じデバイスまたは時代遅れのバックアップの複数のバックアップを保持すると、データの冗長性が発生する場合があります。不要なバックアップを削除すると、バックアップ管理の合理化が得られ、データの重複が防止されます。
全体として、iPhoneのバックアップの削除は、ストレージスペースを最適化し、プライバシーとセキュリティを強化し、組織の効率を維持し、データの冗長性を防ぐために不可欠です。
あなたは知りたいかもしれません:
パート2。IcloudでiPhoneバックアップを削除する方法
1。iPhoneの設定から削除します
iPhoneまたはiPadからiCloudの古いiPhoneバックアップを削除することにした場合は、詳細なガイドを次に示します。これらの手順に従うことにより、iPhoneまたはiPadからiCloudバックアップを直接削除できます。バックアップを削除しても、デバイス自体に保存されているデータは消去されないことに注意することが重要です。 iCloudに保存されているバックアップコピーのみを削除します。
- デバイスのホーム画面から設定アプリを起動します。
- [設定]メニューの上部にある名前またはApple IDバナーをタップします。
- 下にスクロールして、オプションのリストから「iCloud」を選択します。これにより、iCloudの設定が開きます。
- iCloud設定メニューで、「ストレージの管理」をタップします。これにより、iCloudストレージの使用の概要が得られます。
- 「ストレージ」セクションで、「バックアップ」をタップします。これにより、iCloudアカウントにバックアップされたすべてのデバイスのリストが表示されます。
- バックアップのリストから、バックアップを削除するiPhoneまたはiPadに対応するものを選択します。
- 次の画面では、選択したバックアップの詳細と、そのサイズと最後にバックアップされた日付を含めます。画面の下部にある「削除バックアップ」をタップします。
- 確認ポップアップが表示されます。[OFF&DELETE]をタップして、選択したバックアップを確認および削除します。
2。Icloud.comから削除します
iCloudバックアップを削除すると、iCloudストレージから永久に削除され、元に戻すことができないことに注意することが不可欠です。したがって、削除を進める前に、バックアップが不要になったことを確認してください。
iCholoud.comからiPhoneのバックアップを削除するには、次の手順に従ってください。
- コンピューターでWebブラウザを開き、iCloud.comにアクセスしてください。
- Apple IDとパスワードを使用して、iCloud.comにログインします。
- ログインすると、さまざまなiCloudアプリが表示されます。 「設定」アプリアイコンをクリックします。
- iCloudの設定で、下にスクロールして「バックアップ」セクションを見つけます。それをクリックして、iCloudバックアップを管理します。
- iCloudアカウントに関連付けられたデバイスのリストとそれぞれのバックアップが表示されます。クリックして削除するバックアップを選択します。
- バックアップを選択したら、[削除]ボタンをクリックします。選択したiCloudバックアップを永久に削除するように求められた場合のアクションを確認します。
- バックアップが正常に削除されたら、確認メッセージが受信されます。選択したiCloudバックアップは使用できなくなり、将来のiCloudバックアップには含まれません。
3. MacからiCloudバックアップを削除します
MacがiOSまたはiPadosデバイスと同じApple IDで署名されている場合、システム設定を介してiPhoneのバックアップを迅速に削除できます。 (iCloudアカウントを削除する方法は?)
- Appleメニューに移動し、「システム設定」を選択します。
- システム設定内で、「Apple ID」をクリックします。
- iCloudストレージインジケーターに隣接する[管理]ボタンを見つけてクリックします。
- [バックアップ]タブを選択します。
- 削除するバックアップを識別し、それに関連付けられている小さな削除アイコンをクリックします。
- 「削除」を選択して削除を確認します。
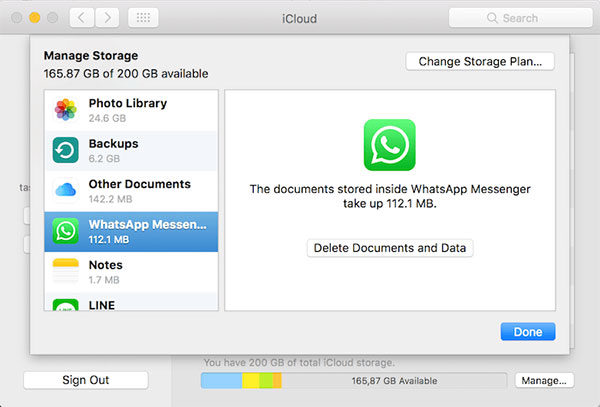
削除する追加のバックアップに必要なこれらの手順を繰り返し、システム設定アプリケーションを閉じます。
4. Windows PCからiCloudバックアップを削除します
Windows PCでiPhoneバックアップを消去するには、Windows用のiCloudアプリを使用できます。まだインストールしていない場合は、Apple WebサイトまたはMicrosoftストアのいずれかからダウンロードできます。
iCloudアプリをインストールしたら、次の手順に従って、iCloudのiPhoneバックアップをクリアします。
- タスクバーで、iCloudアイコンをクリックして、[iCloud設定を開く]を選択します。
- ストレージ量インジケーターの横にある[ストレージ]ボタンをクリックします。
- 表示されるサイドタブから「バックアップ」を選択します。
- リストから削除するバックアップを選択し、[削除]ボタンをクリックします。
- ポップアップウィンドウで再度「削除」をクリックして削除を確認します。
- 必要に応じてこれらの手順を繰り返して、追加のバックアップを削除し、iCloudストレージでより多くのスペースを作成します。
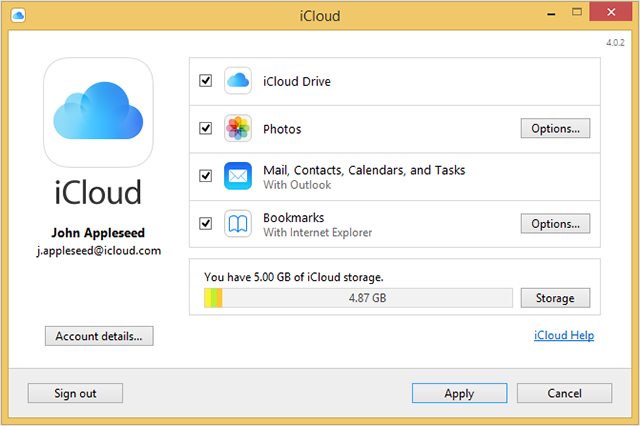
パート3:iTunesでiPhoneバックアップを削除する方法
1:iTunesの設定を使用して、iTunesバックアップを削除します
以下の手順に従って、iTunesの好みから古いiPhoneバックアップを削除します。
- コンピューターでiTunesを開きます。
- 「編集」メニュー(Windows)または「iTunes」メニュー(Mac)に移動し、[設定]を選択します。
- [設定]ウィンドウで、[デバイス]タブをクリックします。
- すべてのiPhoneバックアップのリストが表示されます。削除するバックアップを選択します。
- [バックアップの削除]ボタンをクリックします。
2。Finder(Macos Catalina以降)を使用してiTunesバックアップを削除します
MacからiPhoneの古いバックアップをどのように削除しますか?手順に従ってください:
- USBケーブルを使用して、iPhoneをMacに接続します。
- ファインダーを開き、サイドバーからデバイスを選択します。
- [一般]タブの下で、[バックアップの管理]をクリックします。
- バックアップのリストが表示されます。削除するバックアップを選択します。
- [バックアップの削除]ボタンをクリックします。

3。iTunesバックアップファイルを手動で削除します
- コンピューターでiTunesバックアップフォルダーを開きます。 Windowsでは、デフォルトの場所は次のとおりです。C: users yourusername appdata roaming apple computer mobilesync backup on macにあります。
- 削除するバックアップに対応するフォルダーを識別します。
- フォルダー全体を削除するか、ゴミに移動します。

パート4:iPhoneのデータを永続的に消去する方法
iOS用のMobilekin Eraserは、iOSデバイス上のあらゆる種類のデータを安全に消去するために設計された信頼できるアプリケーションです。 1回のクリックを使用すると、削除されたファイル、プライベートデータ、システム設定、その他のファイルを永続的に削除して、回復できないようにします。このツールは、デバイスのスペースを解放するだけでなく、個人的で価値のある情報を効果的に保護します。
iOS用のMobilekin Eraserの詳細な機能:
- iPhone、iPad、またはiPod TouchのData Erasureをワンクリックし、デバイスのパフォーマンスを元の状態に復元します。
- さまざまな消去ニーズに応える3つの消去レベル(低レベル、中レベル、高レベル)。
- 個人情報を最適な保護を提供するために、プライベートデータを安全にクリアします。
- 現在と以前に削除されたデータの両方を永久に消去し、回復の可能性を排除します。
- iPhone 4から最新のiPhone 15モデルまで、すべてのiOSデバイスとの互換性。
![]()
![]()
iOSのために消しゴムを使用してiPhoneデータを永続的に削除する方法:
iOS用のMobileKin EraserでiPhoneを消去する前に、重要なことを失う場合に備えて、iPhoneデータをバックアップする方が良いでしょう。
ステップ1。 WindowsまたはMacコンピューターでiPhoneデータクリーナーをダウンロード、インストール、開きます。 USBケーブルを使用して、iPhoneをコンピューターに接続します。
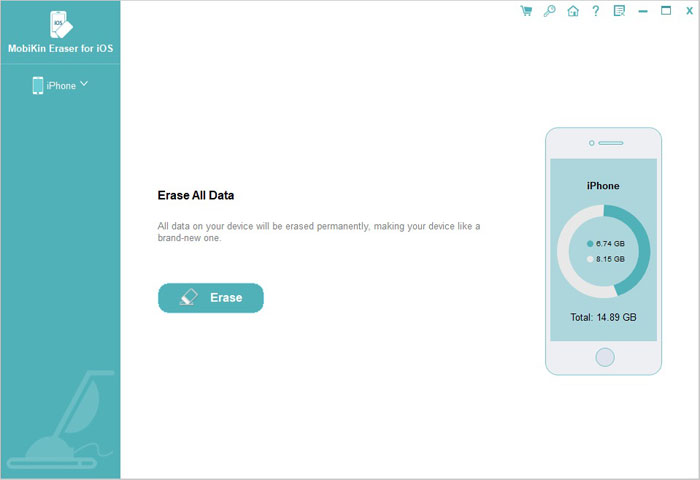
ステップ2。 iPhoneがプログラムによって検出されたら、好みに基づいて消去レベルを選択します。推奨されるデフォルトレベルは中程度ですが、低レベルおよび高レベルのオプションから選択することもできます。
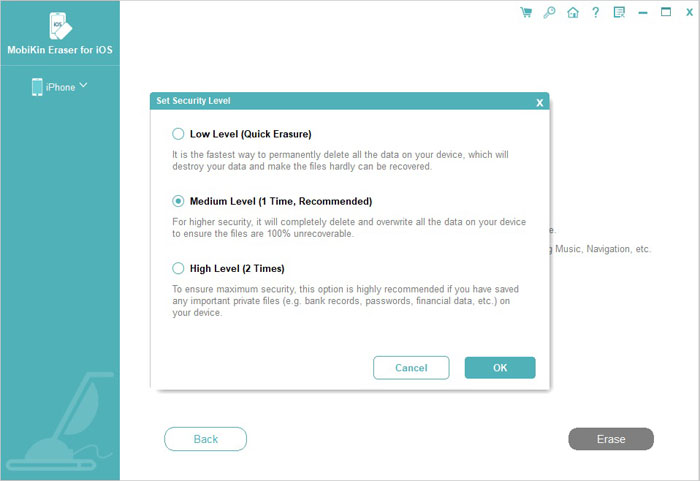
ステップ3。 提供されたスペースに「削除」を入力して、消去プロセスを確認します。次に、[消去]ボタンをクリックして、データ削除プロセスを開始します。
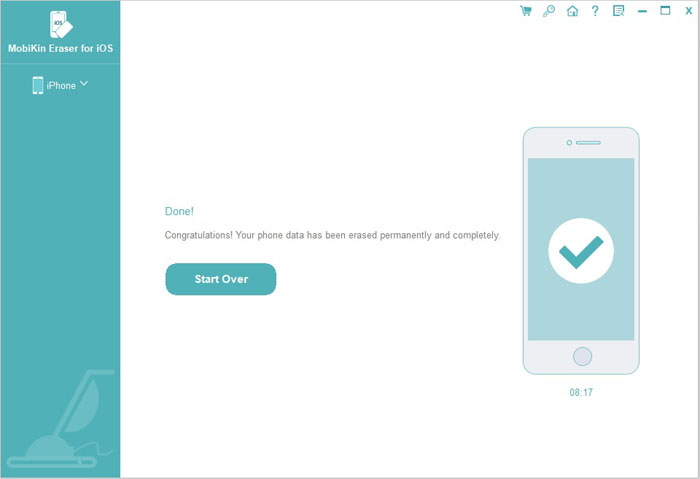
パート5:iPhoneバックアップの削除に関するFAQ
Q1:iCloud StorageとiCloud Driveの違いは何ですか?
iCloud StorageとiCloud DriveはどちらもAppleが提供するクラウドサービスですが、さまざまな目的を果たしています。 iCloud Storageは、さまざまなAppleサービスに使用されるストレージサービスですが、iCloud DriveはAppleのDropboxに相当するものと同様に機能します。
Q2:古いiCloudバックアップを削除しても安全ですか?
はい、特に古いiCloudバックアップを削除しても安全です。これは、これらのデバイスのバックアップを維持することが不要になるため、特に所有していないデバイスに適用できます。ただし、バックアップからデータが必要ないことを確認してください。必要に応じて、iCloudバックアップからデータを取得するための直接的な方法がないため、バックアップを別のデバイスに復元して必要なデータを抽出する必要があります。このプロセスを完了したら、自信を持ってバックアップを削除できます。
Q3:iCloudバックアップを削除した場合、すべてを失いますか?
iCloudバックアップを削除すると、バックアップアーカイブ内に保存されているデータのみが削除されます。デバイスのデータや、バックアップアーカイブの外側のiCloudに保存されているデータには影響しません。たとえば、iCloud Photo Syncが有効になっている場合、古いiCloudバックアップを削除しても、iCloudの写真に保存されている画像に影響を与えません。ただし、バックアップアーカイブ内に保存されている写真が消去されます。さらに明確にするには、「iCloudバックアップを削除するとどうなりますか?」を参照してください。
まとめ
結論として、効果的なデータ管理とデバイスの最適化には、「iPhoneバックアップを削除する方法」をマスターすることが不可欠です。 iOS用のMobilekin Eraserなどの専門的なツールを使用する場合でも、ユーザーはバックアップを安全に削除し、ストレージスペースを無料で削除し、個人情報を保護するためのさまざまなオプションを持っています。データのプライバシーとデバイスのパフォーマンスがますます重要であるため、iPhoneのバックアップを定期的に管理および削除することで、シームレスなデジタルエクスペリエンスが保証されます。
信頼できる効率的なソリューションを求めている人のために、iOS用のMobilekin Eraserは、iPhoneデータを安全に消去し、心の安らぎを提供し、デバイス機能を強化するための信頼できるツールとして際立っています。
Suggested read: [ガイド] iPhone/iPad/PC/Mac/iCloud.comからiCloudに写真をアップロードする方法
![]()
![]()






