iOS 16のアンインストールは、特にグリッチやパフォーマンスの問題に遭遇する場合、一部のiPhoneユーザーにとって必要なステップになる可能性があります。 iOS 16は新機能と機能強化を提供しますが、すべてのデバイスで安定していない場合があり、ユーザーにiOS 15のような以前のバージョンに戻るように促します。このガイドでは、iTunesやiOSシステムの回復を含むiOS 16をアンインストールするためのさまざまな方法を検討します。問題が発生している場合でも、以前のiOSバージョンを好む場合でも、iOS 16を安全かつ効率的にアンインストールする方法を知ることが不可欠です。 iPhoneからiOS 16を削除し、安定した状態に復元するための手順に飛び込みましょう。
パート1。iOS 16をアンインストールできますか?
多くの個人は、当面の間、iOS 16を機能させない問題や不具合を経験している可能性があります。したがって、iOS 16の新機能のすべてをテストし、iOS 15に戻すことを希望する場合は、iPhoneをダウングレードする必要があります。 iPhone iOS 16の更新を逆転させて古いバージョンに戻すことは可能ですか?ただし、簡単な手順ではありません。したがって、iOS 16からiOS 15にダウングレードするために、以下の概要の手順に従う必要がある場合があります。
多くの個人が、iPhoneで更新を削除することの潜在的な結果について尋ねてきました。次の文であなたの回答を見つけることができます。
インストールを後悔している場合は、iOS 16をiOS 16にアンインストールすることは許容されます。 iSPhoneをiOS 16からiOS 15以前のバージョンまでダウングレードすることができます。
当然のことながら、IOS 16のアンインストールに関連するいくつかの危険もあります。ダウングレード後、以前のiOSデータを失う可能性があります。その結果、iOS 16またはその他の更新バージョンをアンインストールする前に、よく考えて徹底的な準備をします。格下げ前にモバイルデータをバックアップすることをお勧めします。
必要かどうかを確認してください。
パート2。IOS16を削除する前にデータをバックアップします
iOSをダウングレードしようとする前に、デバイスのデータをバックアップすることが重要です。次の3つのアプローチは、デバイスを効率的かつ安全にバックアップする方法に関するガイダンスを提供します。
Read more: 2024年にiPhoneをiTunesに接続する方法(100%成功)
1。iCloudを使用してデータをバックアップします
まず、iPhoneデータをiCloudにバックアップできます。ここに特定の手順があります:
- iPhoneで設定アプリを開き、上部のプロフィールをタップします。
- 「iCloud」メニューで、iCloudバックアップを選択します。
- 「iCloudバックアップ」が有効になっていることを確認し、「今すぐバックアップ」をタップしてください。これにより、iPhoneデータのバックアップがクラウドに開始されます。バックアッププロセスの期間は、インターネットの速度と使用可能なストレージスペースに依存します。
- バックアッププロセス全体に強力で安定したインターネット接続があることを確認してください。
2。iTunesを使用してデータをバックアップします
iPhoneをiTunesにバックアップするのは簡単です。ここにステップがあります:
- USBケーブルを使用して、iPhoneをコンピューターに接続します。
- コンピューターでiTunesを開きます。
- iTunesの左上隅にあるiPhoneアイコンをクリックします。
- 「バックアップ」の下で、「このコンピューター」を選択します。
- 「今すぐバックアップ」をクリックして、バックアッププロセスを開始します。
- バックアップが完了するのを待ちます。時間がかかるのは、iPhoneのデータ量とコンピューターの速度によって異なります。
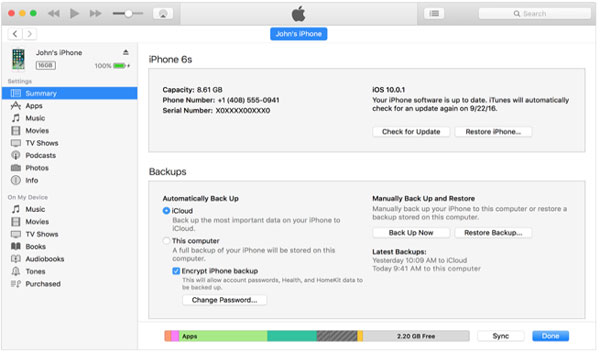
3。iOSのアシスタントを使用してデータをバックアップします
iOSバージョンの問題によりiTunesまたはiCloudバックアップからデータを復元する問題が発生した場合、サードパーティのiOSバックアップソフトウェアを使用してiPhoneをコンピューターにバックアップすることをお勧めします。これにより、障害物なしでいつでもどこでもデータを復元できます。 iOSのMobilekin Assistantは、連絡先、メッセージ、ビデオ、写真、音楽、音楽、通話ログなど、ほぼすべてのiPhoneデータのバックアップをサポートしています。使いやすく、ほぼすべてのiPhone、iPad、iPod Touchモデルと互換性があります。
![]()
![]()
- ソフトウェアを開き、USBデータケーブルを使用してデバイスをコンピューターに接続します。
- トップメニューから、「スーパーツールキット」>「iTunesバックアップと復元」を選択します。
- ポップアップリストから現在接続されているiPhoneを選択します。
- 「バックアップ」をクリックし、適切な場所を選択してバックアップを保存し、バックアッププロセスを開始します。

パート3。IOS16をアンインストールする方法
1. iOS 16をiTunesでアンインストールします
ソフトウェアを削除する方法iOS 16/17をiPhoneから更新すると、デバイスを消去および復元する必要があります。このタスクにiTunesを使用することは、比較的簡単なプロセスです。開始する前に、PCまたはMacが最新のオペレーティングシステムバージョンを実行していることを確認し、最新のiTunesリリースがインストールされていることを確認してください。これを確認したら、iOSデバイスをコンピューターに接続し、次の手順に従ってiOS 16をiOS 16にアンインストールします。
- コンピューターでiTunesを開きます。
- iPhoneをオフにして、リカバリモードを入力します。ボリュームアップボタンをすばやく押して、押して、ボリュームダウンボタンをすばやくリリースします。最後に、画面にAppleロゴが表示されるまで、サイドボタンを押し続けます。
- iTunesは、リカバリモードでデバイスを検出します。ポップアップウィンドウから「復元」を選択します。これにより、デバイスが消去され、現在の非ベタバージョンのiOSがインストールされます。
- インストールに15分以上かかり、iPhoneが回復モード画面を終了する場合は、ステップ2を繰り返します。
- 修復が完了するのを待ちます。アクティベーションロックを無効にするために、Apple IDとパスワードを入力するように求められます。
- 復元が終了したら、アーカイブされたバックアップを使用してiPhoneをセットアップできます。これは、以前のiOSバージョンからのものです。
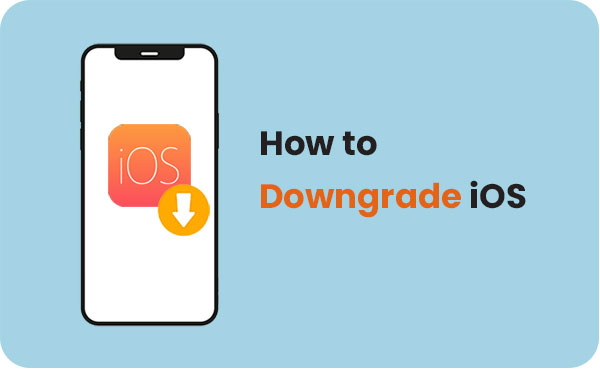
2。iTunesなしでiOS 16を削除します(ホット!)
上記の方法があなたのために機能していない場合、 iOSシステムの回復 代替手段を提供します。デバイスのiOSシステムのアップグレードまたはダウングレードを簡素化するだけでなく、Appleロゴ、リブートループ、リカバリモード、ファクトリーをパスワードなしでiPhone/iPadをリセットするなど、150を超えるiOSシステムの問題を修正します。これがどのように役立つかは次のとおりです。
iOSシステムリカバリのトップ機能:
- iTunesなしでiOS 16アップデートを削除します。
- iPhoneをDFUモード、リカバリモード、Appleロゴ、ヘッドフォンモードなどを通常の状態に修正します。
- 1クリックしてiPhone/iPadでリカバリモードを終了して終了します。
- 最新のiPhone 15/14シリーズやiOS 17/16など、すべてのiOSバージョンとiPhoneモデルをサポートしています。
- パスワード/iTunes/FinderなしでiPhone/iPad/iPod Touchをリセットします。
![]()
![]()
それを考えると、この多用途のツールを使用してiOS 16/17を脱ぐ方法に関するガイドを次に示します。
ステップ1。iPhoneをコンピューターに接続します
コンピューターにiOSシステムリカバリをダウンロードしてインストールします。インストールしたら、プログラムを起動し、USBケーブルを使用してiPhoneをコンピューターに接続します。 iPhoneに[Trust]ダイアログが表示されている場合は、「Trust」をタップして接続を確立します。

ステップ2。「開始」をクリックします
iPhoneが接続されたら、プログラムインターフェイスの[開始]ボタンをクリックしてプロセスを開始します。
![修復モードを選択する前に、[開始]をタップします](https://teaunk.com/wp-content/uploads/cache/2025/05/begin-to-repair.jpg)
ステップ3。「標準モード」を選択します
次に、モードを選択するように求められます。 「標準モード」を選択し、[最適化]をクリックして前進します。
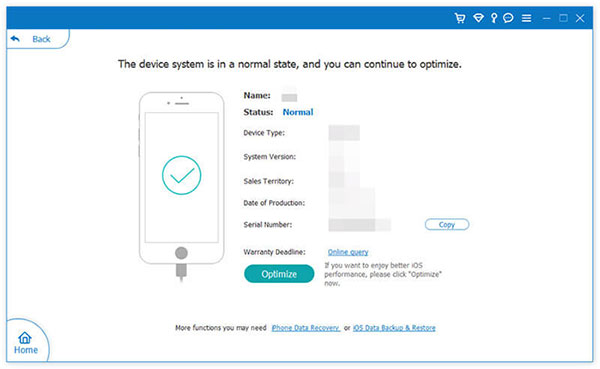
ステップ4。iOS 17/16をiPhoneから削除します
このプログラムは、iPhoneにインストールするiOSバージョンを選択するように求めます。目的のiOSバージョンを選択し、[次へ]をクリックしてダウンロードします。
ダウンロードが完了すると、プログラムは自動的にダウングレードプロセスを開始し、iOS 17ベータ/17/16をiPhoneから削除します。

3. iPhoneからiOS 16ベータプロファイルを削除します
iPhoneをiOS 17/16ベータバージョンに更新した後、公式のiOSが起動するまでベータ更新を引き続き受信します。ただし、iOS 17/16ベータプロファイルを削除すると、これらのベータ更新が停止し、バグによって引き起こされる問題を解決する可能性があります。
コンピューターを使用せずにiOS 16/17ベータプロファイルを元に戻す方法について次の手順に従ってください。
- iPhoneで設定アプリを開きます。
- 下にスクロールして、「一般」をタップします。
- 「VPNとデバイス管理」または同様のオプションを探して選択します。それをタップして、プロファイルページにアクセスします。
- iOS 17/16ベータプロファイルを見つけて、それをタップします。
- 最後に、「プロファイルの削除」をタップして、アクションを確認します。

iPhoneは再起動する必要があります。再起動後、ベータプロファイルが削除されます。
プロファイルを削除した後でも、iPhoneはまだiOSのベータ版を実行していることに注意することが重要です。安定した非ベータiOSバージョンに切り替えるには、次の公開iOSリリースを待つ必要があります。利用可能になったら、[設定]>[一般的な>[ソフトウェア]更新に移動して、ダウンロードしてインストールできます。更新が既に利用可能な場合は、そこからインストールできます。
結論の考え
このガイドは、iPhoneからiOS 16をアンインストールする簡単な手順を提供しました。 iTunesを介してiOSシステムを削除する最初の方法は非常に簡単です。ただし、格下げ中に問題や遅れをとることは一般的です。迅速なダウングレードプロセスをお探しの場合は、使用することを検討してください iOSシステムの回復。これらの手法は、他のiOSバージョンにも適用できます。うまくいけば、このチュートリアルが有益であることを証明し、iOS 17/16アップデートを削除する方法を明確に理解できるようになりました。
![]()
![]()

