これらのビデオをダウンロードしたかどうかに関係なく、Macの組み込みツールといくつかのサードパーティアプリを使用して、YouTubeビデオをMOVに変換する方法を次に示します。
YouTubeはエンターテインメントと情報コレクションのための健全なプラットフォームですが、常にオンラインで維持するのは難しいため、IMAC、Mac Mini、MacBookなどのデバイスでYouTubeビデオをかなり強力な可能性についてダウンロードして再生することをお勧めします。
ビデオ形式の大部分は、iTunesやQuicktimeなどのAppleがサポートするアプリと互換性がありませんが、YouTubeビデオをMACでMOVに変換することをお勧めします。次の記事では、Macユーザー向けの有用で最高のYouTube to MOVコンバーターについて説明します。
ダウンロードしたYouTubeビデオをMACでMOVに変換する方法
YouTubeビデオをローカルファイルからMAC上のMOVに変換することは、Macの制限された機能を考慮して、時には難しい場合があります。ただし、Imovieなどの実行可能なソフトウェアソリューションがあり、よりプロフェッショナルなYouTube to Movコンバーターがあり、ダウンロードしたYouTubeビデオで動作します。
1。IMOVIE
Imovieは、Appleが開発した人気のあるビデオ編集ソフトウェアですが、Quicktime、iTunes、Facebookなどのさまざまなメディア共有プラットフォームのYouTubeビデオの迅速かつ簡単な変換とエクスポートを促進することもできます。
デフォルトでは、AppleはIMovieアプリをMacにインストールしましたが、多くの人はそれを使用しません。ただし、持っていない場合は、Mac App StoreからImovieをダウンロードできます。 YouTubeをMAC上のMOVファイルに変換するための次の段階的ガイドを順守してください。
注記:
- iMovieでビデオを変換するときは、一度に1つのビデオの変換のみをサポートすることに注意してください。
1.最初にIMovieを開くと、インポートオプションは表示されません。それを取得するには、左上メニューから[ファイル]オプションの下の新しい映画をクリックします。
2.メディアのインポートウィンドウで、YouTubeビデオをMOVファイル形式に変換してドロップしてドロップします。または、メディアボタンのインポートボタンをクリックして、Macのドキュメントブラウザーを開き、YouTubeビデオを保存するファイルを選択できます。
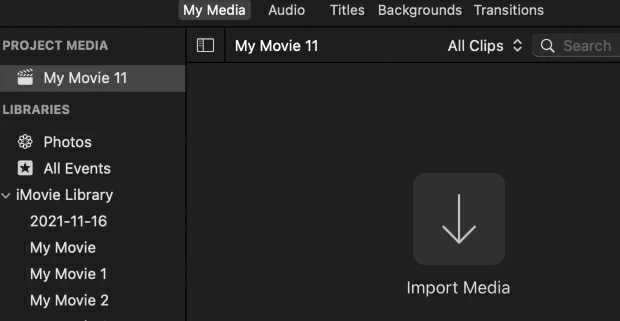
3. YouTubeビデオがインポートされたら、クリックして編集を有効にします。次に、上部のファイルメニューに戻り、[共有]オプションを選択します。出力形式を保証するオプションをいくつか取得し、YouTube&Facebookタブを選択してMOVファイルを取得します。
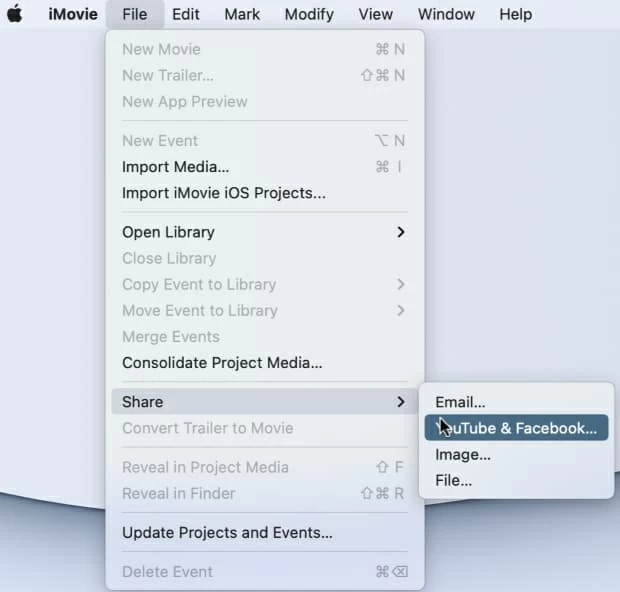
4。IMOVIEでは、ユーザーはYouTube&Facebookウィンドウの出力MOVビデオの名前と解像度を変更することもできます。次に、[次へ]をクリックします。
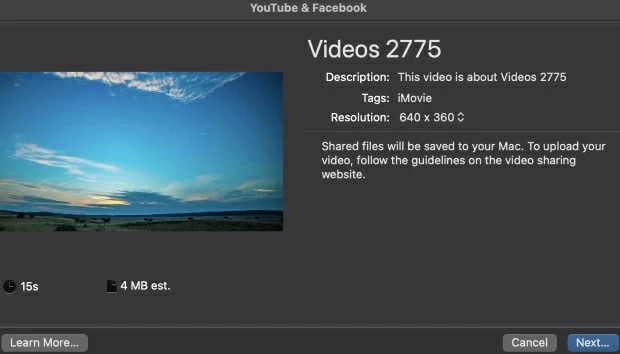
5.調整後、Macの場所を選択して変換されたMOVビデオを保存できます。次に、[エクスポート]をクリックしてMacに保存します。
2。ビデオコンバーター
その他の汎用性の高いコンバーターであるAppgeekerのビデオコンバーターも編集機能を有効にしますが、IMovieとは異なり、YouTubeを含むすべての一般的な形式のMOV ON MACを含むすべての一般的な形式の変換をサポートします。これは、Macでうまく機能するデスクトップに優しいアプリであり、マルチスレッドでのバッチ処理をサポートし、YouTubeからMOV変換プロセスをより迅速にします。
さらに、iPad、iPod、Apple TVなどのAppleデバイス用のプリセットがたくさんあるため、YouTubeビデオをMAC ON MACに変換する必要がある場合に初心者が簡単になります。
Macでソフトウェアプログラムを起動すると、クリーンで応答性の高いインターフェイスに歓迎されます。
ステップ1:YouTubeビデオをインポートして変換します
上部のツールバーに移動し、[ファイルの追加]ボタンを押して、変換するYouTubeファイルをインポートします。
追加ファイルの横にドロップダウンボタンがあることに注意してください。ここでフォルダー全体をインポートできます。あるいは、選択したファイルをウィンドウに直接ドラッグアンドドロップすることもできます。
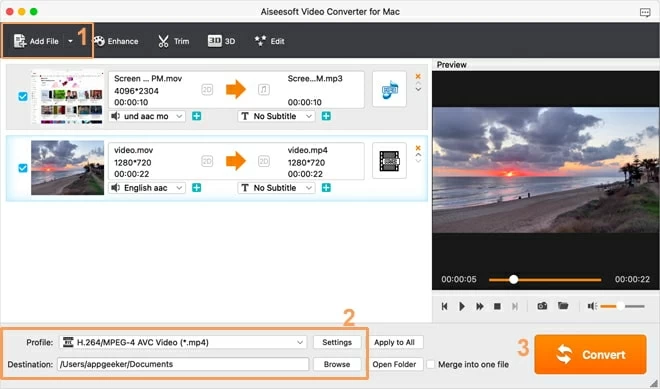
ステップ2:YouTubeをmovに変換するためのプリセットを選択します
See also: [ガイド] iPhone/iPad/PC/Mac/iCloud.comからiCloudに写真をアップロードする方法
下部のプロファイルドロップダウンメニューをクリックすると、出力形式の選択パネルに向けられます。
左側のペインに移動して、HD MOV Video(*.MOV)オプションを選択できるHDビデオタブを選択できます。
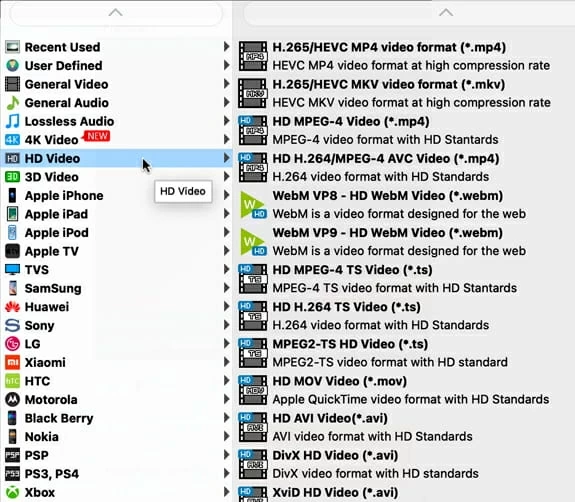
経験豊富なユーザー向けに、YouTubeビデオの高度なビデオ変換オプションを使用したい場合は、コンバーターが自由にカスタマイズの選択肢の山を持ち込んで、出力MOVビデオの品質を微調整します。これを行うには、下部のプロファイルの横に設定オプションを開くことができます。
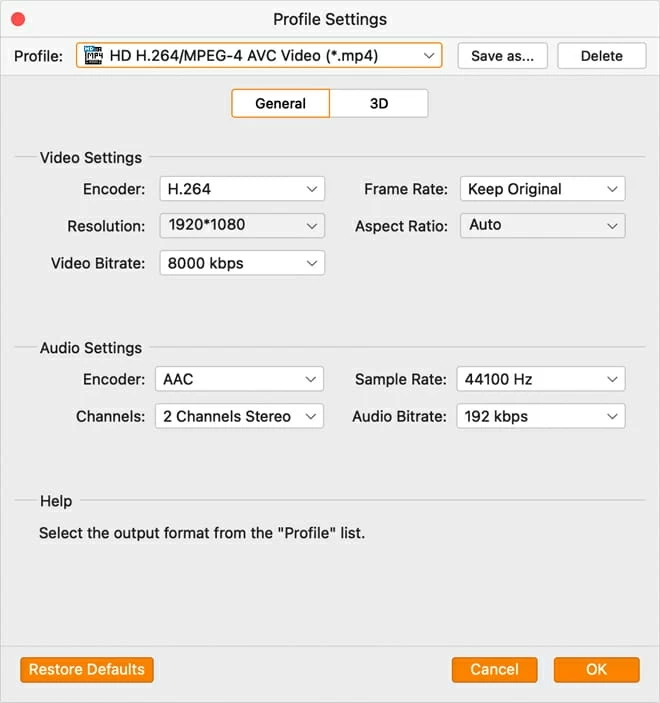
これで、[プロファイル]タブの下の宛先オプションに移動して、Mac上の変換されたMOVビデオの宛先フォルダーを選択できます。
ステップ3:変換しましょう
ここで作業に満足したら、コンバートボタンをクリックしてYouTubeからMOV変換プロセスを開始します。しばらく待って、MacのMOVファイルを確認してください。
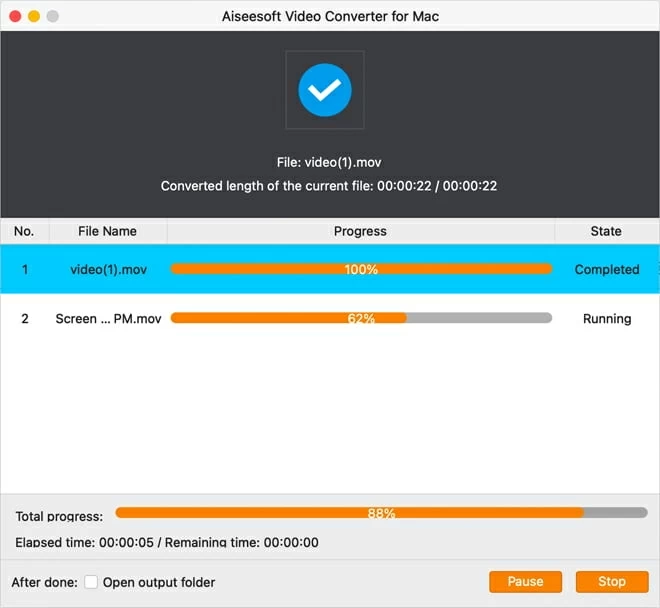
Macのビデオ変換プロセスに先立ち、Appgeekerのビデオコンバーターは、MOVに変換する前にYouTubeビデオのさまざまな編集機能をサポートしています。 Macユーザー向けガイドで詳細をご覧ください。
ダウンロードしていない場合、YouTubeをMACでMOVに変換する方法
ダウンロードしたYouTubeビデオをMOVに変換することは、上記の方法で説明されているように非常に簡単です。ただし、ダウンロード障害や直接変換要件など、何らかの理由でダウンロードされたビデオを持っていない状況に閉じ込められている場合、YouTubeビデオをMACのMOV形式に変換することができます。 YouTube URLをmovに変換するソリューションがあります。
1。スクリーンレコーダー
スクリーンレコーダーは、YouTubeビデオを録画およびダウンロードするための迅速で便利なソフトウェアソリューションです。オンラインでYouTubeビデオをダウンロードせずにMACでMOVに変換したい場合は、これはシンプルで簡単なツールです。
ヒント: 必要なYouTubeビデオをダウンロードするために使用できますが、著作権を侵害せずにビデオをダウンロードしてください。
Macでスクリーンレコーダープログラムをダウンロードして起動することから始めます。
ステップ1。出力形式としてMOVを設定します。
プログラムを開くときは、ビデオレコーダーを選択してダウンロードを開始します。
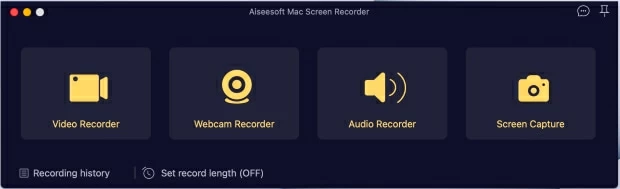
次に、右上隅の出力オプションに移動します。
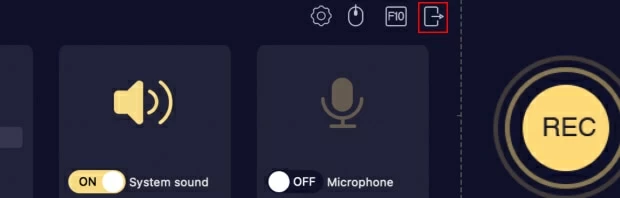
ここでは、MOVファイル形式とMacを保存する場所を選択できます。

ステップ2。YouTubeビデオを選択し、Macに保存します。
完全なウィンドウを選択するか、カスタムをクリックして割合を調整し、サウンドシステムがオンになっていることを確認します。右側の黄色のRECボタンをクリックして開始します。
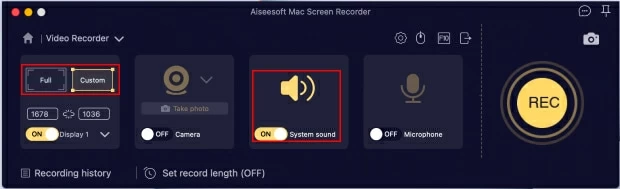
[停止]ボタンをクリックしてレコードを終了します。右下隅の保存ボタンを押すと、MacのMOV形式でYouTubeビデオがダウンロードされます。
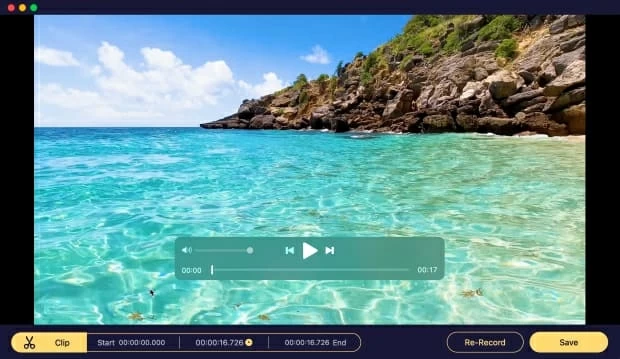
2。クリップコンバーター
Clip Converterは、YouTubeビデオをMACのMOV形式に簡単に変換するのに役立つ無料のオンラインコンバーターです。ただし、変換プロセスには低速応答が発生します。ただし、小さなYouTubeファイルを変換したい場合は機能しました。
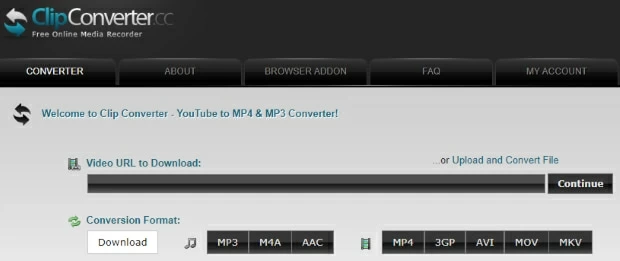
- YouTubeビデオのURLを貼り付けて、「ビデオURLをダウンロードする」ボックスに変換します。
- 出力ファイルとしてMOVを選択し、目的のYouTubeビデオ品質を選択します。
- 「ダウンロード」をクリックして、変換プロセスを開始します。
- それが終了するまで待って、YouTubeをダウンロードしてMACに移動します。
3。YouTube to Mov
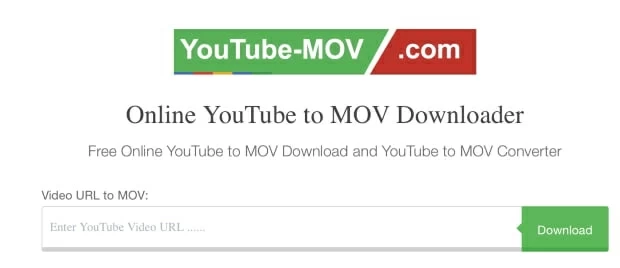
1.「Video URL」フィールドに目的のYouTubeビデオURLを貼り付けることから始めた後、[続行]ボタンをクリックします。
2.ビデオ出力のMOV形式を選択し、ビデオ品質の設定を調整します。デフォルトの設定を使用することも非常に手頃な価格です。
3.アプリケーションインターフェイスの下部にある[ダウンロード]ボタンに移動して[ダウンロード]ボタンをクリックして、変換プロセスを開始します。
4.変換プロセスが終了するまで待ちます。 Macに変換されたMOVビデオがダウンロードされています。
関連記事
MacおよびWindows用の8つのベストWebmからMP4コンバーターへ
MacおよびWindowsでWebmをMP4に変換する方法(無料付き)
Xboxの背景を変更する方法
QuickTimeプレーヤーを使用してコンピューターオーディオを記録する方法は?
