iPhoneのメモもMacで利用できるようになります。このガイドでは、努力せずにiPhoneからMacにメモを同期する方法について学びます。
日常生活では、メモを使用して考えをキャプチャしたり、To Doリストを記録したり、必要に応じて他のアイテムを保存したりすることができます。最近、iPhoneにいくつかのメモを作成しました。Macで確認したいと思います。これで、iPhoneからMacにメモを同期する方法について知る必要があります。
この記事では、iPhoneからMacにノートを同期するいくつかの方法を紹介します。これには、iCloud、Airdrop、および堅牢なサードパーティプログラムiOSデータバックアップ&復元が含まれます。特に高速でノートを安定にバックアップするのに役立つ第3パーティツールを使用すると、iPhoneからメモをMacに同期するのは非常に簡単です。
- iCholoudとiPhoneからMacにメモを同期する方法
- 効率的なサードパーティツールを使用して、iPhoneからMacにメモを同期する
- iPhoneノートをAirdropでMacに同期します
- ボーナス:なぜiCloudが私のiPhoneノートを私のMacに同期していないのですか?
iCholoudでiPhoneからMacにメモを同期する方法
iCloudを使用してiPhoneからMacにメモを同期することは、いくつかの簡単な手順で簡単に実行できます。ただし、AppleはすべてのiCloudユーザーに5 GBの無料ストレージのみを提供しています。また、メモは、iCloudアカウントに十分なストレージがある場合にのみ同期することができます。より多くのスペースには、選択したストレージプランに応じて毎月の費用がかかります。
また読む:iPhoneからiCloudへの連絡先をバックアップする方法
iPhoneのメモをMacに同期する前に、次のことを確認してください。
- iPhoneとMacはWiFiネットワークに接続されています。
- iPhoneとMacの両方で同じApple IDアカウントに署名されています。
iPhoneのメモのiCloudをオンにして、メモをMacに同期します。
1. iPhoneのロックを解除して開きます 設定 アプリ。
2。上部に名前をタップしてから選択します iCloud。
3。タップします すべてを表示します、および選択します メモ、スイッチを入れます このiPhoneを同期します。
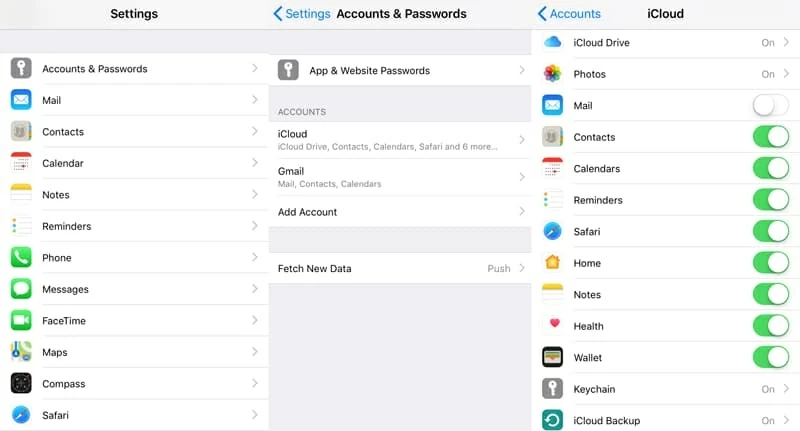
ヒント: iPhoneがiOS 15以前を実行している場合、ステップ3が有効になるはずです メモ 直接。
Mac上のメモのiCloudを有効にして、同期したiPhoneノートを受信します。
1. Macの画面の左上隅にあるAppleロゴをクリックして、選択します システム設定 ドロップダウンリストから。
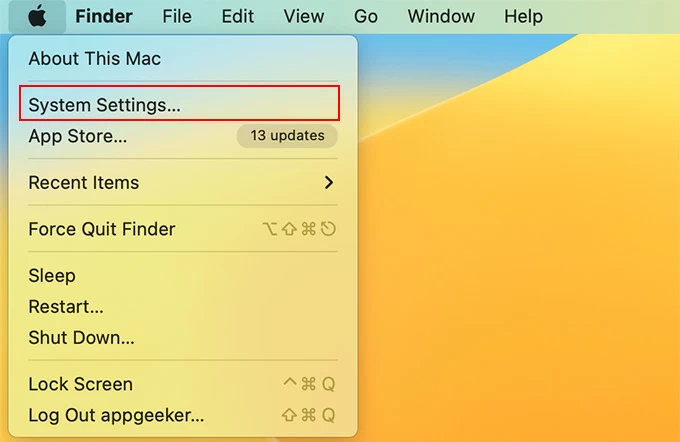
2。左側のサイドバーの上部にある名前をクリックしてから、選択します iCloud 右側。
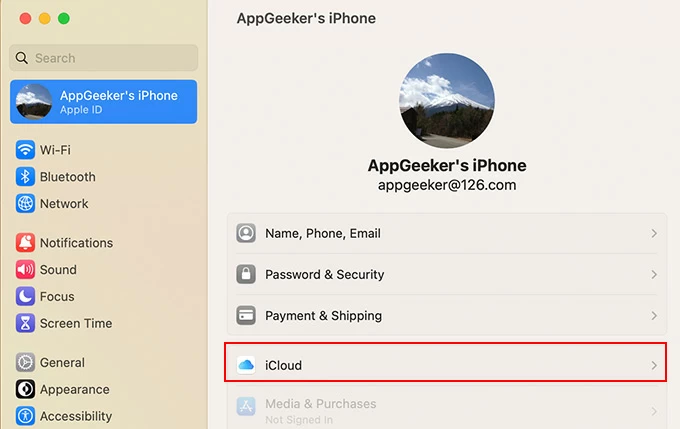
3.下にスクロールして切り替えます メモ 青に切り替えます。
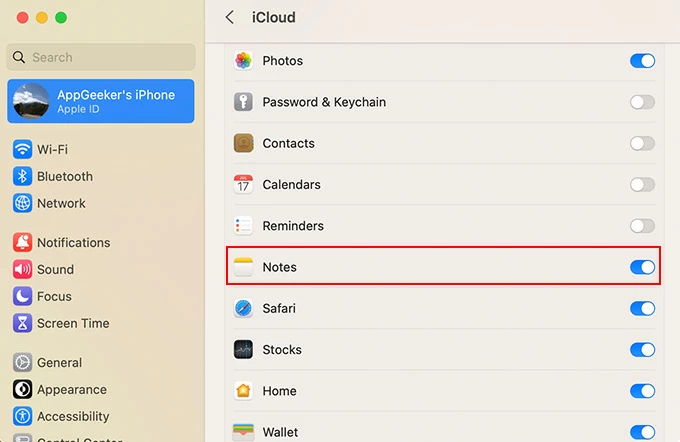
同期後、Macでノートアプリを開いてiPhoneノートにアクセスできるようになります。
詳細:iPhoneの写真をiCloudにバックアップする方法
効率的なサードパーティツールを使用して、iPhoneからMacにメモを同期する
iCloudストレージがいっぱいの場合、iCholoudを使用してiPhoneからMacにメモを同期することが失敗する可能性があります。データサイズが5GBに達すると、支払いによってストレージプランをアップグレードしない限り、追加データをiCloudに同期することはできません。この問題に対処するには、信頼できるサードパーティプログラムiOSデータバックアップと復元が必要になる場合があります。
この信頼できるソフトウェアを使用すると、すべてのメモをワイヤー接続を介して安定かつすばやくiPhoneからMacにすばやく同期できます。同期後、iPhoneのメモがMacで利用可能になります。これは、いつでもプレビューしてチェックすることができます。また、このプログラムは、写真、ビデオ、音声メモ、メッセージ、連絡先など、他のタイプのiPhoneデータをコンピューターにバックアップするのにも役立ちます。
次に、この方法でiPhoneからMacにメモを同期する方法を見つけましょう。
1.ケーブルを使用して、iPhoneをMacに接続します。 iPhoneのロックを解除し、画面上の「信頼」をタップして、プロンプトが表示された場合にコンピューターにアクセスできます。
2。Macでソフトウェアを開き、左下隅に「その他のツール」をクリックします。
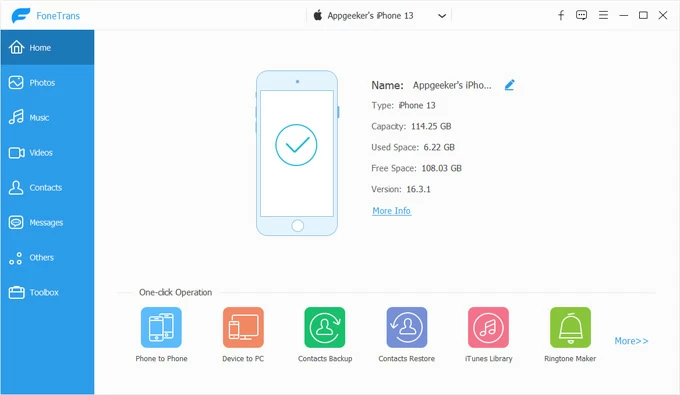
3.右側の「iOSデータバックアップと復元」を選択します。

4.左側の「iOSデータバックアップ」ボックスをクリックし、「標準バックアップ」を選択して「開始」を押します。
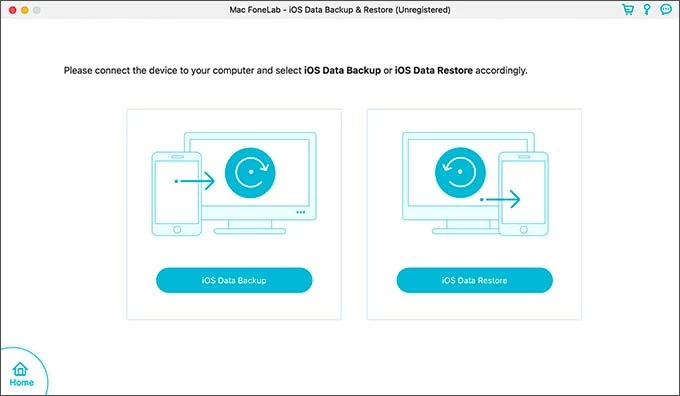
5.[メモとその他]タブの下にある「メモと添付ファイル」の横にあるチェックボックスをチェックし、[次へ]を選択して、iPhoneノートをMacに同期することを開始します。
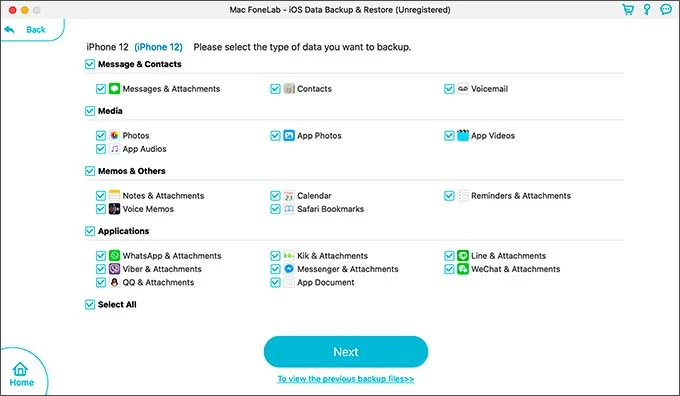
ヒント: 同期プロセス中にiPhoneにロック画面パスコードを入力する必要があることに注意してください。
同期が終わったら、左上隅の「背面」をクリックしてから、下部にある「前のバックアップファイルを表示する」を押して、Macで同期したiPhoneノートをプレビューできます。
iPhoneノートをAirdropでMacに同期します
また、2つのデバイスが30フィート以内に近づいている限り、Airdropを介してiPhoneからワイヤレスにメモを同期し、WiFiとBluetoothをオンにすることもできます。さらに、Macにメモを放送する前に、iPhoneの個人的なホットスポットをオフにしていることを確認してください。
必要に応じて、iPhoneからMacまでの写真を放送する方法に関するガイドを確認することもできます。
Airdropを使用してiPhoneからMacにメモを同期する手順:
1。iPhoneで行きます 設定>一般> AirDrop、選択します 連絡先のみ または みんな。
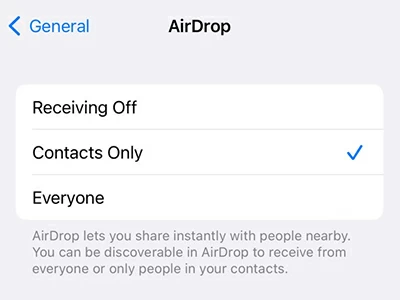
2。Macで、画面上の右上隅にあるオープンコントロールセンターをクリックします エアドロップ 選択します みんな または 連絡先のみ。
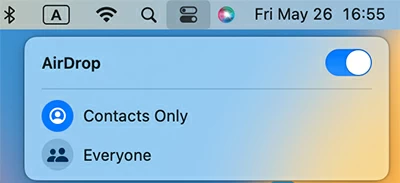
3. iPhoneでノートアプリを開き、Macに同期するメモを選択します。
4。タップします 共有 右上隅のボタン、選択します エアドロップ、そして、Macの名前をクリックしてメモを送信します。
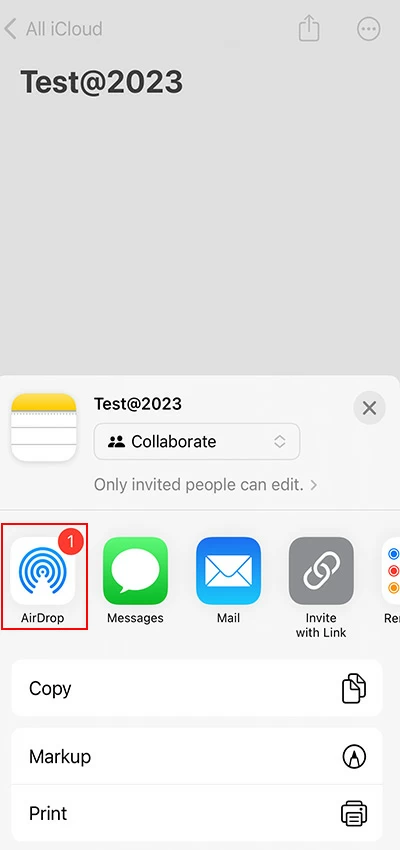
MacがiPhoneで使用されている同じApple IDアカウントでサインインすると、コンピューターは自動的にメモを受け取ります。そうでない場合は、クリックする必要があります 受け入れる Macの右上からポップアップするメッセージ。
エアドロップファイルをどこで見つけるのか疑問に思いますか?問題を解決するためのガイドは次のとおりです。Airdropファイルと写真はどこに行きますか? iPhone、iPad、Macでファイルを見つけます
ボーナス:なぜiCloudが私のiPhoneノートを私のMacに同期していないのですか?
iCloudがiPhoneからMacにメモを同期していない理由がいくつかある可能性があります。
- iCloudストレージが不十分です:iCloudストレージがいっぱいの場合、メモを含む新しいデータがデバイス全体で同期するのを防ぐことができます。 iCloudストレージ設定を確認して、十分なスペースがあるかどうかを確認してください。
- ノートの無効なiCloud同期:メモのiCloud同期オプションが、iPhoneとMacの両方で有効になっていることを確認してください。これは、iPhoneの設定アプリとMacのシステム設定にアクセスして確認できます。
- ネットワーク接続の問題:ネットワークまたは接続の問題がある場合、iCloudの同期が一時的に破壊される可能性があります。 iPhoneとMacが、Wi-Fiまたはセルラーデータを介して安定したインターネット接続を持っていることを確認してください。
関連記事
iPhoneで削除されたテキストメッセージを表示する方法
iPadからMacに放送する方法
MacとiPhone間で同期しないimessageを修正する方法
パスコードなしでiPhone 12のロックを解除します
See also: [完全ガイド] iPhoneからMacに写真がインポートできない問題の解決方法






