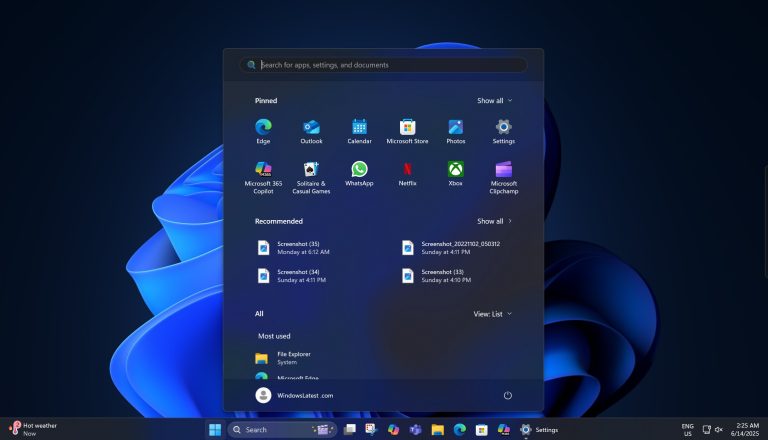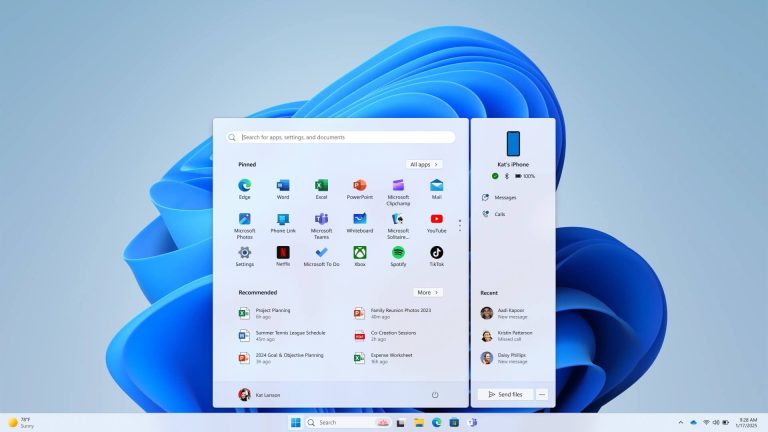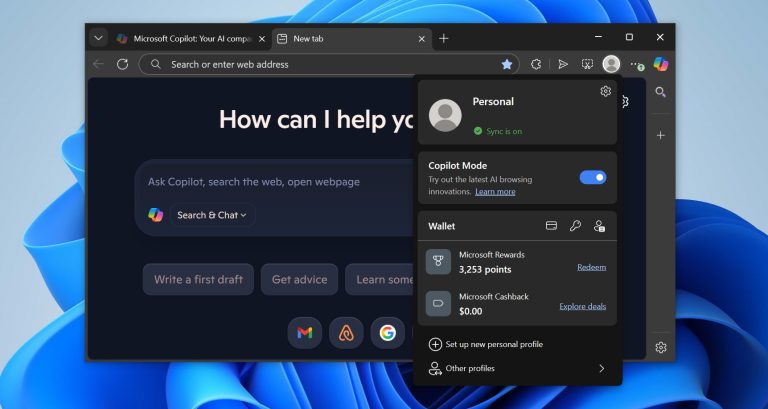Windows 10を実行しているPCで画面を録画する方法を知りたい場合は、このステップバイステップのチュートリアルを読んで、コンピューターにフル画面を記録する技術をマスターしてください。
Windows 10 PCで画面を録画する場合の対処方法:
- Windows 10には、Xbox Game Barと呼ばれる組み込みツールがあり、PCでの人々の基本的な画面記録のニーズを満たすことができます。
- Windows 10 PCでより高度な録画のニーズがある場合は、AppGeekerスクリーンレコーダーを試すことができます。
- PCにWindows 10画面を記録する場合は、無料のOBSも適しています。
誰かにすべてを写真で見せることはイライラし、時間がかかるかもしれません。ただし、Windows 10 PCで必要なものを画面録音することで、物事を簡単にすることができます。そして、あなたがあなたのゲームなどを録音するつもりなら、あなたは実際にそれをかなり迅速に行うことができます。
このガイドでは、Windows 10で画面を録画する方法を説明します。したがって、Windows 10を実行しているPCでレコードをスクリーニングする方法を見つけたい場合は、読み続けます。画面を記録するには、Xboxゲームバー、AppGeeker Screen Recorder、およびOBSの3つの方法があります。
ゲーム以外のアプリケーションでアクティビティを記録したい場合でも、Windows 10に埋め込まれた画面録音機能を使用するのは簡単です。ただし、ゲームバーには、画面全体ではなく一度に1つのアプリケーションしか記録できないという事実など、いくつかの制限があります。したがって、タスクには一度に1つのアプリケーションを単にキャプチャするだけでなく、他のスクリーンレコーダーソフトウェアを使用できます。
Xbox Game Barを介してWindows 10を使用してPCで画面録音に制限があるため、AppGeekerまたはOBSを使用してそのようなシナリオで記録できます。最後までこのガイドを読むことで、Windows 10 PCにフルスクリーンを録音できるようになります。
後で読む: Macに画面を録画する方法
Windows10PC-XBOXゲームバーの内蔵スクリーンレコーダー(無料)
Windows 10とWindows 11には、組み込みのXboxゲームバーがあります。これは、進行中のゲームだけでなく、画面上の他のゲーム以外のアプリアクションを記録するために使用できるカスタマイズされたゲームオーバーレイツールです。 Xboxゲームバーには、画面録音、スクリーンショット、Xbox Socialなどなど、多くのウィジェット機能があります。 続きを読む: Win 11で画面を録画する方法
Windows 10 PCで画面を記録します
まず、Windows 10で画面レコードを作成するアプリに移動します。
次に、画面録画を開始するには、押します Windows Key + Alt + r。画面では、最も一般的にはコーナーで、少し録音ウィジェットが録音している時間を表示します。また、音をキャプチャしたくない場合は、マイクオプションをオンにしてオーディオを録音したり、ミュートしたりできます。

注記:
- ショートカットキーを使用してXboxゲームバーを開くことができない場合は、PCの設定>ゲームをナビゲートしてXboxゲームバーを有効にします。
Windows 10またはWindows 11 PCに画面を録画することもできます。 Windowsキー + g Xbox Game Barダイアログを開くには。次に、を見つけます 捕獲 ウィジェット、クリックします 記録 ボタン、マイクからオーディオを記録するかどうかを選択します。
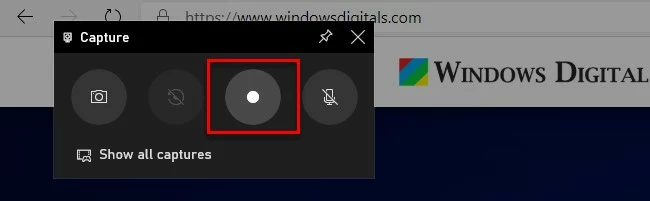
ヒント: 画面録画中にスクリーンショットを撮りたい場合は、押すことができます Windows Key + Alt + Prtscrn、または使用します Windowsキー + g ウィジェットバーを開き、をクリックします カメラアイコン スクリーンショットを取る。
録音が完了したら、押します Windows Key + Alt + r 録音を停止します。または、を使用できます ボタンを停止します ウィジェットの。そして、あなたは通知を受け取るでしょう 「ゲームクリップが録音されました。」 クリックすると、Xboxゲームバーのギャラリーセクションが開き、キャプチャしたビデオのプレビューが表示されます。また、録画した画面は、PCのビデオフォルダーにMP4ファイルとして保存されます。
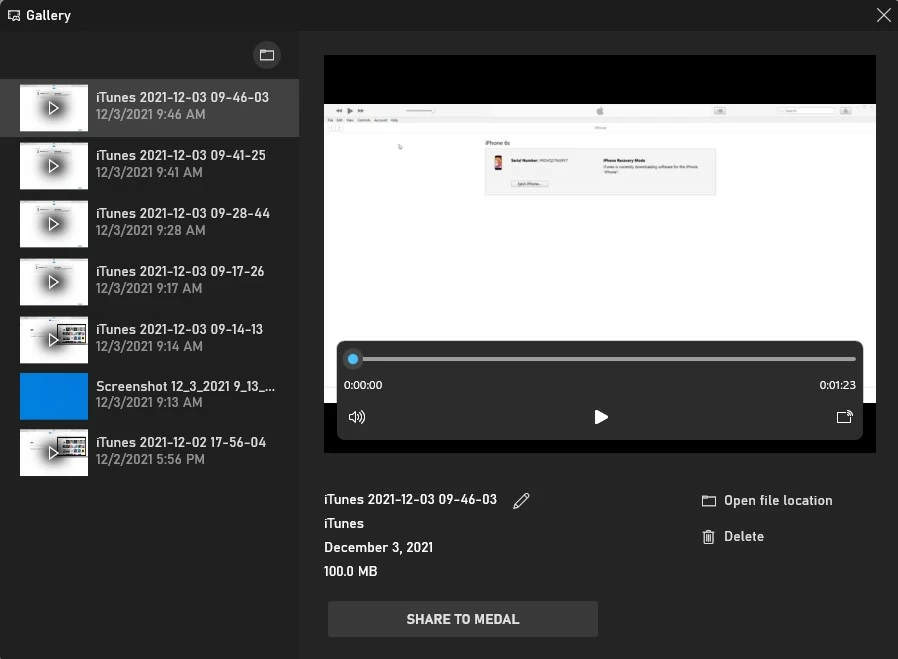
Xboxゲームバーの制限
ただし、Xボックスゲームバーは万能薬ではなく、1つのアプリのアクティビティのみを記録できるという明らかな制限があります。 Windows 10 PCで複数のアクティビティが同時に実行されている場合は、画面録画用にそのうちの1つのみを選択できます。その上、Xボックスゲームバーはデスクトップとファイルマネージャーを記録できないため、フルスクリーンも記録できません。
PCでより完璧な画面録画やビデオ編集機能を探している場合は、より良い代替品であるため、AppGeeker Screen Recorderを試すことができます。
AppGeeker Screen Recorderを使用してWindows 10を使用してPCに画面を録画する方法は?
Windows 10全体のデスクトップとファイルエクスプローラーを実行しているPCでレコードをスクリーニングすることはできません。制限なしにWindows 10 PCにフル画面を録画したい場合は、最良の選択はAppGeeker Screen Recorderです。
Appgeeker Screen Recorderは、単なるランダム録音ツール以上のものです。これは、非常に評判の高いオールインワンの録音および編集ソフトウェアであり、ユーザーが内部/外部オーディオとともに高品質の画面記録効果を提供することに専念しています。そして、あなたの録音活動は、その信じられないほど魅力的なUIのおかげで簡単になります。
さらに、AppGeeker Screen Recorderには、録音体験を改善するための多くの設定があります。完全な画面または画面の一部のみを録画するように選択できます。カメラ、システムの音、マイクの音声をアクティブにしたり無効にしたりします。マウスポインターを表示します。いくつかの形式の出力。もっと。この画面レコーダーの最良の点の1つは、WindowsとMacの両方で使用できることです。
したがって、Windows 10を使用してPCに画面を録画するには、次の手順に従う必要があります。
Suggested read: Windows 11でMP3オーディオを録音する方法【完全ガイド】
まず、PCでソフトウェアをダウンロードして起動します。次に、をクリックします ビデオレコーダー 画面を録画するだけの場合。ただし、ゲームをプレイ中にビデオを録画する場合は、ゲームレコーダーを選択できます。
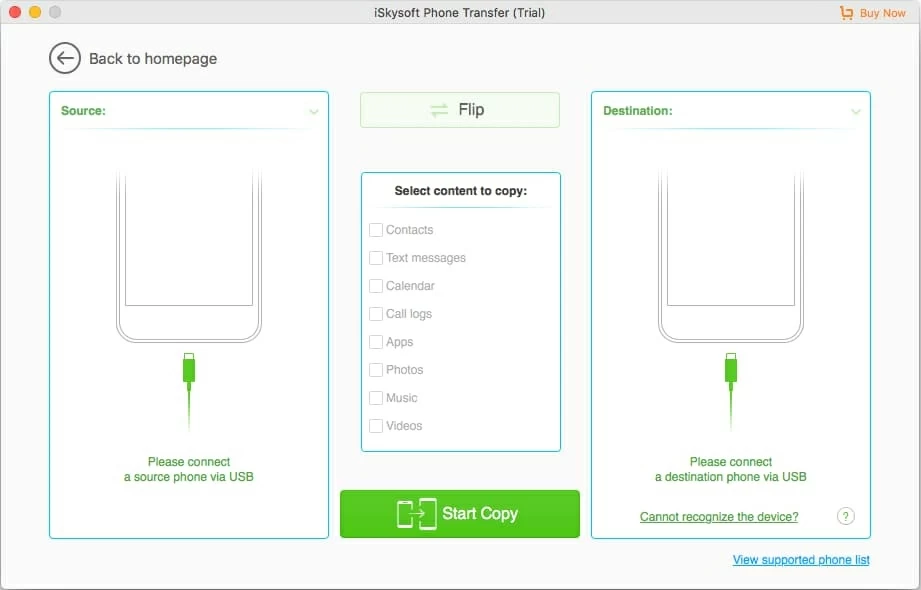
次に行う必要があるのは、設定を好みに応じて変更することです。たとえば、をクリックして画面全体を録音することを選択できます 満杯 ボタンまたは選択 カスタム 画面の一部のみを記録します。その後、ウェブカメラを使用して、マイクまたはシステムのサウンドを使用して、絵の画像のビデオを作成し、オーディオを録画することができます。
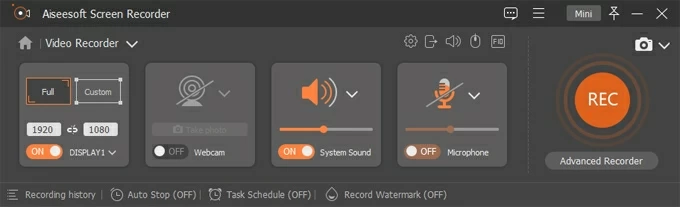
ヒント: をクリックすることもできます ギアアイコン 右上隅で、出力形式、場所を保存するなど、ニーズに従ってより高度な設定を調整します。
ホットキー、録音、出力、サウンド、カメラなど、さまざまなカスタマイズオプションもあります。必要に応じて、それらを使用していくつかの変更を加えることができます。
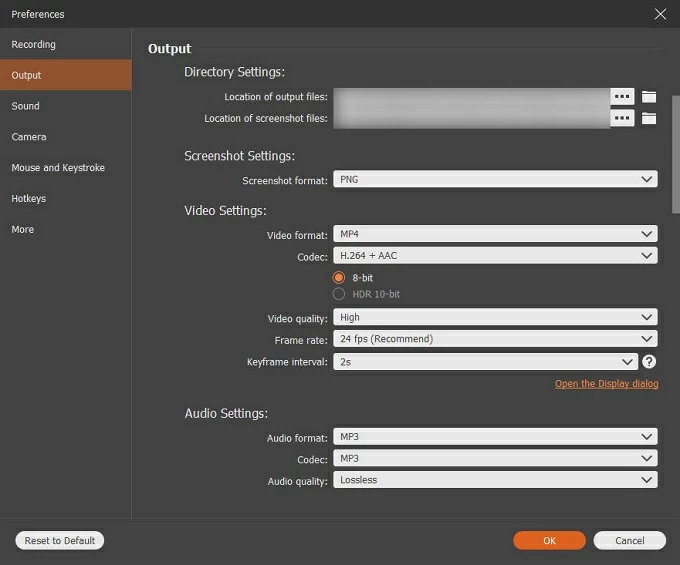
次に、をクリックします rec 画面録画を開始するボタン。録音ウィジェットは画面のどこかに表示され、録音の期間を確認したり、一時停止したりできます。さらに、組み込みの便利な編集ツールをクリックして、テキスト、形状、矢印、マーカーをクリックして、記録プロセスに注釈を描画して追加できます。
![]()
録音が完了したら、をクリックして停止します 赤いボタン。そうすることで、新しいウィンドウが開き、それに応じてビデオをカットしてトリミングできます。
AppGeeker Screen Recorderには、ビデオを編集するための多くの機能が含まれており、録画した画面をトリミング、マージ、圧縮できます。ビデオの編集を終えた後、クリックしてエクスポートして保存できます 終わり。 (デフォルトでは、ビデオはMP4形式になります。)
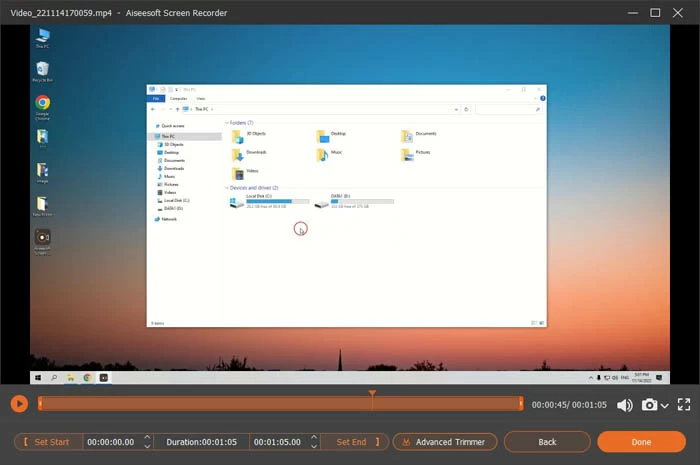
ご覧のとおり、AppGeekerスクリーンレコーダーを介してPC Windows 10でレコードをスクリーニングするのは非常に簡単です。アプリは非常にユーザーフレンドリーであるだけでなく、ユーザーに大量のオプションを提供します。したがって、このソフトウェアを使用すると、キャプチャしたい場合や、どのような形で記録したいかに関係なく、完璧かつ迅速に行うことができます。
OBS経由でPCでWindows 10画面を記録する方法は?
Open Broadcaster Software(OBS)は、ビデオ録画やライブストリーミングにも最適です。 OBSは、デスクトップ画面全体を録音し、ファイルエクスプローラーと実行中のアプリケーションのいくつかのウィンドウをキャプチャするために、Win 10でXboxゲームバーの代替品を求めているか、Win11をWIN 11で求めているかどうかを考慮するための実行可能な選択です。
コンピューターでプログラムをダウンロードしてから実行します。次に、クリックします 「録音のためだけに最適化して、私はストリーミングしません」 オプションこのオプションはコンピューターを自動的にテストし、Windows 10 PCで画面録画に最適なパラメーターをセットアップするため、ビデオを録画するだけです。
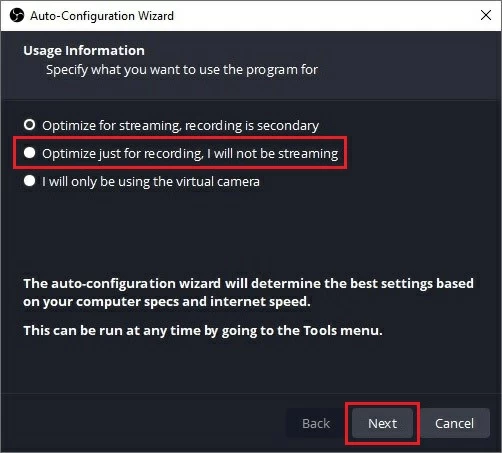
次に、ビデオ解像度を選択する必要があります。記録する必要がある画面と同じ解像度を選択することをお勧めします。
次に、 ソース セクション、をクリックします プラスアイコン 選択します 表示キャプチャ 画面全体をキャプチャするオプション。その後、ファイル名を変更してクリックします わかりました。複数のモニターがある場合は、1つを選択してからクリックします わかりました。
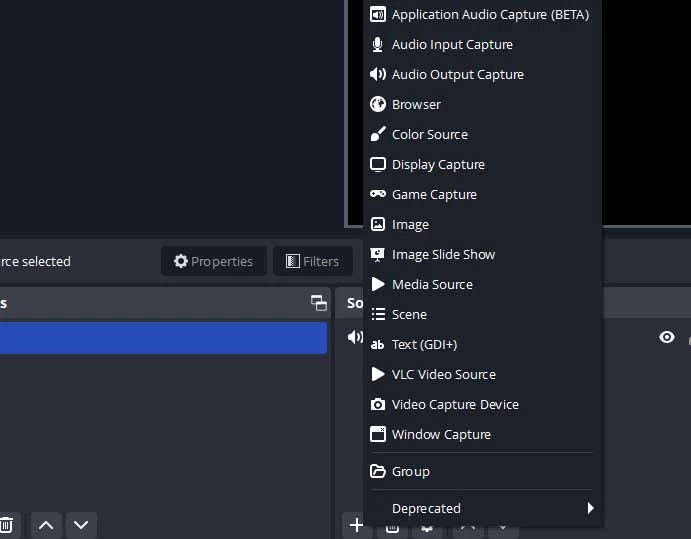
でサウンド録音をセットアップします オーディオミキサー セクション。 OBSは、デフォルトでは、コンピューターシステムからのサウンドとマイクからのサウンドを記録します。これらのサウンドが必要ない場合は、をクリックできます アイコンを話します それらを黙らせるために。
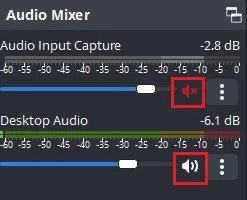
設定に満足したら、 録音を開始します のボタン コントロール 右下にある領域。完了したら、タップするだけです 録音を停止します PCの画面録画を終了するボタン。
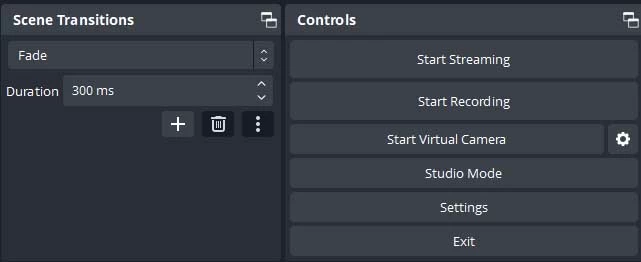
注記:
- OBSのインターフェイスは複雑であり、完全にマスターする前に勉強するために時間を費やす必要がある多くの機能があります。
結論
Windows 10で画面を録画する方法に対する回答があります。単一のステップが複雑ではなく、誰でも簡単に行うことができるため、ガイドを注意深くフォローすれば簡単に実行できます。あなたがゲーマー、ストリーマー、YouTuber、またはVloggerであるかどうかは関係ありません。これらのツールを使用して、Windows 10 PCで画面を録画できます。
FAQ
1. Windows 10で画面を無料で録音するにはどうすればよいですか?
Xboxゲームバー(Windows 10とWindows 11に組み込まれたアプリ)を介して、Windows 10のレコードを無料で画面化できます。ただし、Xboxゲームバーが画面録画要件を満たすことができないと思われる場合は、AppGeeker Screen Recorderを試すことができます(制限なしの最良の選択)。
2.画面録画はPCにどこに保存されていますか?
画面録画は、ハードドライブのビデオファイルに保存されます。そして、ファイルマネージャーからそれらを調べて見つけることができます。
3.最長の画面録音はどのくらいですか?
Xboxゲームバーの最大記録時間は4時間ですが、AppGeeker Screen RecorderとOBSには時間制限がありません。ただし、録音時間が長くなればなるほど、PCでより多くのスペースを占有することに注意する必要があります。したがって、コンピューターに十分なストレージスペースがあることを確認してください!
4. PCでオーディオで画面を録画できますか?
これはまったく問題ありません。画面とオーディオを同時に録画する場合は、Xboxゲームバー、AppGeeker Screen Recorder、およびこの記事で説明されているようにOBSを実行できます。
関連記事
サウンドでMacをスクリーニングする方法
すべてのデバイスにYouTubeビデオを録画する方法