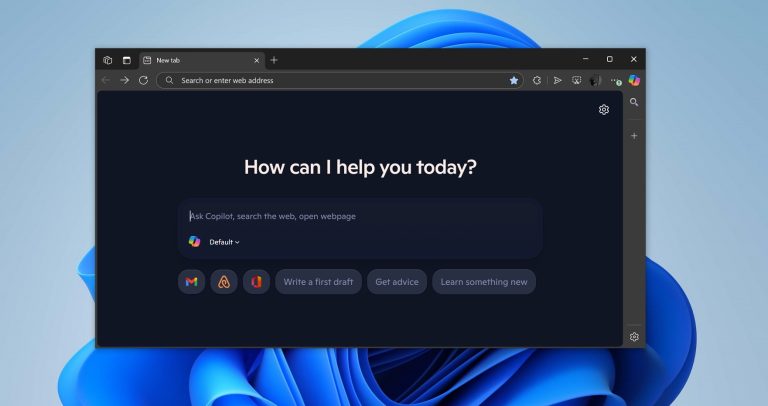「iPhoneからMacにインポートしない写真」の課題に遭遇することはイライラする可能性があり、大切な思い出のシームレスな転送を混乱させます。ソフトウェアの不具合、互換性の問題、またはその他の予期しない合併症が原因であるかどうかにかかわらず、この問題を効率的に解決することが重要です。
次のガイドでは、従来のトラブルシューティング方法からiOS MacのMobilekin Assistantなどの代替ツールまで、さまざまなソリューションを探ります。写真に関連するハードルを克服するための包括的なアプローチを提供して、iPhoneからMacにインポートしません。スムーズでトラブルのない写真転送体験を確保するために調整された効果的な戦略を発見してください。
パート1:なぜiPhoneからMacに写真をインポートできないのですか?
なぜ私の写真が私のMacにインポートされないのですか? iPhoneの写真をMacにインポートできないことは、通常、3つの潜在的な理由から生じます。
- 多数の写真の同時転送:1500枚の写真など、iPhoneからMacに多数の写真をインポートすると、インポートプロセス中に写真アプリが反応しなくなる可能性があります。
- iPhoneストレージの最適化のアクティブ化:iCloudの写真で最適化されたiPhoneストレージオプションを有効にすると、写真の非輸入につながる可能性があります。これは、iPhoneのストレージが低いため、フル解像度の写真やビデオがより小さなバージョンに自動的に置き換えられたときに発生します。転送を試みる前に、フル解像度の写真をダウンロードすることが不可欠です。 (iPhoneストレージを最適化する方法は?)
- 認識されていない写真形式:写真転送中に一般的に遭遇する問題は、認識されていないファイル形式の存在です。転送障害を防ぐために、受信デバイスによって受け入れられた互換性のある形式でファイルを転送していることを確認することが重要です。
- 接続の課題:もう1つの潜在的な説明は、接続されたiPhoneのMacによる認識の欠如です。ケーブルの故障やシステムの誤動作などの問題は、転送プロセス中の接続性の問題に寄与する可能性があります。
パート2。iPhoneからMacにインポートしない写真を修正する方法
ソリューション1:iPhoneとMacを再起動します
デバイスを再起動することは、多くの場合、グリッチに対処するための最も効果的なソリューションです。 Macが写真アプリを使用してiPhoneから写真をインポートしていないという困難に遭遇した場合は、インポートプロセスを再試行する前に両方のデバイスを再起動することを検討してください。
iPhoneを再起動する方法:
- iPhone Xの場合、11、12、13、14、または15モデル:ボリュームボタンとサイドボタンのいずれかを押し続けると、パワーオフスライダーにアクセスします。スライドして電源を切るには、Appleのロゴが再起動するようになるまで、サイドボタンを押し続けます。
- iPhone 6、7、8、またはSE(2世代または第3世代)の場合:サイドボタンを押し続けると、パワーオフスライダーが表示されます。スライドして電源を切ってから、再起動のサイドボタンを押し続けます。
- iPhone SE(第1世代)、5、または以前:上部ボタンを押し続けると、パワーオフスライダーを表示します。スライドして電源を切るには、再起動のためにAppleロゴが表示されるまで、上部ボタンを押し続けます。

ソリューション2:iPhoneの場所とプライバシーをリセットします
iPhoneとMacの間に信頼を確立したが、MacにインポートされていないiPhoneの写真で問題が発生した場合は、次の手順を使用して場所とプライバシーをリセットすることを検討してください。以前にiPhoneでMacを信頼していなかった場合は、プロンプトが表示されたときに「信頼」を選択することを確認することが重要です。
- iPhoneのロックを解除し、「設定」>「一般」>「リセット」>「リセット場所とプライバシー」に移動します。[設定のリセット]をクリックしてアクションを確認します。
- iPhoneをMacに再接続し、「Trust the Mac」アラートが電話画面に表示されたら、「信頼」をクリックします。
- iPhoneからMacに再び写真をインポートしようとします。
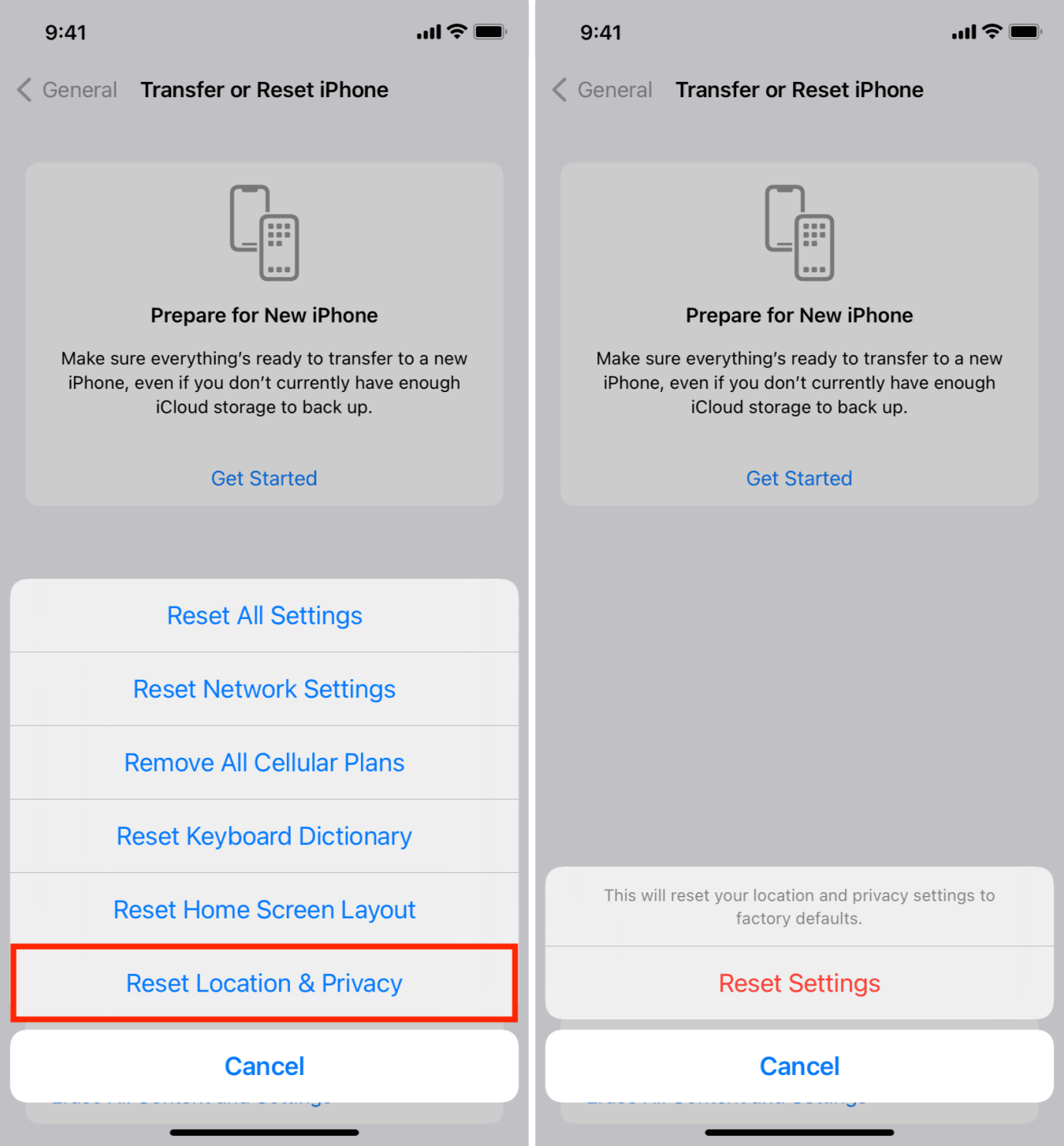
ソリューション3:iCloudフォトライブラリをオフにします
前述のように、iCholoudの「iPhoneストレージの最適化」オプションが有効になっている場合、iPhoneからMacに写真をインポートできないという問題が発生する可能性があります。これを解決するには、無効にする必要があります。
iCloudフォトライブラリをオフにするには、次の手順に従ってください。
- iPhoneのロックを解除して、iPhoneの設定に移動します。プロフィールをクリックしてください。
- iCloud>写真をタップして> icloud写真をオフにします。
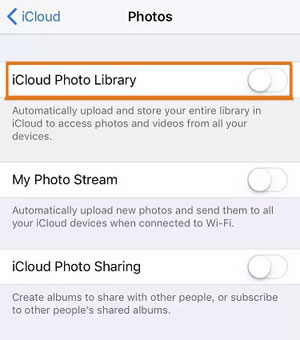
ソリューション4:iPhoneとMacの更新を確認してください
MacまたはiPhoneのオペレーティングシステムのソフトウェアが古すぎる場合、iPhoneからMacに写真をインポートできないという問題を引き起こす可能性があることに注意してください。したがって、iPhotoがiPhoneから写真をインポートしない場合、iPhoneとMacで更新する必要があるソフトウェアがあるかどうかを確認できます(この方法はWindowsユーザーにも効果的であるため、iPhoneからPCに写真をインポートできない方法を確認できます)。
iOSアップデート:
- iPhoneの「設定」にアクセスし、「一般」>「ソフトウェアアップデート」に移動します。
- 利用可能な更新がある場合は、「ダウンロードとインストール」を選択します。
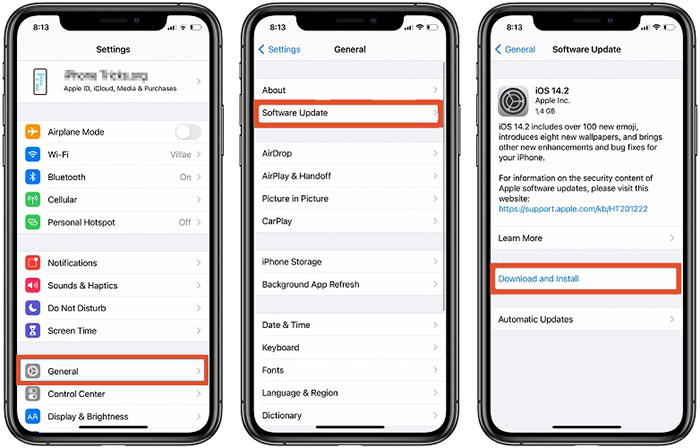
Macシステムの更新:
- MacOSの更新については、Appleメニュー>「システム設定」に移動します。[システム設定]ウィンドウの左側にある「一般」をクリックし、右側の「ソフトウェア更新」を選択します。
- または、Appleメニュー>「システム設定」にアクセスし、[ソフトウェアの更新]をクリックします。
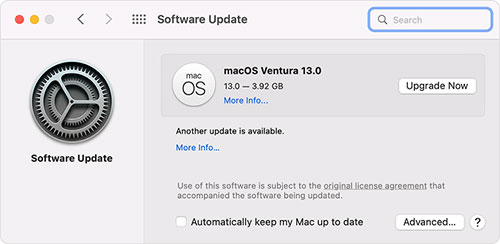
ソリューション5:すべてのiPhone写真を一度にインポートしないでください
すべてのiPhone写真をMacに一度にインポートする代わりに、写真のごく一部を一度にインポートすることができます。これは、Mac上の写真アプリケーションがこのような方法でファイルインポートタスクをより簡単に処理できることが観察されているためです。
ソリューション6:iPhoneライブラリを修理します
システムと設定が順番に問題を解決しないことを確認する場合、電話ライブラリを修理しようとすることができます。これにより、iPhoneからMacに写真を転送するプロセスに影響を与える可能性があります。これがそれを行う方法です:
- Macの写真を閉じます。もう一度写真を起動し、同時にコマンド +オプションキーを押します。
- 修理ライブラリウィンドウが表示されたら、「修理」を選択してプロセスを開始します。
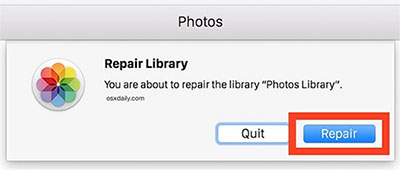
ソリューション7:ホームフォルダーの許可を修理します
この問題に対処するために、多くのユーザーは、Macのホームフォルダー許可を修正することで成功を収めています。 Macのデスクトップやその他のデータの場所を念頭に置いて、次の手順に従ってください。
- MACキーボードでコマンド + rを押してリカバリモードをアクティブにします。
- ユーティリティメニューから端子を選択します。 Returnを押して入力「RepairHomePermission」。
- 目的の管理者アカウントのパスワードを入力し、[次へ]をクリックします。プロセスが完了するのを待ってから、出口を押します。
- 通常モードでMacを再起動します。
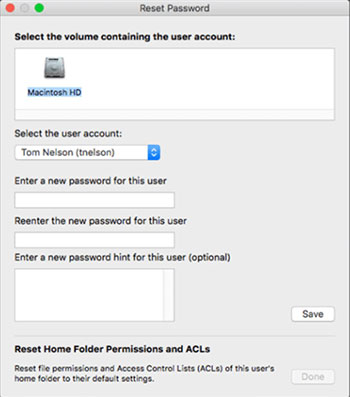
ソリューション8:ディスクマネージャーを確認します
iPhoneからMacに写真をインポートするのが困難な場合は、Macでディスクマネージャーを開始し、「チェックディスク」機能を選択することを検討してください。このプロセスを使用すると、Macのディスクマネージャーの適切な機能を評価できます。
必要かどうかを確認してください。
パート3。iPhoneからMacに写真をスムーズにインポートする代替方法
上記の8つの方法が面倒または効果が低いことがわかった場合は、iPhoneからMacに写真を転送する2つの代替方法を提供したいと思います。
代替1:サードパーティツールを使用してiPhoneからMacに写真を転送します(推奨)
iPhoneから写真をインポートするためにMacで写真/iPhotoを使用するのが困難な場合は、iPhoneの写真を簡単かつ迅速にMacにコピーするためのより堅牢なソリューションを選択することを検討してください。 iOS(MAC)のMobilekin Assistantは、iOSデバイスとMac間のシームレスなデータ転送用に設計されたプロフェッショナルツールです。簡単な写真転送を容易にするだけでなく、データ管理機能を装備しているため、iPhone/iPad/iPodのアイテムをMacから直接削除、編集、または追加できます。
主な機能:
- すべての種類の写真(カメラロール、写真ライブラリ、写真ストリーム、写真ビデオなど)をiPhoneからMacに転送します。
- 連絡先、メッセージ、メモ、カレンダー、ブックマーク、音楽、映画、本、写真、写真などをiPhoneからMacに転送し、その逆。
- iPhone 15/14/13/12/11/x/8/7/6/5/4などを含むiPhoneのすべてのモデルがサポートされています。
- すべてのデータを同期する代わりに、実際に転送したいものをプレビューして選択できます。
- iOSのアシスタントは、Apple-Trusted Developerによって開発されており、データの損失や情報の漏れの問題は発生しません。
![]()
![]()
iOS Macのアシスタントを使用して、iPhoneからMacへの写真をインポートする方法をご覧ください。
ステップ1。iPhoneをMacに接続します
MacのiOS用のアシスタントをダウンロードしてインストールしたら、それを起動してから、iPhoneをUSBケーブルでこのMacに接続します。[信頼]ボタンをクリックして、iPhoneがこのコンピューターを信頼できるようにし、Macの以下のインターフェイスを表示します。
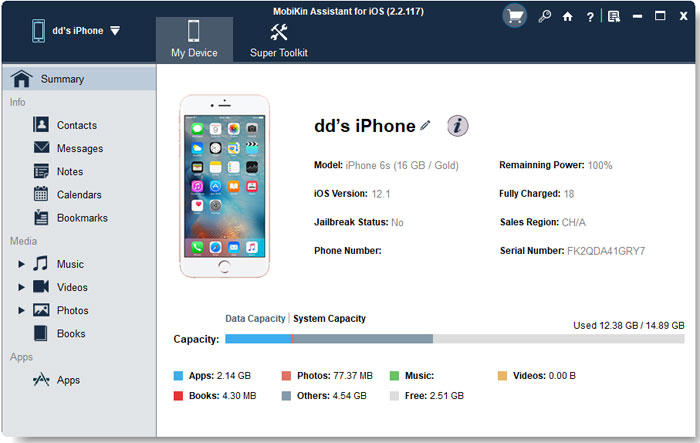
ステップ2。転送する写真を選択します
すべてのファイルタイプは、左側のメニューに表示されます。[写真]タブを選択して、カテゴリで入手可能な写真を表示するだけです。また、Macに転送したい写真を運ぶアルバムを選択できます。
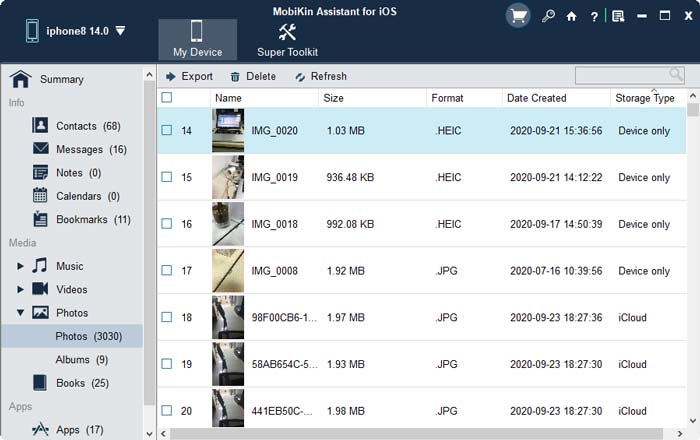
ステップ3。iPhoneからMacに写真を転送する方法
転送する写真を選択し、上部メニューの[エクスポート]ボタンを押して、ポップアップウィンドウのターゲットフォルダーを選択します。 Macの場所を選択した後、エクスポートプロセスは即座に開始されます。
iOSのアシスタントとともにiPhoneからMacに写真をインポートする方法:
代替2:iPhoneからMacに写真をワイヤレスでインポートする方法(AirDropまたはメール経由)
接続またはスタックの問題に対処する別の効率的な方法は、Airdropやメールなどのメソッドを使用してiPhoneの写真をMacにワイヤレスで転送することです。
- [設定]>[iPhoneのBluetooth]をタップしてナビゲートします。 (または、コントロールセンターからアクセスしてください。)
- 写真アプリを開き、Macにインポートする写真を選択します。
- 左下の[共有]ボタンをクリックして、AirDropまたはメールのいずれかを選択します。
- 写真を転送するための宛先としてMacを選択します。 Macが表示されない場合は、Bluetoothの設定を確認してください。
- 写真がiPhoneからMacにワイヤレスでインポートされるのを待ちます。
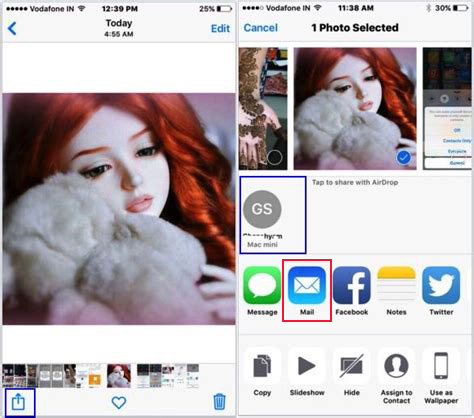
Learn more: iPhoneからMacへのメモ同期方法【完全ガイド】
結論
これらは、iPhoneからMacに写真をインポートする問題に対処するためのソリューションです。提供された修正があなたに役立つことを証明することを願っています。標準ソリューションと比較して、iOS(MAC)のMobilekin Assistantは、特に大量の写真を扱う場合、より効率的な方法として際立っています。転送プロセス中に困難な問題に遭遇する可能性を最小限に抑えます。よりスムーズでシームレスな転送体験のために試してみませんか?
![]()
![]()
関連記事
(2024更新)iPhoneからMacにメッセージを転送する方法は?
(Total Guide)2024年に新しい連絡先をiPhoneに簡単に追加する方法は?
iPhoneからiCloudにテキストメッセージをバックアップする方法は?
iPhoneでテキストメッセージを効果的にバックアップする方法は?
iPhoneからPCに音声メモを転送する方法
iPadからコンピューターに音楽/曲を転送する方法
iPhone 15/14/13/12/11/xまたはiPhone 8/7をバックアップするさまざまな方法