Windowsの組み込み録音ツールと、Lenovoラップトップのサードパーティのビデオレコーダーをいくつか使用して、Lenovoラップトップにビデオを録画するためのチュートリアルを紹介します。
Lenovoは、世界中の数百万人が広く使用している予算に優しいChromebookまで、多様なラップトップを提供しています。ビデオ録画のニーズが高まっているため、多くのユーザーは、ゲームクリップをキャプチャしたり、教育ビデオを作成したり、オンラインコースや作業会議のラップトップ画面にビデオを録画したり、将来的に便利なアクセシビリティを確保するかなど、ビデオをレノボラップトップに録画することが価値があると感じています。
Windows OSを実行しているLenovo Laptopには、ビデオを無料で録画できる組み込みの画面録音ツールが付属しています。また、Lenovo LaptopユーザーがWindows 10と11のレコードデスクトップを簡単に選別するための多くのサードパーティビデオレコーダーがあります。ビデオ録画と編集のすべてのニーズをカバーするためのラップトップビデオレコーダーを探している場合、Appgeekerによるスクリーンレコーダーは、ラップトップ画面で何かをキャプチャするための頼りになるオプションです。
この投稿では、Lenovoラップトップに複数の方法でビデオを録画する方法を共有します。読んで、Lenovoコンピューターに最適なラップトップビデオ録音ソフトウェアを見つけてください。
Windowsツールを組み込んだLenovoラップトップにビデオを録画する方法
Lenovo Laptopには、Xbox Game Barと呼ばれるビルトインビデオ録画ツールが付属しており、ラップトップ画面にビデオを無料で録画できます。さらに、Windows 11を実行している新しいLenovoラップトップには、Lenovoラップトップにビデオを録画し、画面に表示されるすべてをキャプチャできる追加のスクリーンキャプチャプログラム(スニッピングツール)があります。
Xboxゲームバーを介してLenovoラップトップにビデオを録画する方法
Xbox Game Barは、Windows 10以降のWindowsバージョンを備えたLenovoラップトップの内蔵画面ビデオレコーダーです。この無料のビデオ録画ソフトウェアにより、ショートカットボタンを押すことで、ラップトップ画面にLenovo Laptop Record Videoがビデオを記録できます。
Game Barはもともとゲームプレイエクスペリエンスを強化するためにゲーマー向けに設計されていましたが、Lenovoラップトップの画面録音ビデオやスクリーンショットを撮影するための最も人気のある機能を備えた汎用性の高いツールになりました。
ただし、このWindows Video Recorderは、1つのアプリ内にラップトップ映像のみを記録でき、デスクトップまたはファイルエクスプローラーを記録する機能がないことに注意してください。以下のゲームバーを使用して、Lenovoラップトップにビデオを録画する方法をご覧ください。
1.記録するアプリまたはウィンドウを開きます。
2 Windows + G Xbox Game Bar Toolbarを起動するためにキーを一緒にします。

3。を押します Windows Key + Alt + r 同時に記録を開始します。また、画面の右上隅に小さなタイマーが表示され、録音が進行中であり、どのくらいの期間録音しているかを示します。

4。押します Windows Key + Alt + r 再び録音を停止します。または、クリックすることもできます 録音を停止します ゲームバーツールバーのボタン。
Lenovoラップトップでビデオ録画を終了したら、通知 ゲームクリップが記録されました ポップアップします。それをクリックすると、新しく録音されたビデオクリップをプレビューできます。デフォルトでは、Xbox Game BarはMP4形式でLenovoのラップトップビデオを録画し、に保存します ビデオ>キャプチャ フォルダ。
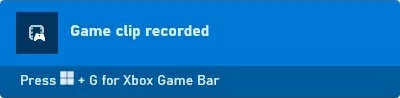
スニッピングツールを介してレノボラップトップにビデオを録画する方法
Windowsの新しいバージョンを使用している場合、Lenovoにラップトップビデオを録画する追加のオプションがあります。 Windows 11の最新のアップデートは、スニッピングツールを平準化しました。シンプルなスクリーンショットキャプチャユーティリティに使用されるため、SnippingツールはLenovoラップトップにビデオを録画し、録音結果をMP4ファイルとしてローカルに保存できるようになりました。
1。Lenovoラップトップで、押します Windows + s Windowsメニュー検索バーを開くキー。
2。入力します スニッピングツール 検索結果をクリックして開きます。
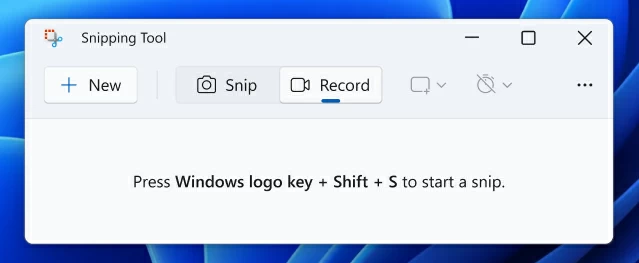
3。トップコントローラーに移動して、をクリックします 記録 画面記録機能を有効にするボタン。
4.選択 + new 新鮮な画面録音オーバーレイを作成するボタン。使用することもできます Ctrl + n キーボードショートカットを開くためのショートカット。
More reading: iPhoneで位置情報を送信する方法:完全ガイド
5.クロスカーソルをドラッグして、フルスクリーンビデオであろうと、特定のウィンドウまたはアプリなど、ラップトップ画面から記録する領域を選択します。
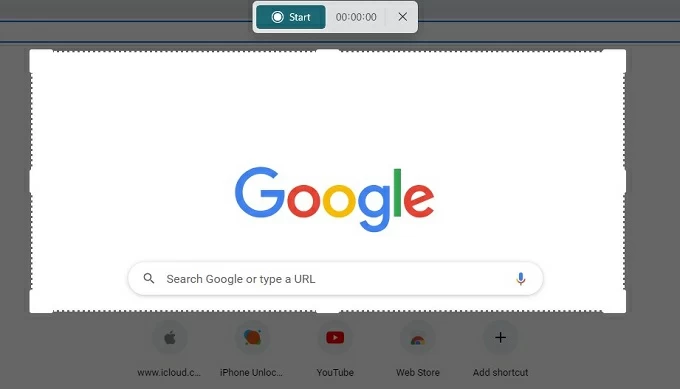
6.クリックしてラップトップでビデオ録画を開始します 始める ボタン;介して録音を止めます 停止 ツールバーのボタン。
ポップアップウィンドウで、レノボラップトップにビデオ録画を保存する前に、結果をプレビューします。
ラップトップスクリーンレコーダーを使用してLenovoでビデオを録画する方法
Appgeekerスクリーンレコーダーを使用してラップトップにビデオを録画する方法
より良い録音と編集機能を提供しながら使いやすいラップトップビデオレコーダーが必要な場合、AppGeekerスクリーンレコーダーは、Lenovoラップトップユーザーが画面、Webカメラ、またはその両方からビデオを録画するための非常にシンプルで強力なビデオレコーダーです。
このユーザーフレンドリーなツールを使用すると、初心者でも、ウェビナー、YouTubeビデオ、オンラインゲーム、ビデオ通話、ライブストリームなどを含むがこれらに限定されない、画面上の領域からLenovoラップトップにビデオを簡単に録画できます。また、ユーザーが必要な品質と形式でLenovoのラップトップビデオ録画を編集およびエクスポートするための広範なカスタマイズを提供します。
Windows SystemとMicrophoneのオーディオを使用してビデオをキャプチャすることに加えて、WebCamを同時に有効にして絵の絵のビデオを録画することもできます。 Windows 10とWindows 11で利用できます。LenovoLaptopでビデオを録画する方法は次のとおりです。
1. Lenovoラップトップで画面レコーダーをダウンロードして開き、クリックしてからクリックします ビデオレコーダー ボタン。
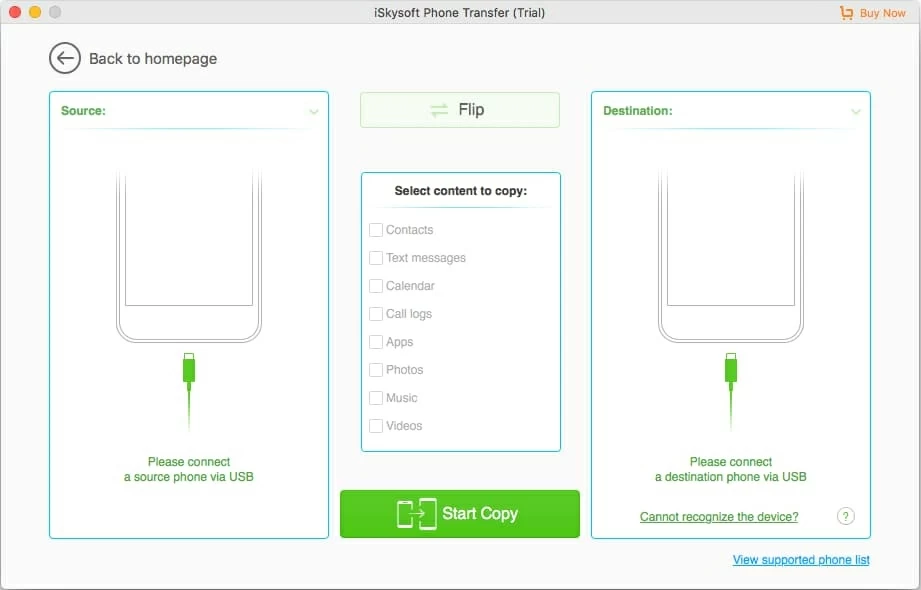
2。レノボの録音エリアを選択します。クリック 満杯 フル画面をキャプチャするか、クリックします カスタム ラップトップ画面の特定の領域を記録します。 Lenovoラップトップ画面で録画中にシステムサウンドまたはマイクオーディオが必要な場合は、それに応じてオプションを有効にします。
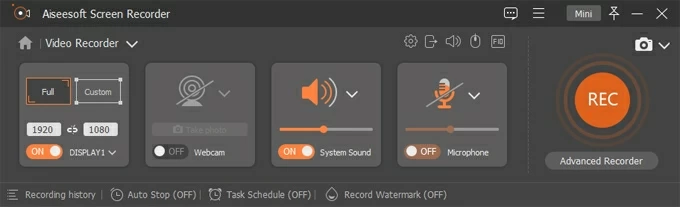
3。ヒット rec 録音を開始するために、ツールバーの右側にあるボタン。
4. Lenovoラップトップで理想的なビデオを作成するために必要なアクションを実行します。
5。正方形を叩きます 停止 ビデオ録画を停止するためのフローティングバーのボタン。
![]()
録音が停止したら、ウィンドウが録音されたビデオをレビューして編集する機能を提供するように表示されます。 終わり 変更が必要ない場合は保存します。
OBSスタジオを使用したLenovoラップトップでビデオレコードをビデオ録画する方法
オープンソースOBSは、Windows、MacOS、Linuxラップトップ向けの最高の無料ビデオ録音ユーティリティの1つです。マルチソースの録音やカスタマイズ可能な設定などの便利な機能が詰め込まれているこのフリーウェアでは、ホットキーを割り当てて、レノボラップトップでビデオ録画をすばやく開始できます。これにより、ゲーム映像、ライブストリーミングなどの録音に最適です。
ただし、この無料のビデオキャプチャツールには複雑なインターフェイスがあり、特定の学習曲線が必要です。しかし、あなたが迅速な学習者であれば、これはLenovoラップトップにビデオを録画する方法です:
1. LenovoのOBSをダウンロードしてインストールしてから、開きます。
2。クリックします 追加 + のボタン シーン 新しいシーンを作成するセクション。
3。ヒットします + ボタンイン ソース セクション、選択します 表示キャプチャ リストから録音ソースを設定します。
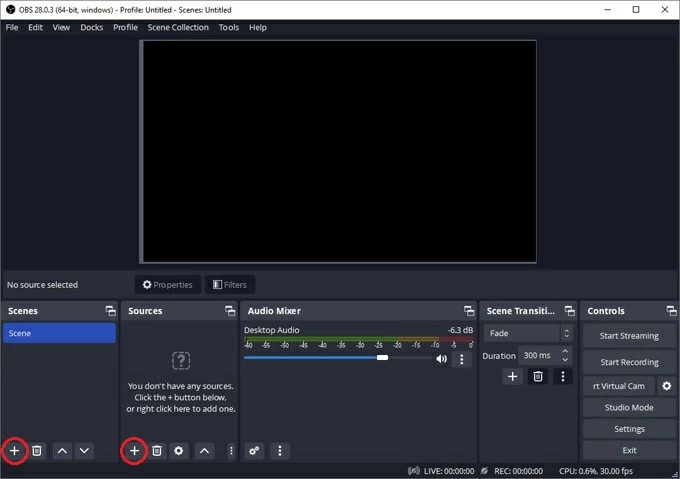
4。で オーディオミキサー タブ、記録するサウンドソースを追加します。
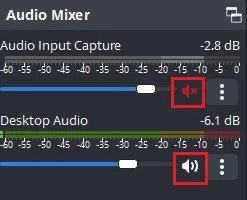
5。クリックします 録音を開始します 下 コントロール Lenovoラップトップの録音ビデオを開始し、それを止めてください 録音を停止します ボタン。キャプチャされたビデオは、.mkvファイルとして自動的に保存されます。
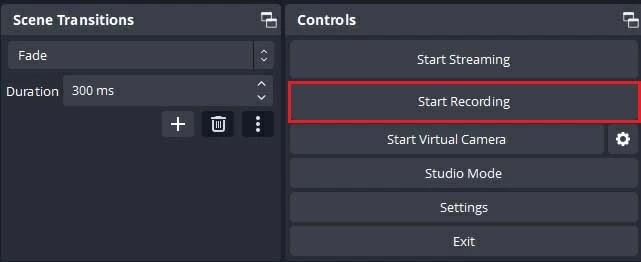
SharexアプリでLenovoで録音する方法
Lenovoラップトップとデスクトップでの単純なビデオ録画に最適な別の軽量でオープンソースビデオレコーダーはSharexです。この汎用性の高いツールを使用すると、スクリーンキャスト、スクリーンショット、およびGIFをキャプチャ、処理、共有できます。また、ShareXには、LenovoラップトップまたはWindows PCから優れたスクリーンキャプチャを簡単に作成できる豊富な編集ツールが含まれています。
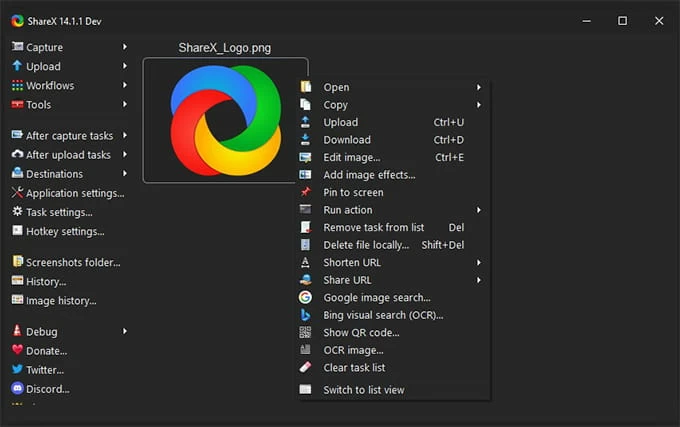
レノボラップトップに自分のビデオを録画する方法
Lenovo LaptopにWebカメラビデオを録画する方法を知りたい場合は、デフォルトのカメラアプリケーションを使用してLenovo Laptopの組み込みカメラを使用してビデオを録画する最速の方法を紹介します。
カメラアプリは、Lenovoラップトップの組み込み機能です。それはあなたのビデオをキャプチャするためのシンプルなインターフェースと非常に実行可能な設定を備えています。 Windows 10カメラアプリを使用して、Lenovoラップトップにビデオを録画する方法を以下に示します。
1。タイプして検索します カメラ Windows検索ボックスに。そしてそれを開きます。
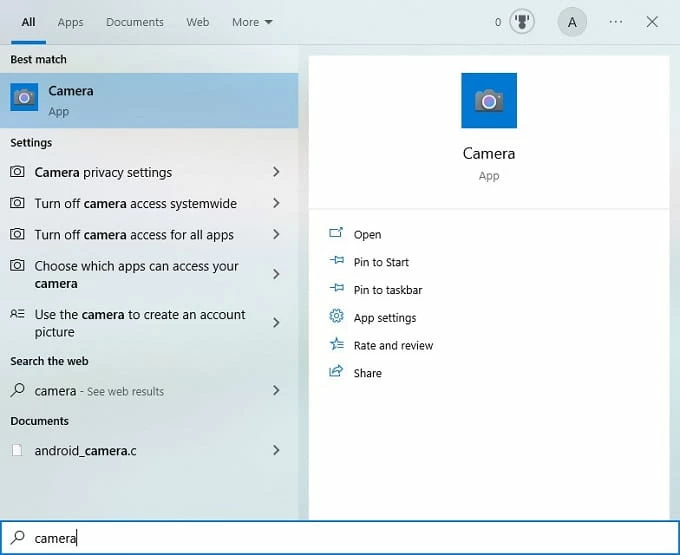
2。ビデオアイコンをクリックして、 ビデオモード、それをクリックして録音を開始します。録音中は、をクリックすると、いつでも録音を一時停止できます 一時停止 ボタン。
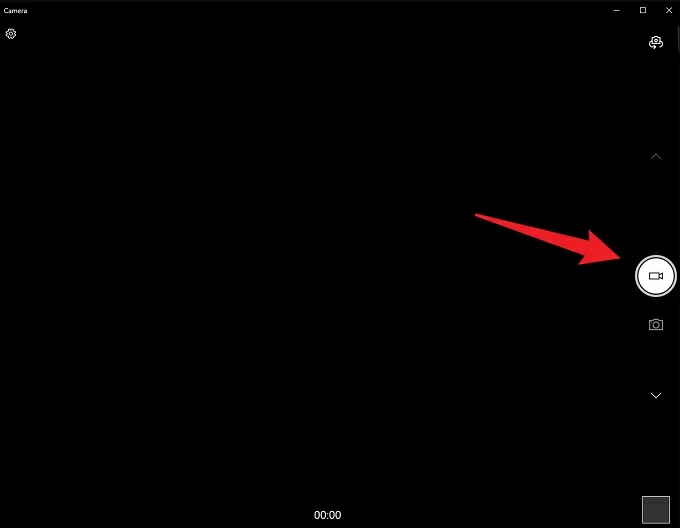
3。クリックします 停止 録音を停止するボタン。
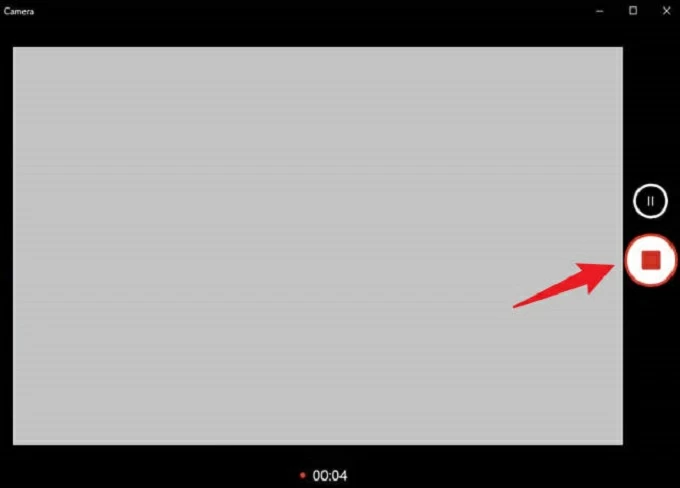
作業を完了したら、下部のサムネイルをクリックして、以前にキャプチャされたビデオを確認できます。全体として、カメラアプリを使用してLenovoラップトップにビデオを録画するのは非常に簡単で簡単です。
Lenovoラップトップでのビデオ録画に関するFAQ
1. Lenovo Laptop Windows 10にビデオを録画する方法は?
Lenovo Windows 10に画面ビデオを録画する簡単な方法を探している場合、Xboxゲームバーは組み込みの無料オプションです。 Xboxゲームバーを使用してWindows 10ラップトップでビデオレコードを記録するには:
2.ビデオカメラを使用してLenovoラップトップにビデオを録画するにはどうすればよいですか?
Lenovoラップトップには、独自のデフォルトのビデオレコーダーと組み込みのビデオカメラがあります。
関連記事
16すべてのプラットフォームで最高のYouTubeビデオ録画ソフトウェア






