iPadを所有していますか?もしそうなら、うまくいけば、重要なバグやソフトウェアの不具合を経験することなく、長い間それを使用できるようになりました。
ほとんどの場合、デバイスを大切にしている限り、数年の忠実なサービスであなたに報いるはずです。ただし、電子デバイスは問題に遭遇する場合があり、時には深刻であることが判明します。
そのとき、iPadをDFUモードに入れることを検討する必要があるかもしれません。この記事では、iPad DFUモードとは何か、タブレットで使用するのが適切な場合について説明します。
iPad DFUモードとは何ですか?
DFUモードは、iPadやiPhoneも配置できる条件です。基本的に、デバイスをiTunesと一時的に同期しています。インターフェイスを作成していますが、iPadのオペレーティングシステムやブートローダーをロードしていません。
これが、DFUモードをよりシンプルな回復モードと違うものにする理由です。これは、携帯電話やタブレットで問題が発生する別のオプションです。 DFUは、デバイスファームウェアアップデート用の速記です。
iPadでDFUモードを使用するのが適切なのはいつですか?
DFUモードは、Appleデバイスの基本回復モードよりも高度であると考えられているため、代替手段がない限り、使用しないようにしたいものです。これを使用して、Appleデバイスのファームウェアを変更または更新できます。
個人的な好みはそうする理由かもしれませんが、ほとんどの場合、問題を修正するためのより基本的な努力が失敗した場合、トラブルシューティングの形としてそれを行うでしょう。
たとえば、タブレットでiOSを更新しようとした場合、それが反応しない場合(iPadを「ブリッキング」と呼ばれる状態)、DFUモードに入れると再び動作する可能性があります。また、デバイスで実行されていたiOSおよびファームウェアの以前のバージョンにダウングレードすることもできます。
このモードは、デバイスを脱獄したい場合にも使用されます。つまり、スマートフォンまたはタブレットの基本的なソフトウェアを変更するためにプログラムを使用しているということです。ただし、これを行うことは私たちの推奨ではありません。
電話またはタブレットを脱獄すると、そうでなければそうであるよりもはるかに多くのセキュリティの脆弱性が開かれます。
ホームボタンでiPadにDFUモードを入力する方法
DFUモードを入力するために、iPadには2つの異なるカテゴリがあります。ホームボタンを備えたカテゴリと、それらのないカテゴリです。 iPadの初期の世代にホームボタンが表示されますが、新しいボタンはそれを取り除きます。
iPhoneの場合もそうです。まず、まだホームボタンがあるDFUモードにiPadを置くことについて話しましょう。
Read more: [ガイド] iPhone/iPad/PC/Mac/iCloud.comからiCloudに写真をアップロードする方法
- まず、Appleが承認したUSBケーブルでiPadをラップトップまたはPCに接続します。コンピューターにiTunesの最新バージョンがあることを確認してください。
- iPadで、あなたを押し続けます 家 ボタンと 力 同時にボタン。
- それらを10秒間保持し続けます。
- これらの10秒が経過した後、あなたは 力 ボタンですが、押し続けます 家 さらに3〜5秒間ボタン。
- 正しく行った場合は、iTunesが回復モードでタブレットを検出したというメッセージがコンピューター画面に表示されます。これで、実行中のiOSの以前のバージョンにデバイスを復元できるようになりました。あなたがそうするための専門知識があるならば、あなたはそれを脱獄することもできます。
タブレットをDFUモードに入れた場合、画面は完全に黒のままである必要があることに注意してください。 Appleのロゴが表示されているのを見ると、この操作は正しく行われていません。
iPadをDFUモードに置くことは、これまでにやったことがない場合は少し挑戦的ですが、最初の試みで成功しなかった場合は、別のショットを与えてください。あなたはそれのハングを得ることができるはずです。
ホームボタンがないiPadのDFUモードはどうですか?
iPad Proまたはそれよりも最近のモデルがある場合、ホームボタンがありません。これらの指示に従わなければなりません。
- iPadをUSBケーブルでラップトップまたはPCに接続し、iTunesの最新バージョンを起動します。
- iPadで、押してすばやくリリースします ボリュームアップ ボタン。次に、同じことをします ボリュームダウン ボタン。
- タブレットを押し続けます 力 ボタン。あなたは、家のボタンを備えたiPadでこの操作をしている場合のように、画面が黒くなるのを待っています。通常、約10〜15秒かかります。
- 画面が黒くなったら、保持し続けます 力 ボタン。同時に、押し続けてください ボリュームダウン 5秒間ボタン。
- あなたを手放します 力 ボタンですが、押し続けます ボリュームダウン さらに10秒間ボタン。
- あなたがそれを正しく行った場合、iTunesメッセージがリカバリモードでタブレットを検出することについてコンピューターに表示されるはずです。あなたが望むようにファームウェアを変更することができます。
この操作は、ホームボタンを持っているiPadよりも少し難しいです。あなたはそれを最初の試みで得るかもしれません、またはあなたがそれを正しくするために数回かかるかもしれません。
落胆しないでください。最初の数回の試行の後に入手できない場合は、YouTubeビデオを見ると役立ちます。
これで、iPad DFUモードのすべてを知っています
DFUモードは、何かがうまくいかない場合は、タブレットの最後の手段と見なされるはずです。 iPadのファームウェアを変更するのが快適ではない場合は、代替品として、いつでもAppleストアに持ち込むことができ、従業員がそれを調べることができます。
iPad DFUモードをいつ使用するか、タブレットをどのように使用するかがわかりました。覚えておくべき重要なことは、DFUモードがファームウェアを変更しているため、タブレットでできる最も深い回復方法であることです。
たとえば、ネイティブアプリからバグを排除しようとしている場合など、より基本的なトラブルシューティングを行う必要がある場合は、デバイスを簡単にリセットする方が良いでしょう。
iPadに取り返しのつかない問題がある場合は、新しい、より安定したモデルにアップグレードするために販売することを検討することができます。使用済みのiPadの価値を把握できるようにするためのクイックリンクをいくつか紹介します。
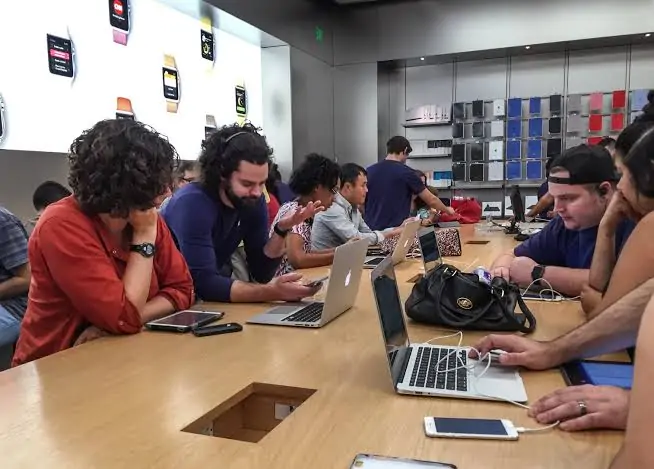
iPadをDFUモードにすることを考えているが、それがあなたの状況に基づいて最適かどうかわからない場合は、WebサイトからAppleサポートに連絡することもできます。
あなたが抱えている問題やそれがあなたがやろうとしていることを説明することができます。 Appleのサポートスタッフは、DFUモードが最善の動きであるか、より単純な代替品があるかどうかを伝えることができるはずです。
