AirDropは、近くのAppleデバイスを簡単にスナップで接続できます。エアドロップをオンにして、写真、ビデオなどを簡単なトグルで共有してください!
AirDropは、近くのiPhone、iPad、Macと写真、ビデオ、ウェブサイト、場所、ドキュメント、その他のデータを安全に共有するAppleデバイスに組み込まれたワイヤレスファイル共有機能です。 Wi-FiとBluetoothの組み合わせを使用して、Appleデバイス間でピアツーピアネットワークを確立するため、ファイルを1つから別のものに転送できます。
このガイドでは、段階的にエアドロップをオンにする方法を説明するため、iPhone、iPad、またはMacのAirdropを簡単にオンにして、データをワイヤレスで転送できます。また、Airdropが機能していない場合、またはiPhoneがAirDropをオンにできない場合は、ファイルサイズや数量に制限なしに、Appleデバイス間のシームレスなファイル転送のためにiPhoneデータ転送などの代替ソリューションを試してください。
エアドロップは何を共有し、どのように機能しますか
Airdropをオンにすると、写真、ビデオ、テキスト、連絡先、ドキュメント、プレイリストや添付ファイルなど、2つのAppleデバイス間で2つのAppleデバイス間でワイヤレスで緊密なデータ転送を行うのが簡単です。ファイルのサイズ制限はありません。
Airdropは、Wi-FiとBluetoothを使用して、2つのAppleデバイス間でプライベートネットワークを作成してファイルを共有および受信します。 AirDropを使用するには、ソースデバイスとターゲットデバイスの両方がAirdropを有効にし、互いに近接している必要があります。
iPhone、iPad、Macでエアドロップをオンにする方法
エアドロップをオンにするプロセスは、使用している特定のデバイスとOSバージョンによって異なる場合があります。 iPhone、iPad、Macでそれに応じてエアドロップをオンにする方法は次のとおりです。
iPhone、iPadのエアドロップをオンにする方法
iPhoneまたはiPadでAirdropをオンにするには、AppleデバイスにWi-FiとBluetooth接続があり、ファイルを送信またはファイルを受信するターゲットデバイスの近くにあることを確認してください。コントロールセンターからiPhoneまたはiPadでAirDropを有効にする方法は次のとおりです。
1。アクセス コントロールセンター iPhoneまたはiPadで。
2。左上のネットワーク設定カードのどこにでも押し続けます。
ヒント: また、ここからWi-FiとBluetoothの接続が表示されます。それらがオンになっていることを確認してください。あなたの個人的なホットスポットがオンになっている場合は、最初にオフにします。
3。タップして保持します エアドロップ アイコンは、ファイルを空気ドロップできる人を選択するために、しばらくの間。
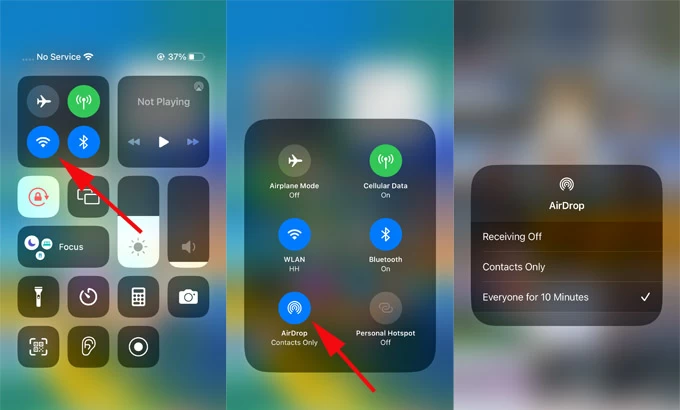
エアドロップをオンにした後、数秒でiPhoneからiPhoneまたはiPadに写真を転送できます。 iPhoneまたはiPadにアクセスしてエアドロップ設定を変更することもできます 設定 > 一般的な > エアドロップ。
MacでAirdropをオンにする方法
MacからiPhoneまたはその他のAppleデバイスに写真を転送する必要がある場合は、MacのAirdropをオンにして、iPhone、iPad、または近くの別のMacとすぐにファイルを共有します。次の手順を実行して、エアドロップをオンにして、Macで使用します。
MacのFinderでエアドロップをオンにします
1. MacにFinderウィンドウを開きます。
2。Finder's SideBarから選択してください エアドロップ。
3。エアドロップウィンドウの下部で、セレクターをクリックします 私が発見されるようにしてください からのエアドロップファイルを受信することを選択します 連絡先のみ または みんな。

Macコントロールセンターでエアドロップを有効にします
または、MacOSのコントロールセンターを開いて、Airdropをすばやくオンにし、Airdropを使用してファイルを送信できる人を決定します。
1。MAC画面の上部で、クリックして開きます コントロールセンター メニューバーから。
2。ポップアップ設定から、有効にします エアドロップ オプション。また、Wi-Fiが接続され、Bluetoothがオンになっていることを確認してください。
3.エアドロップの横にある右矢印をクリックして選択します 連絡先のみ または みんな。
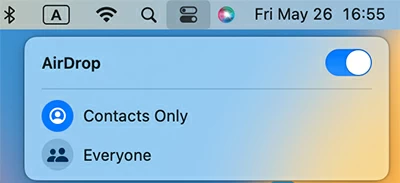
ヒント: 連絡先のみ MacOS 10.12以上でオプションを使用できます。 Macがない場合は、選択してください みんな または、MacOSバージョンを更新します。
エアドロップの使用方法
iPhone、iPad、またはMacのAirdropをオンにすると、Appleデバイス間でファイルを共有することは、iPhoneからMacまたはiPadにファイルを転送するか、その逆でファイルを共有することです。
iPhoneまたはiPadからのエアドロップ
iPhoneまたはiPadからのAirDropファイルには、iPhoneまたはiPadとターゲットAppleデバイスがWi-FiおよびBluetoothの範囲内にあることを確認します。または、エアドロップがオンになっていても転送が失敗します。
1.放送したいiPhoneまたはiPadを送信するファイルを見つけます。
2.ファイルを選択してタップします 共有 拡張されたメニューからボタン。
3。選択します エアドロップ。短い距離の他のエアドロップデバイスが連続して表示されます。
4.共有画面からAirDropユーザーを選択します。
5。受信デバイスで、タップします 受け入れる AirDrop通知で。送信されたのと同じアプリ内のAirdropファイルを受け入れて開くことができます。
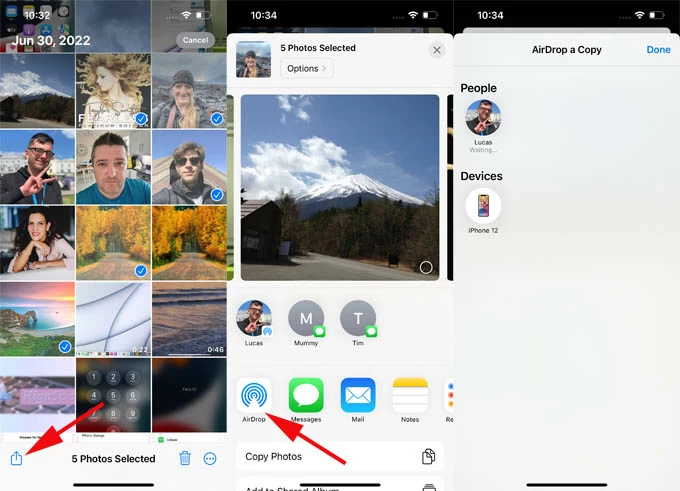
注記: 同じAppleIDの下で自分のAppleデバイス間でファイルを放送すると、Airdropメッセージが尋ねられません 衰退 または 受け入れる。デバイスはAirDropファイルを自動的に受け入れて保存し、Airdropファイルがその後に進む場所を見つけることができます。
Macからのエアドロップ
MacでAirdropをオンにすると、MacからiPhone、iPad、iPod、Macなどの別のAirdrop対応デバイスにファイルを送信できます。開始する前に、ターゲットAppleデバイスをMACの近くに置き、Wi-FiおよびBluetooth接続がエアドロップをオンにすることを確認します。
1. Macで、AirDropと共有したいファイルを開きます。
2。クリックします 共有 アプリウィンドウの上部にあるボタン。
3。ピック エアドロップ オプションオプションメニューから、AirDropの受信者を選択します。
4。ターゲットデバイスで、選択します 受け入れる AirDrop通知が表示されるとき。
ヒント: さらに、エアドロップショートカットを続行することもできます:ファイルを制御する> 共有 > エアドロップ、および共有する近くのAirDropデバイスを選択します。
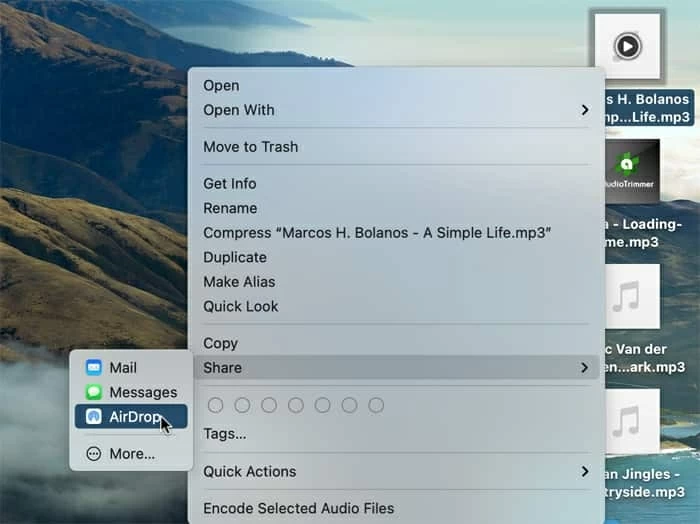
ボーナス:Airdropが機能しないときにファイルを転送する方法
AirDropはAppleデバイス間でファイルをワイヤレスで共有しますが、特に音楽ファイルや個々のアプリの多数の異なるファイルに関しては、プラットフォームの制限とファイルの互換性が限られています。したがって、エアドロップがうまく機能しない場合、代替ファイル移動アプリを使用しようとすると、より便利さと柔軟性が高まります。
オールラウンドのiPhoneデータ転送は、AppleユーザーがAppleデバイス間およびWindowsプラットフォーム間でファイルを管理および転送するために特に設計されています。より広い範囲のファイルタイプをサポートし、ハイパーファーストおよびバルク転送を提供すると、AppleデバイスまたはiOSおよびWindows間のファイルを制限なしに転送できます。
Airdropがオンまたは機能することができないときに、またはiPhoneからファイルを転送します。
1. iPhoneをコンピューターに接続し、プログラムを実行します。
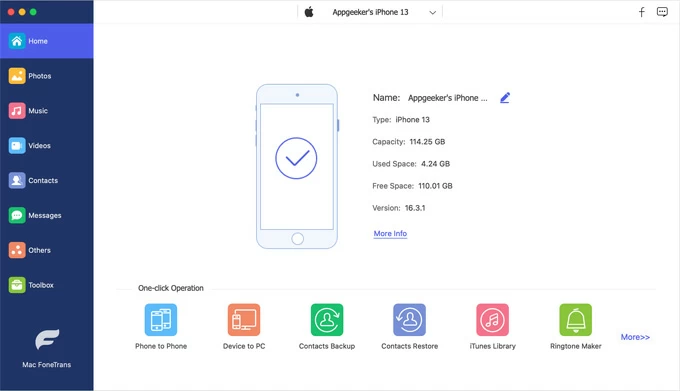
2。左メニューで転送するファイルタイプを選択します。たとえば、音楽ファイルを転送する場合は、 音楽。
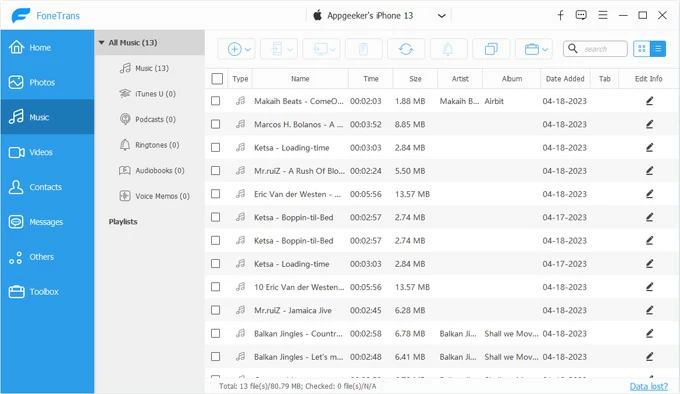
3. iPhoneで音楽ファイルを選択するか、それらをすべて選択します。次に、次のいずれかを実行します。
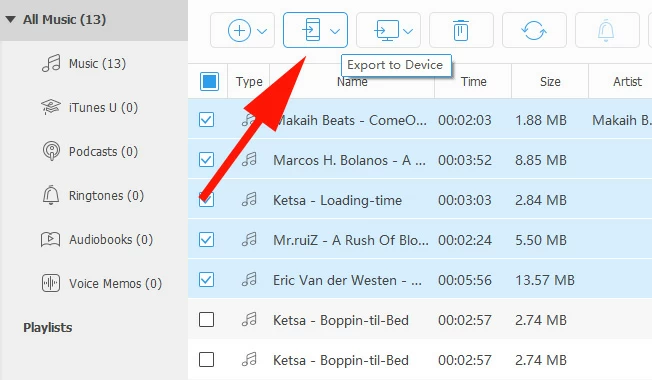
4。iPhoneにファイルを転送するには、クリックします プラス 上部のボタン。これにより、Mac、PC、または別の接続されたiDeviceからファイルを選択的に選択して追加できます。転送プロセスが完了するまでiPhoneを接続します。
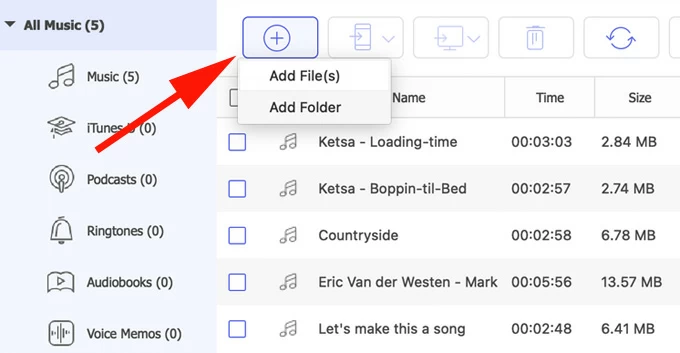
最終的な考え
Appleユーザーは、iPhone、iPad、MacのAirdropをオンにして、ワイヤレスファイル転送を簡単に転送できます。これにより、Wi-FiおよびBluetooth接続が使用できます。上記の手順に従うことにより、誰もがエアドロップをオンにして、手間をかけずに使用できます。エアドロップをオンにする方法がなくても、Appleデバイス間のデータを簡単に転送するための代替方法がまだあります。
関連記事
私のiPhoneを見つけるために場所を一時停止する方法
ショートカットでMacを録音する方法
Learn more: iPhone/iPad/iPodで簡単にゴミ箱を空にする方法
iPhoneでテキストメッセージをスケジュールする方法
iPhoneからiPhoneへの連絡先を放送する方法

