Apple iPadは、Appleがこれまでに考案した私たちの年齢の最もお気に入りのガジェットの1つです。テクノロジーを愛する人々にとってお気に入りのデバイスになる非常に多くのきれいな機能があります!しかし、いずれにせよ、iPad Air 5がAppleのロゴに貼り付けられたとき、それはとても迷惑です。そして、それはあなたのお気に入りのガジェットを再び再び使用することを抑制します。だからここにあります! AppleのロゴでFrozen Frozenを修正する簡単な方法は何ですか?さて、あなたが試すことができるいくつかの方法があります。そして、ここでは、4つの効果的な方法を使用して解決します。
次のガイドをご覧ください。
パート1:なぜ私のiPadがAppleロゴに詰まっているのですか?
iPadをオンにすると、ソフトウェアを起動し、すべての更新をチェックして、すべてが適切に機能するようにします。さらに、このステップでは、Appleのロゴが表示されます。そして、このプロセスで何かがうまくいかない場合、デバイスiOSが損傷します。その後、iPadはAppleロゴに詰まっていません。まあ、それはいくつかの理由のために起こる可能性があります:
- 再起動プロセス中に何かがうまくいかなかったかもしれません。
- または、ほとんどの場合、iPadにサードパーティのソフトウェアセキュリティがインストールされているソフトウェアの問題が原因で発生します。
- また、ユーザーがiPadを復元したり、データを別のデバイスに転送したりすると発生する可能性があります。したがって、このプロセス中に、iOSはプロセッサをオンにしたり、メモリをチェックするなどの簡単なタスクを完了する必要があります。その結果、iPadは時々間に立ち往生し、応答を停止します。
また、更新後にiPadがAppleロゴに貼り付けられた場合、デバイスをリカバリモードにすることができます。 iOSを起動しますが、実行しないように停止して、修正できます。また、回復モードを使用している間、バックアップを復元したり、iOSの新しいバージョンをインストールしたりできます。
パート2:iPad Air 5を強制再起動し、おそらく99%が失敗しました
したがって、iPadがAppleロゴで凍結していて応答しない場合は、iPadを強制的に再起動する必要があります。 iPadをオフにするもう1つの方法です。 99%が問題を修正できなかったかもしれませんが、試すことができます。データは削除されません。
iPadを強制的に再起動する方法
iPad Air 5を強制的に再起動するには、次の手順に従う必要があります。
- まず、ボリュームアップボタンをタップしてすぐにリリースします。
- 再び、ボリュームダウンボタンをタップしてすばやく放出します。
- そして最後に、iPadが再起動するまで、上部の電源ボタンをタップして押し続けます。
これらの手順を実行して、ホームボタンなしでiPadをオフまたは再起動できます。トップ電源ボタンがないため、ちょっとした調整があるので、サイドボタンを保持する必要があります。
また、それが機能しない場合は、iPadをリカバリモードに配置する必要がある場合があります。
だから、固執します。このステップについては、以下で説明します。
Read more: iPhone/iPad/iPodで簡単にゴミ箱を空にする方法
パート3:iPadを修正するためにiPadの充電Appleロゴのみが表示されます
上記のステップが役に立たない場合は、問題を修正するためにiPadを充電してください。 iPadは、手動または適切にオフにしなかったため、Appleロゴを点滅させています。そして、バッテリー寿命があるので、起動しようとし続けます。しかし、今では、バッテリーの寿命はメインのホーム画面を起動するのに十分ではありません。そのため、ホーム画面を取得するためにiPadを充電してから、適切にオフにすることができます。 iPadに充電するのに良い時間を与えて、通常は起動し、このグリッチを繰り返さないようにします。
パート4:iPadを回復モードまたはDFUモード(データの損失)に入れます
上記の回復モードについて少し語ったように、今こそ、iPad Air 5をDFUまたはリカバリモードにする時です。 iPadからAppleロゴのみを表示するすべてのソフトウェアの問題まで、デバイスのすべての問題を修正します。 iPadの復元または更新に問題がある場合は、リカバリモードが最適です。
iPad Air 5を回復モードにする方法
これらの手順に従って、iPad Air 5を回復モードにするだけです。
- まず、iPadをUSBケーブルでPCに接続します。
- 次に、ボリュームの下に[下]ボタンをタップし、[電源]ボタンを押します。
- iPadが再起動するまで電源ボタンを押し続けると、Appleのロゴが表示されます。
- iPadの画面に回復モードが表示されるときに、電源ボタンをリリースします。

そして、デバイスはすべてリカバリモードに設定されます。これで、最新バージョンでiPadを更新するか、復元できます。
また、iPadがAppleロゴに詰まっていて、ハードリセットが機能しない場合はどうなりますか?その後、永続的なソリューションが必要になる場合があります。そして、それがDFU復元モードが必要なものです。これは、iPadでできる最も詳細な復元ステップの1つです。
iPad Air 5をDFUモードにする方法
これらの手順に従って、iPad Air 5をDFUモードにするだけです。
- まず、USBケーブルを使用してiPadをPCに接続します。
- 次に、ボリュームを押し下げてボタンを一緒に押します。
- 次に、電源ボタンをタップして押し続け、ボリュームアップボタンで約5秒間押し続けます。
- そのため、さらに10秒間、ボリュームダウンボタンを押して、電源ボタンを解放します。このステップ中、iPadの画面は黒のままになります。
- 次に、iPadをPCに接続する必要があります。また、「iTunesがPCでDFUモードでiPadを見つけた」というテキストが表示されます。
iTunesで使用する前に、iPadを復元することを忘れないでください。したがって、iPadをDFUモードに配置する方法があります。
iPadをDFUモードに入れた場合の悪いことは何ですか?
DFUモードは、iOSを制御するすべてのコードをリロードおよび消去します。したがって、この操作を実行するには、データをバックアップするためにデバイスでiTunesまたはFinderを使用する必要があります。
次に、iPhoneをiTunesとFinderで復元します
先に進み、FinderとiTunesを使用する方法を探りましょう。まずiTunesについて説明します。
iTunesの使用方法:
ステップ1。 まず、iTunesソフトウェアをダウンロードして開きます。
ステップ2。 次に、デバイスをコンピューターに接続します。
ステップ3。 次に、iTunesは、iPadがリカバリモードまたはDFUモードになっていることを促します。また、復元または更新する必要があります。
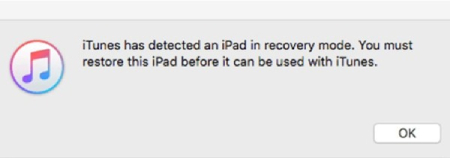
ステップ4。 [復元]または更新ボタンをクリックして、次のステップを進めます。復元を選択した場合、元のデータはすべて上書きされます。 iPhoneが通常に戻るまで、さらに1分間待ちます。
ファインダーの使用方法:
Macos Catalinaを備えたMacでは、ファインダーを開くことができます。 Macos Mojave以前を使用すると、PCまたはMacでiTunesを開くことができます。
ステップ1。 まず、iPadをUSBケーブルでPCに接続します。
ステップ2。 これで、iPadがサイドバーに表示されるようになるので、デバイスをクリックして選択してください。
ステップ3。 また、ポップアップは、iPhoneが問題になっており、更新または復元する必要があることを思い出させます。それらのいずれかを選択するだけです。
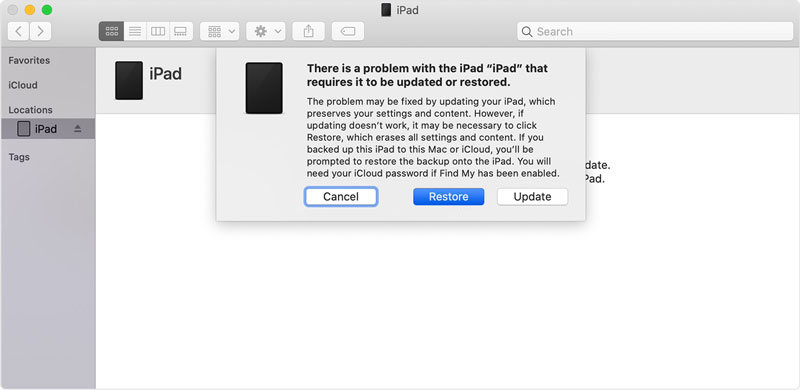
パート5:データの損失なしでitooltab fixgoを使用してiPadosを修正
したがって、iPadのエラーを修正するために、ItooltabでFixgoを使用できます。非常に使いやすく、冷凍アップルデバイスに新しい寿命を与えます。 iTunesを使用した他の修理方法とは異なり、ItooltabによるFixgoは、単一のデータを失うことなくiOSのすべての詰まった問題を修正するのに役立ちます。したがって、iPadを接続し、次の手順に従って、iPadブラック画面やAppleロゴのないすべてのiOSグリッチを修正します。
ItooltabによるFixgoの利点
- obsこのソフトウェアの最大の部分は、最新のiPhoneで動作できることです。
- fixgoは非常に速く、使いやすく、データの損失なしに問題を修正します。
- bug効果的なバグの診断と追跡があります。
- 👍プラス、2つのモードがあるため、問題をより速く解決できます。
- deas以前のバージョンのiOSを復元するのにも役立ちます。
まず、修正方法に関するビデオガイド
無料ダウンロード
安全なダウンロード
無料ダウンロード
安全なダウンロード
ステップ1 まず、iPadをケーブルでPCに接続し、「今すぐ修正」をタップして開始します。

ステップ2 次に、iPadに更新されたファームウェアパッケージをインストールします。次に、「参照」をクリックして、ファームウェアのパスを選択します。次に、「ダウンロード」をクリックして、iPadの新しいiOSファームウェアのダウンロードを開始する必要があります。完了するまでに時間がかかります。

ステップ3 その後、あなたはすべてあなたのiPadを修正するように設定されています。これで、「今すぐ修理」をタップする必要があり、FixgoはすぐにiPadの修理を開始します。

そして、この問題が解決されたかどうかを確認することを忘れないでください。また、iPadは再び再起動します。今、あなたのiPadをもう一度楽しんでください!次回iPadがAppleのロゴに詰まっていないときは、Fixgoで問題を修正する方法がわかります。
パート6:iPadはAppleロゴに永遠にとどまりますか?おそらくハードウェアの問題
また、Appleロゴに貼り付けられているiPad Air 5の問題が各ステップを実行した後も修正されていない場合、ハードウェアの問題になる可能性があります。したがって、これを理解するには、iPadをAppleストアに持って行く必要があります。天才バーがあります。エンジニアはデバイスを開き、実際の問題を確認します。また、自分でハードウェアの修正を試みようとしないでください!
ついに言葉
要約するには、上記のクイックステップとこの簡単なガイドを使用して、Apple iPadをAppleロゴに簡単に修正できます。さらに、itooltab fixgoを使用できます。そして、次回iPad Bootloopのときに、問題を修正する方法が正確にわかります。
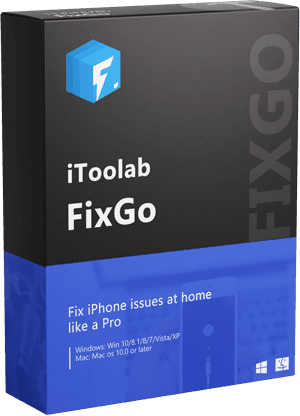
itooltab fixgo
プロのように自宅で200以上のiOS/iPados/TVOSの問題を修正します
- iPhoneを簡単に修理して、データを失うことなく問題に陥ります。
- iPhone/iPad/Apple TVシステムの問題を修正する3つのSTP。
- 最新のiOSバージョンを前のiOSバージョンにダウングレードします。
無料ダウンロード
安全なダウンロード
無料ダウンロード
安全なダウンロード
