iPhoneを同期するか、データを自由かつ簡単にバックアップする必要がある場合は、iTunesが役立ちます。この無料アプリを使用すると、iPhoneのコンテンツを同期したり、データをバックアップしたり、さまざまなOS関連の問題を修復できます。 「iPhoneをiTunesに接続するにはどうすればよいですか?」
Appleで働いている5年間で、ほぼ毎日この質問を受けました。現在、元アプルストアの上級修理技術者として、私はあなたのiPhoneの問題に対して最新のソリューションを研究し、提供し続けています。今日は、iPhoneをiTunesに接続する方法を段階的に紹介します。 ITバックグラウンドがあるかどうかにかかわらず、iPhoneを簡単にiTunesに接続できます。
iTunesを使用してiPhoneを同期する方法
MacOSであろうとWindows PCユーザーであろうと、iTunesを使用してiPhoneのコンテンツを同期できます。 iTunesを使用してiPhoneを同期する方法は2つあります。
iPhoneとMacOSコンピューターの間で同期を設定する方法
これらの簡単な手順を使用して、iPhoneのコンテンツをメディアやMacとの連絡先などのコンテンツをシームレスに同期できます。
- USBケーブルを介してiPhoneをMacに接続します。
- バージョンに応じて、FinderサイドバーまたはiTunesでデバイスを選択します。
- 同期するコンテンツを選択します。
- 「コンテンツのタイプ)を(デバイス名)に同期(コンテンツのタイプ)」をタップします
- 同期を続けるには、手順3と4を繰り返します。
完了したら、MacのFinderサイドバーの「排出ボタン」をクリックして、切断する前に、常にiPhoneを排出することを忘れないでください。
iPhoneとWindows PCの間で同期を設定する方法
次の手順を使用して、iPhoneのコンテンツをWindows PCと同期することもできます。
- 最新のiTunesバージョンをインストールします
- USBケーブルを使用して、iPhoneをPCに接続します
- iTunesを開き、左上にiPhoneアイコンをタップします。
- 同期する必要があるコンテンツを選択します。
- 同期をクリックして同期をオンにします。
- ステップ4と5を繰り返して同期を続け、[適用]をクリックします。
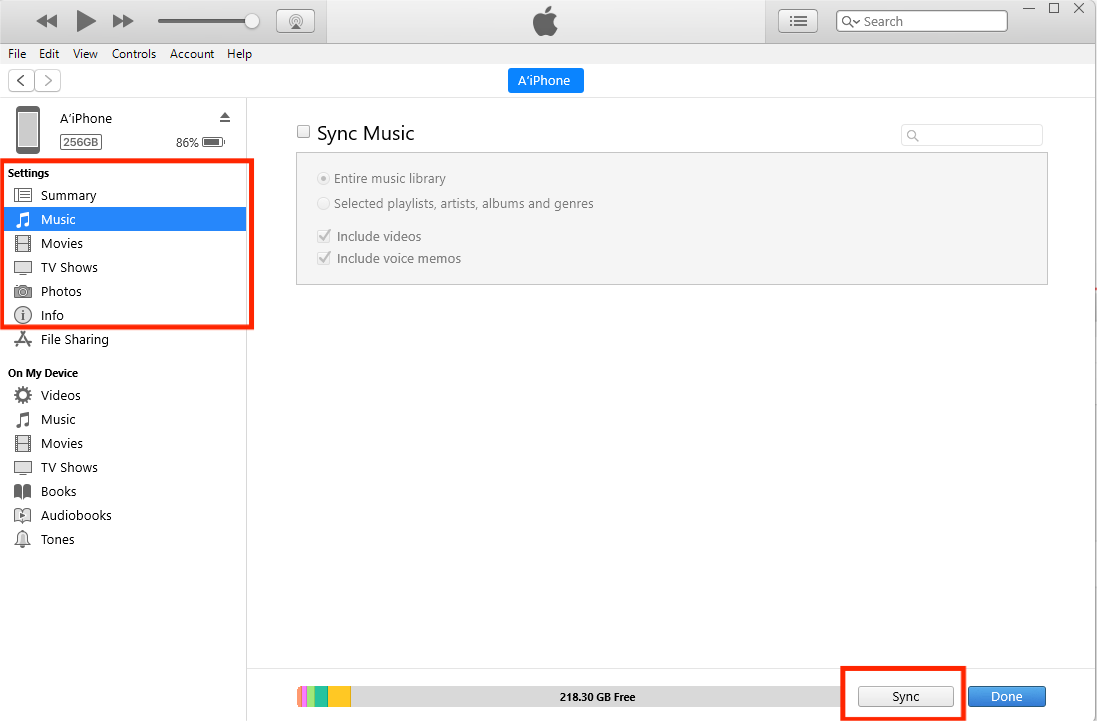
iPhoneは、USBケーブルを介してデバイスを接続するたびに、Windows PCと自動的に同期します。ただし、これを使用して自動シンク機能を削除できます ガイド
WiFi経由で同期をセットアップする方法
USBを使用してデバイスを同期することに加えて、WiFiをワイヤレスで使用できます。デバイスとコンピューター間で同期を設定した後、これを行います。
- USBケーブルを介してiPhoneをPCに接続します
-
のために MacOSPC:
a。 Finderサイドバーでデバイスを選択します
b。[一般的な]をクリックします
c。 Wi-Fiで「これ(デバイス名)を表示する」をクリックしてください。
-
のために Windows PC:
a。 iTunesを開きます
b。 iPhoneアイコンをクリックします
c。概要を選択します
d。 「Wi-Fiを介してこれ(デバイス名)と同期する」を選択します
e。[適用]をクリックします
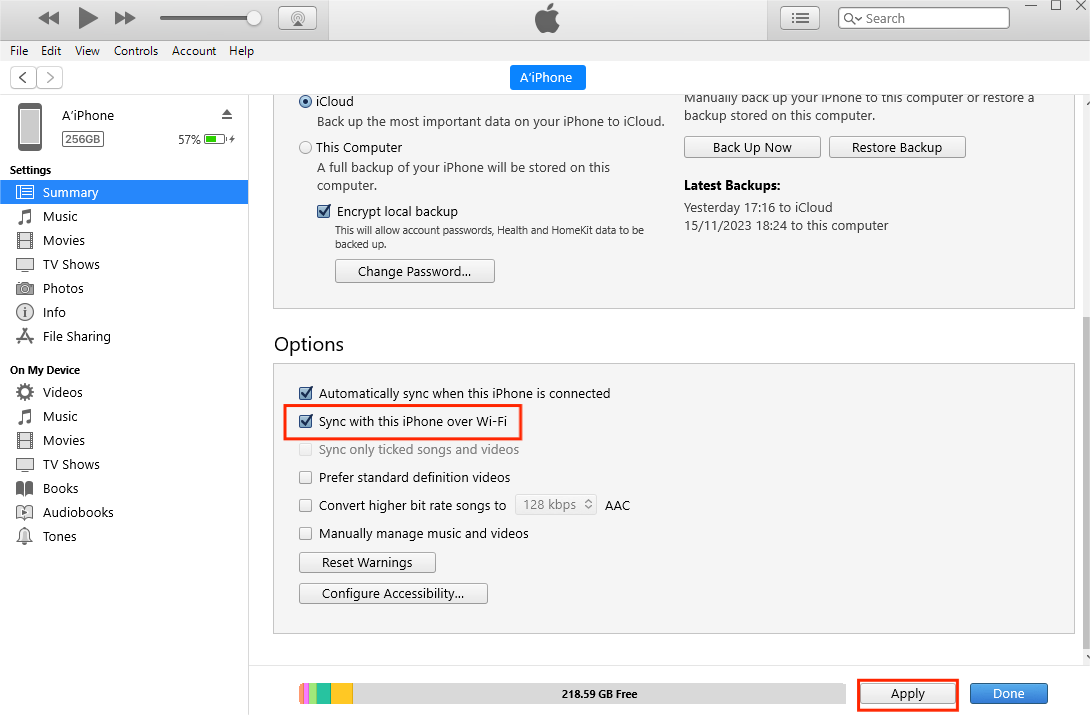
この後、iPhoneは次の場合にコンピューターで自動シンクします。
Learn more: iPhone回復モードが機能しない時の6つの解決策【100%成功】
- 同じWi-Fiネットワークを共有しています
- iTunesはPCで開いています
- iOSデバイスは電源に接続されています
iPhoneをリカバリモードでiTunesに接続する方法
最新のiPhoneでさえ、技術的な問題を開発できます。 iPhoneが回されない場合、または画面のパスコードを思い出せない場合は、回復モードを使用してトラブルシューティングできます。さらに、以下の場合はリカバリモードに移動します。
- iOSを更新しようとしている間、iPhoneはオン /オフになります
- iPhoneはAppleロゴに貼り付けられています
- あなたのPCはあなたのiPhoneを認識することができません
リカバリモード中にiPhoneをiTunesに接続するには:
- ケーブルを使用してiPhoneをPCに接続します。
- iTunesを開きます。
- iPhoneのリカバリモードをアクティブにします。
- iPhone 8以降(iPhone SE 2nd Generationを含む): ボリュームアップボタンを押してすぐに解放し、ボリュームダウンボタンを押してすばやく放出します。次に、iPhoneがリカバリモードになるまで、すぐに電源ボタンを押し続けます。
- iPhone 7および7 Plus: iPhoneが回復モードに切り替わるまで、電源とボリュームダウンボタンを連続して押し続けます。
- iPhone 6s以前: 回復モードに切り替えるまで、サイドとホームのボタンを押し続けます
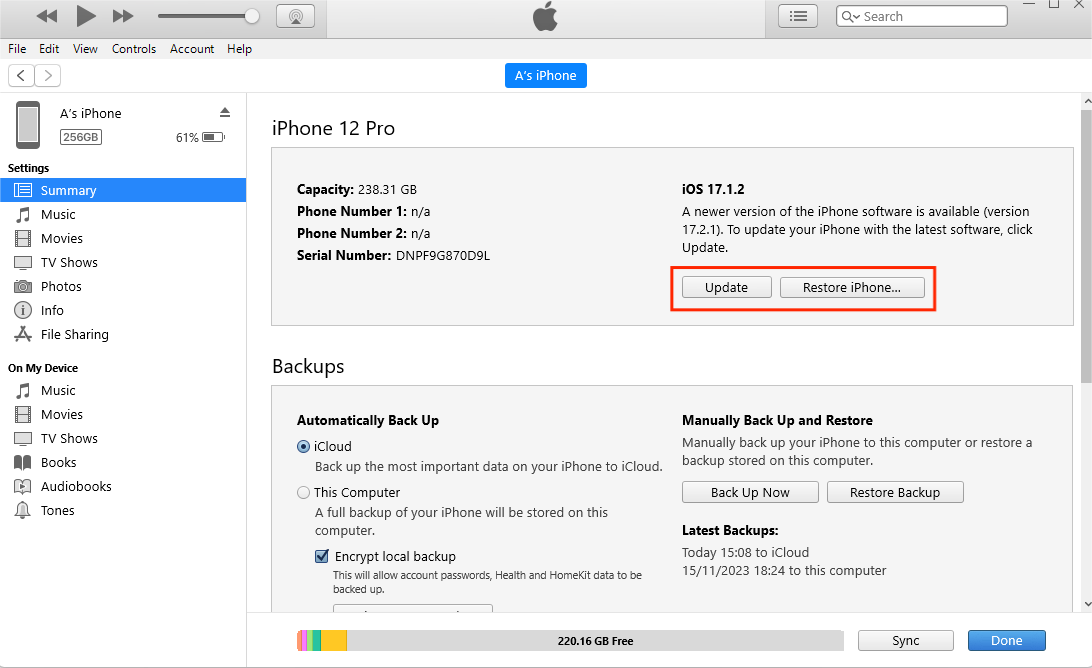
完了すると、iPhoneは回復モードを自動的に終了します。ただし、問題が解決しなかった場合は、より多くのトラブルシューティングハッキングのために読み続けてください。
iPhoneをiTunesに接続する方法
iPhoneをiTunesに接続することは困難な場合があります。 iPhoneがAppleロゴに詰まったり、デバイスを認識していないiTunesなどの技術的な問題に遭遇する可能性があります。
iTunesまたはiPhoneにエラーがあるかどうかにかかわらず、ソリューションが必要です。そこには多くのツールがありますが、Apple Storeで5年間働いていた上級修理技術者として、Themobitrix Perfixを強くお勧めします。
方法1:mobitrix perfixを使用してiTunesを修理します(無料で最も簡単)
Mobitrix Perfixとは何ですか?このツールは、データ損失のないiOSソフトウェアの問題の99%を修正するためのソリューションです。 iTunesが深刻なバグを経験している場合、予定どおりにiPhoneを修正することができない場合は、このツールでiTunesを修理することもできます。 iPhone 5sからiPhone 16およびiOS 18および以前のバージョンを完全にサポートしています。
iPhoneの問題を20分で修正します。
iTunesを修理するには、次の手順に従ってください。
- クリック iTunesを修理します メインメニューで
- クリック 修理
- 修理を開始します

Mobitrix Perfix修理iTunes機能
修理を終えた後、iTunesはエラーなしで再起動できます。これで、iTunesをiPhoneに接続できます。しかし、気をつけて!すべてのタスクの最初の選択肢として、実際にiTunesに頼る必要はありません。なぜ? Apple Storeで働いた私の経験に基づいて、多くの顧客がiTunesを使用することがどれほど挑戦的かについて不満を述べています。それは多くの時間と力を消費し、あまり友好的ではないかもしれません。
私はそれを使用して、iPhoneでiOS関連のすべての問題を簡単に修正しました。また、他の顧客からのフィードバックによると、Mobitrix Perfixは高速で使いやすいため、すべての人に強くお勧めします。
iTunesなしでiPhone障害を修正する別の方法
リカバリモードやAppleのロゴにとどまるなどの技術的な問題に悩まされている場合、これらのグリッチを修正するための最良のツールはMoBitrix Perfixです。
Mobitrix Perfixをお勧めするのはなぜですか?その理由は次のとおりです。
- FinderやiTunesをインストールする必要はありません
- データの損失はありません
- ユーザーフレンドリー – 数回クリックします
- iTunesよりも速く、より高い成功率
- バージョンに関係なく、すべてのiOSデバイスをサポートします
- 100%安全で安全:マルウェア、ウイルス、またはスパイウェアはありません
データの損失なしでiPhoneのさまざまな障害を修復するには、次の手順に従ってください。
- クリックしてください 始める メインメニューで。
- クリックしてください 標準修理
- 修理を開始します
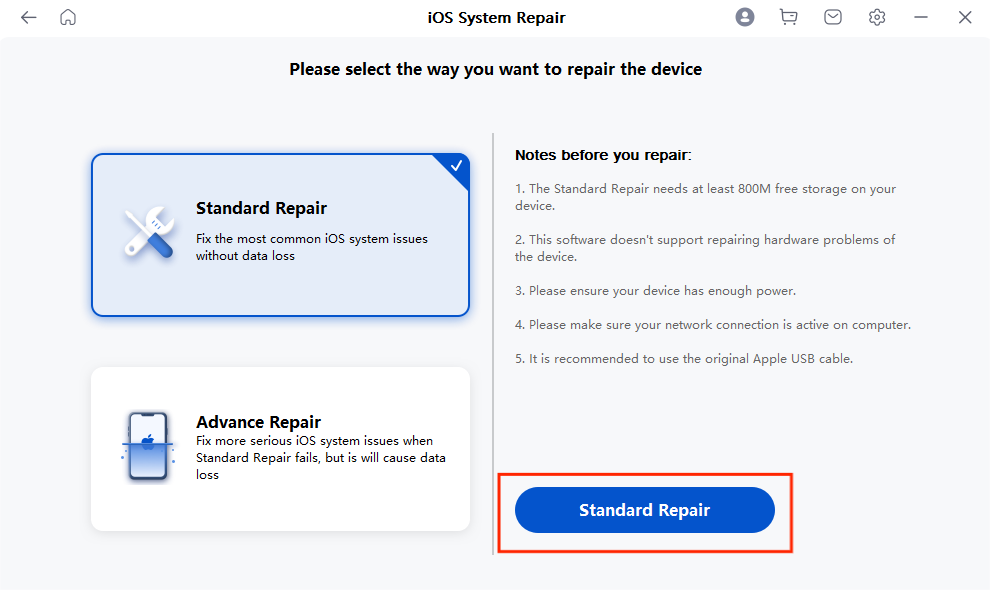
Mobitrix Perfix標準修理機能
iPhoneの設定にiPhoneをリセットする場合、Mobitrix Perfixは数回クリックするとすぐに役立ちます。
ここにステップがあります:
- クリックしてください デバイスをリセットします メインメニューで
- クリックしてください 工場出荷時のリセット
- デバイスは、手間をかけずに工場の設定に復元されます。
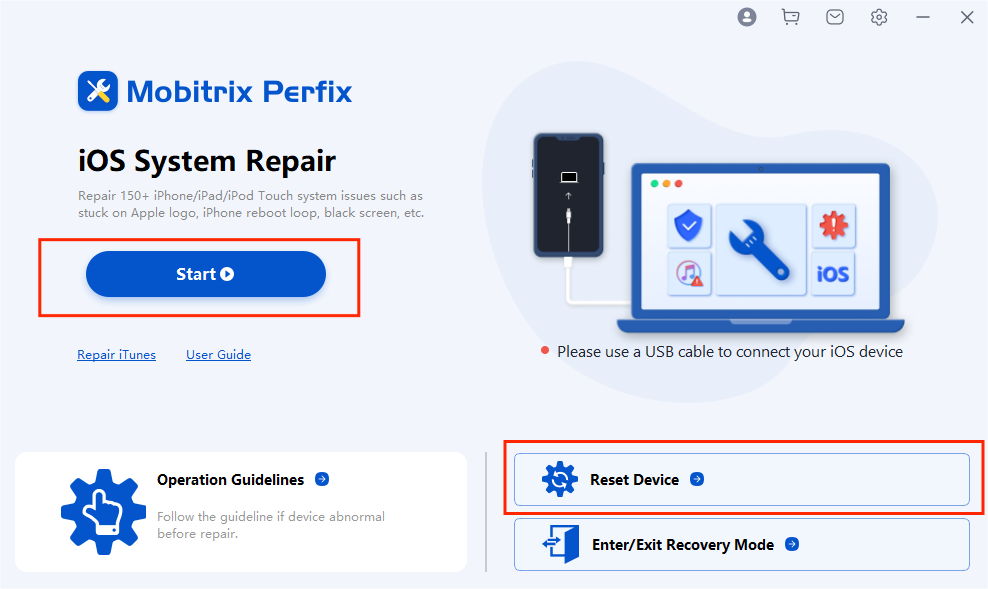
Mobitrix Perfixリセットデバイス
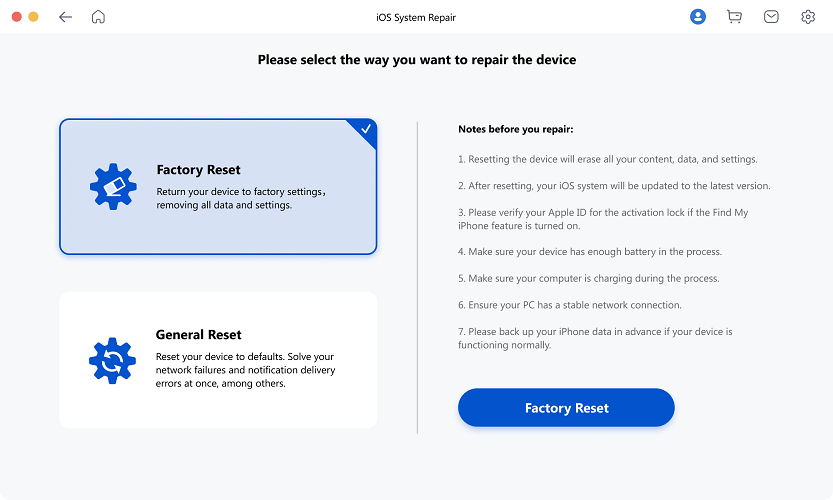
Mobitrix Perfix Factoryリセット機能
Perfixは有料のサードパーティツールですが、その値は比類のないものです。ほんの少しの投資で、すべてのiPhoneの問題に別れを告げます。
ただし、iOSの問題を修正するために無料の方法が必要な場合は、以下を試してみることができます。
方法2:すべてのiPhone設定をリセットします
デバイスがPCへの接続を妨げる可能性のあるさまざまな設定を構成している可能性があります。これを解決するには、これらの手順を使用してiPhoneのすべての設定をリセットします。
- iPhoneのロックを解除します
- [設定]メニューに移動します
- にスクロールします 一般的な > iPhoneを転送またはリセットします > すべてのコンテンツと設定を消去します。
- iPhoneが再起動するのを待ってから、PCに接続します
- iTunesが示すとき 新しいiPhoneへようこそ」インターフェイス、選択 新しいiPhoneをセットアップします または、バックアップを復元し、[続行]をクリックします
- iTunesはコンテンツの同期を開始します。

これにより、変更または追加したすべての設定が削除されます。ただし、アプリ、音楽、写真、ビデオなどのデータは影響を受けません。
方法3:iTunesを最新バージョンに更新します
iTunesが時代遅れの場合、iPhoneをiTunesに接続しながら問題を発生させる可能性があります。これを修正するには、iTunesを更新してください。
Windows PCの場合:
- iTunesを起動します
- クリック ヘルプ
- クリックしてください 更新を確認してください。
- iTunesの更新バージョンをダウンロードしてインストールします。
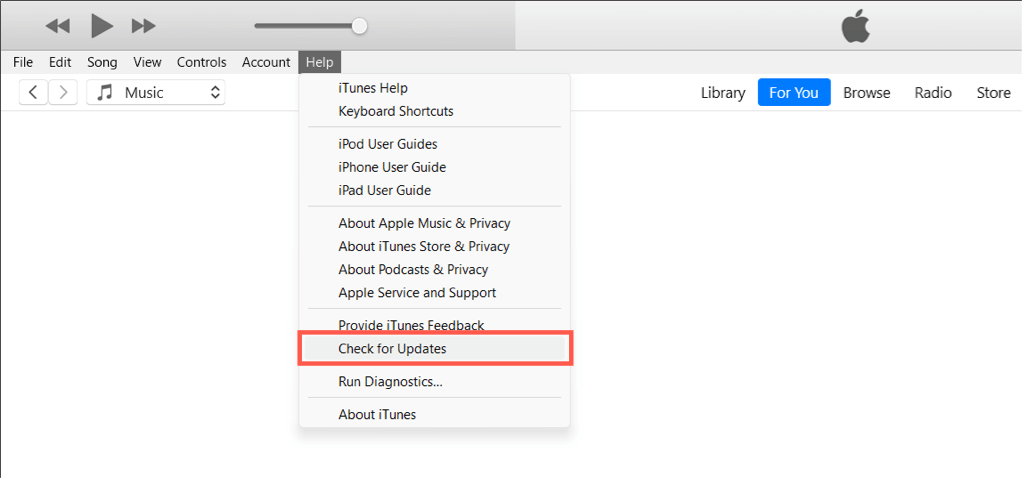
Macユーザーの場合:
- iTunesを起動します
- iTunesメニューをクリックします
- 選択します 更新を確認してください
- ダウンロードしてインストールするのを待ちます
iTunesを更新した後、デバイスが認識されているかどうかを確認してください。そうでない場合は、この投稿の他の方法をチェックして、手元の問題を修正してください。
方法4:PCにモバイルデバイスUSBドライバーを再インストールする
USBドライバーを使用すると、iPhoneがPCのOSと通信できます。不足している場合、またはエラーがある場合、PCはUSBケーブルを介してアクションを実行しません。このエラーを修正するには、以下の手順に従ってください。
Microsoft StoreからiTunesをダウンロードした場合:
- USBケーブルを抜き、iTunesを閉じます
- iPhoneのホーム画面を開き、ケーブル経由でPCに接続します
- iTunesが起動した場合は、閉じます。
- コンピューターのスタートボタンを右クリックして選択します デバイスマネージャ オプション。
- に携帯電話を見つけます ポータブルデバイス セクション
- 電話を右クリックします
- ドライバーの更新と検索を選択します 更新されたドライバーソフトウェア用に自動的に。
- iTunesがデバイスを認識しているかどうかを確認します
Appleからダウンロードした場合:
- 切断してから、iPhoneをコンピューターから再接続します。
- iTunesが起動した場合は、閉じます。
- ヒットします Windows + r ボタン、key in%programfiles%common filesapplemobile supportdrivers、[OK]をクリックします。
- usbaapl64.infというラベルのファイルを右クリックします
- 選択します インストール。
- iPhoneのプラグを抜いてから、PCを再起動します
- iPhoneをPCに再接続し、iPhoneを認識したことを確認します
PCがデバイスを認識していない場合は、次のトラブルシューティング方法を試してください。
方法5:Appleモバイルデバイスサービスを確認してください
iTunesがiPhoneを認識できないもう1つの考えられる理由は、Appleモバイルデバイスサービスのエラーです。次の簡単な手順を使用して、Windowsコンピューターのサービスを再起動できます。
- iPhoneをPCから外し、iTunesを閉じます
- ヒットします Windows + r すぐに
- を入力します services.msc コマンド、Enterをタップします。
- を右クリックします Appleモバイルデバイスサービス オプションと選択 プロパティ
- に 一般的な メニュー、スタートアップタイプを切り替えます 自動。
- サービスステータスで、クリックします 停止。
- サービスが停止したら、選択します 始める、 次に、クリックします わかりました。
- コンピューターを再起動し、iPhoneを再接続します
- メソッドが機能したかどうかを確認します。
FAQ:
iTunesに接続しないiPhoneのロックを解除するにはどうすればよいですか?
iPhoneが死んだり、凍ったり、iTunesに接続したり、画面に何かを表示したりしない場合は、回復モードで修理できます。回復またはDFUモードにしたら、iPhoneを更新または復元します。ただし、それは時間がかかります。 Mobitrix Perfix Quick-Fixツールを使用して、時間とストレスを節約します。
USBなしでiPhoneを接続するにはどうすればよいですか?
まず、USBケーブルを介して接続してから、iTunesの概要タブで、「WiFiを介してこのiPhoneと同期」を選択します。 WiFiの同期を設定すると、PCとiPhoneが安全なWiFiネットワークを共有する場所であれば、ワイヤレスで接続します。ただし、iPhoneを更新または復元するには、USBケーブルを使用する必要があります。
iPhoneをiPhoneにiTunesに接続する方法を疑問に思っている場合、この記事はあなたに最も役立つでしょう。さらに、iTunesまたはiOSデバイスの問題を修正するために提供したすべてのトリックを試すことができます。
ただし、時間を節約し、iTunesとiPhoneで問題を簡単に修正する必要がある場合は、Mobitrix Perfixの使用を検討してください。このソリューションで詰め込まれたツールをインストールすると、iOSデバイスに関連するすべての問題を迅速に解決します。最良のことは、データを失うことはなく、データのプライバシーとセキュリティが常に保証されていることです。
Mobitrix Perfixに切り替えて、Appleデバイスで平和な生活をお楽しみください。





