iCloud Link Invitationを介して、友人や家族が共有している写真を表示またはダウンロードしたい場合は、iPhoneの共有アルバム機能を活用できます。 (iCloudリンクは機能していません/アップロードしませんか?)しかし、この一見シームレスなプロセスがひっかかった場合、ユーザーは「なぜ共有アルバムを招待していないのですか?」または “共有アルバムを修正する方法は表示されません「。
OK、このページは、根本的な原因に光を当て、共有アルバム体験が完璧なままであることを保証するための効果的な修正を提示することに専念しています。しかし、その前に、「共有アルバム」の簡単な概要を教えてみましょう。
パート1:共有アルバムとは何ですか?共有アルバムの招待状を受け入れる方法は?
共有アルバムとは何ですか?
「共有アルバム」は、写真やビデオを追加、表示、および対話することで複数の人が協力できるオンラインスペースです。一般的にイベントやプロジェクトに使用されているため、貢献者は1つの中央の場所で思い出を共有できます。
共有アルバムの招待状を受け入れる方法は?
iPhoneの共有アルバムから写真やビデオにアクセスする前に、共有アルバムへの招待状を受け入れることが不可欠です。これを行うには、次の手順に従ってください。
- iPhoneで写真アプリを開きます。
- [For You]タブに移動します。
- リストの一番上の招待状を探してください。
- 「受け入れる」タップして、招待状を確認します。
共有アルバムをiPhoneで適切に機能させるには、設定を正しく構成していることを確認してください。共有アルバムが期待どおりに表示されない場合は、このガイドのトラブルシューティングソリューションを参照して、共有アルバムの招待状が表示されないことを解決できます。
あなたは興味を持っているかもしれません:
パート2:なぜ共有アルバムを見ることができないのですか?
共有アルバムがすべての写真を表示していない理由がいくつかあります。インターネット接続の遅延などの単純な問題は、これが起こる最も一般的な原因の1つです。それを超えて、以下も関与しており、この失敗に貢献している可能性があります。
- 招待状のステータス: アルバムに参加するための招待状を受け入れたことを確認してください。
- 同期設定: 同期設定または低電力モードが可視性に影響するかどうかを確認します。
- アカウントの調整: 招待されたアカウントを使用していることを確認してください。
- 削除されたコンテンツ: 削除されたアイテムは、すべてのアルバムメンバーに対して消えます。
- アプリグリッチ: 更新とアプリの再起動が役立つ場合があります。
- プライバシールール: アルバムプライバシー設定を確認します。
- 互換性: デバイスが互換性があることを確認してください。
パート3:10のクイックフィックスで表示されない共有アルバムのトラブルシューティング
修正1:iCloudからログアウトし、もう一度ログインします
iPhoneは奇妙に動作する場合があります。お気に入りの共有写真にアクセスできない場合は、iCloudの問題を確認するのが賢明です。 「iPhone共有アルバムNot Working」が最後にある場合、iCloudからサインアウトしてサインインすることができます。
- iPhoneの「設定」にアクセス> Apple ID名またはバナーIDを選択します。
- 「サインアウト」オプションを選択し、Apple IDのパスワードを提供し、「私のiPhoneを見つける」機能を無効にします。
- 必要に応じて、iCloudからサインアウトする前に、データのコピーを保護してください。
- しばらく経ってから、iCloudアカウントにサインバックします。
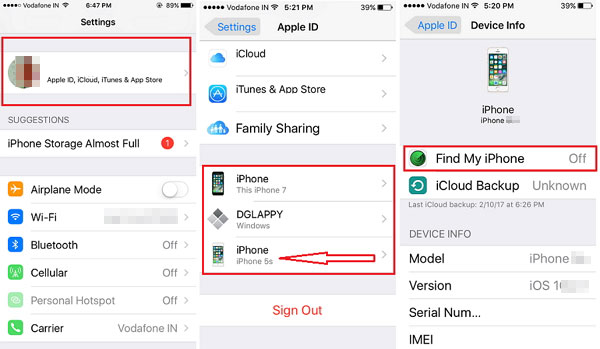
修正2:再度対応の共有アルバム
- 「設定」アプリを開き、名前を選択し、「iCloud」に移動し、「写真」をタップします。
- 「共有アルバム」に切り替えます。さらに、「iCloud写真」も有効になっていることを確認してください。 (iCloudサーバーに接続できませんか?)

修正3:インターネット接続を維持します
共有アルバムはiCloudを介して動作します。これは、最適な機能のために安定したインターネット接続の必要性を意味します。信頼できないインターネットの場合、共有アルバムの招待状がないことは、これに起因する可能性があります。 Wi-Fiの問題に遭遇した場合、モバイルデータへの切り替えを試みると、iCloud共有アルバムが機能していない可能性があります。
修正4:ネットワーク設定をリセットします
- 「設定」をタップ>「一般」>下にスクロールして、「リセット」をタップします。
- 次に、「すべての設定のリセット」とは異なる「ネットワーク設定のリセット」を選択します。
- ポップアップメッセージで確認し、iPhoneがネットワーク設定をリセットするのを待ちます。
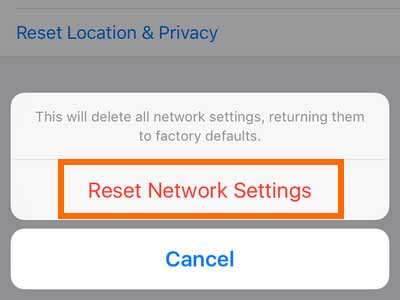
詳細をご覧ください:
修正5:Appleシステムステータスページを確認します
時には、更新/動作していない共有アルバムは、ユーザーエラーから生じるのではなく、サービスの混乱に起因する場合があります。 Appleは、サービスとそのステータスをリストする専用のWebページを提供し、正しく機能しているかどうかを示します。確認するには、にアクセスしてください Appleシステムステータスページ 写真のステータスを確認します。困難が発生している場合は、Appleの解決を待つ必要があります。
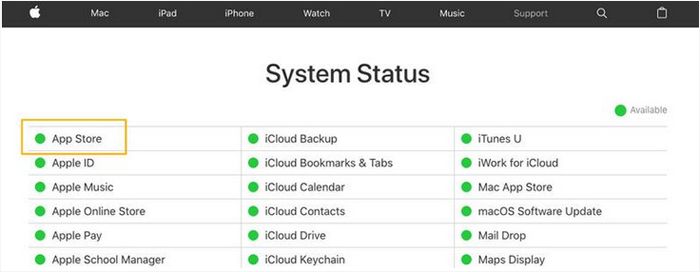
修正6:iCloudフォトリンクが期限切れになっていないことを確認してください
iCloud写真リンクは30日で期限切れになります。期限切れのリンクを介して共有アルバムの招待状を受け入れることは、iPhoneにアクセスすることを許可しないため、「取得に失敗」メッセージが表示されます。これを解決するには、新しいリンクまたは代替方法を介してアクセスを取得します。
修正7:低電力モードを無効にします
iPhone 14/13/12/11/x/8で低電力モードを有効にすると、iPhoneバッテリーがより速く排出される可能性があります。しかし、これは、予想どおりに表示されない共有アルバムの問題につながる可能性があります。この問題が発生している場合は、これらの手順を検討して、潜在的に解決します。
- iPhoneのロックを解除し、「設定」アプリにアクセスします。 「バッテリー」をタップします。
- その隣のボタンを切り替えることにより、「低電力モード」を無効にします。
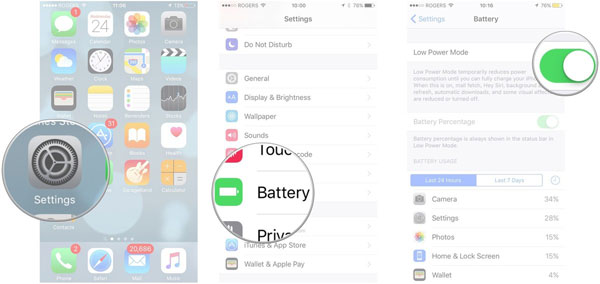
修正8:ストレージスペースを確認します
Appleの共有アルバムは、5000枚近くの写真とビデオを保持できます。ただし、使用法が広範囲である場合、iPhoneでアルバムの共有の問題につながる可能性があります。 「共有アルバムの招待状を取得していない」に対処するには、古いコンテンツを削除して新しい写真のスペースを作成することを検討してください。 (iPhoneのストレージがいっぱいになったらどうしますか?)
修正9:iOSを最新のバージョンに更新します
iOSの更新は頻繁に発生するため、IOSの更新について警戒し続けることが重要です。最新のiOSバージョンに迅速に更新できないと、共有されたフォトアルバムが表示されないなど、さまざまな問題につながる可能性があります。
- 更新を監視するには、「設定」>「一般」>「ソフトウェアアップデート」に移動します。
- 更新にアクセスできる場合は、「ダウンロードとインストール」を選択して、更新プロセスを開始します。
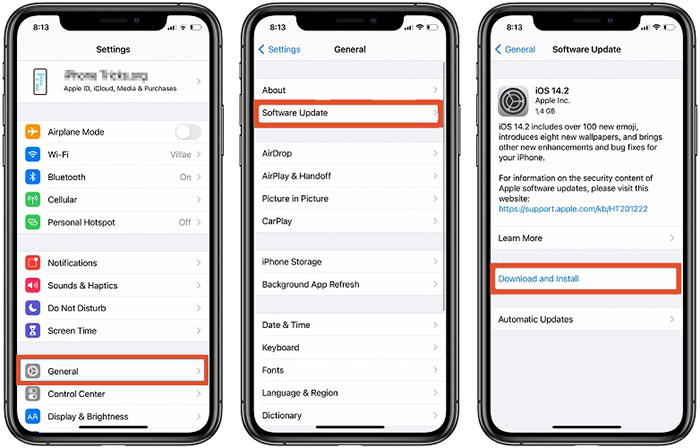
修正10:iPhoneを再起動します
iPhoneを再起動すると、システムが更新され、共有アルバムに表示されない写真など、いくつかの小さな問題が修正されます。
- 「サイド」(または「電源」)ボタンを押し続けます。
- 同時に、「ボリューム」ボタンを押し続けます。
- スライドして電源を切る。
- 少し待ってから、Appleロゴが表示されるまで「サイド」ボタンをもう一度押します。 (iPhoneはAppleロゴをオンにしませんか?)
パート4:代替品を使用して、iPhoneアルバムをMacと共有する
共有アルバムが写真やビデオの同期を促進するという事実にもかかわらず、すべての写真を表示しない共有アルバムはイライラする可能性があり、この理由は複雑です。したがって、この問題の解決策を見つけるために脳を検索して脳をラックする代わりに、iOSのサードパーティのソフトウェアアシスタント(MACおよびWIN)のサードパーティのソフトウェアアシスタントを選択するだけです。これは、Macに写真を同期するのと同じくらい信頼できます。以下に、このプログラムをご覧ください。
More reading: iPhone 15/14/13/12の連絡先をMacBookに同期する6つの簡単な方法
iOSのアシスタントの主な特徴:
- iPhoneアルバムをMacと選択的かつ流fluent的に共有します。
- バックアップして、iPhoneをまとめて復元します。
- 写真、音楽、ビデオ、連絡先、テキストメッセージ、メモ、ブックマーク、本、カレンダーなど、さまざまなファイルタイプをサポートしています。
- コンピューター上のiOSコンテンツを自立して効率的に管理します。
- シームレスな写真共有、柔軟な管理、手間のかからない体験。
- iPhone 14/14 Plus/14 Pro(Max)、iPhone 13/13 Pro(Max)/13 Mini/12/12 Pro(Max)/12 Mini、iPhone 11/11 Pro/11 Pro Max、iPhone X/XR/XS/XS MAX、iPhone 8/8 Plus、iPhone 6/7 Plus 7 Plus、iPhone 6/6s/6s/6sなどを含む、あらゆる範囲のAppleデバイスに適用されます。
- それはあなたのプライバシーを放棄しません。
![]()
![]()
詳細なガイドに従って、無料ダウンロードの後、iOSのアシスタントを介してiPhoneとMACとアルバムを共有する方法を知る方法を知ります。
ステップ1。 MacのiOS用のアシスタントをダウンロードしてインストールしたら、USBケーブルを使用してiPhoneをマシンに接続します。プログラムを起動し、そうすることで、デバイスの「信頼」をクリックして、信頼関係を確立します。
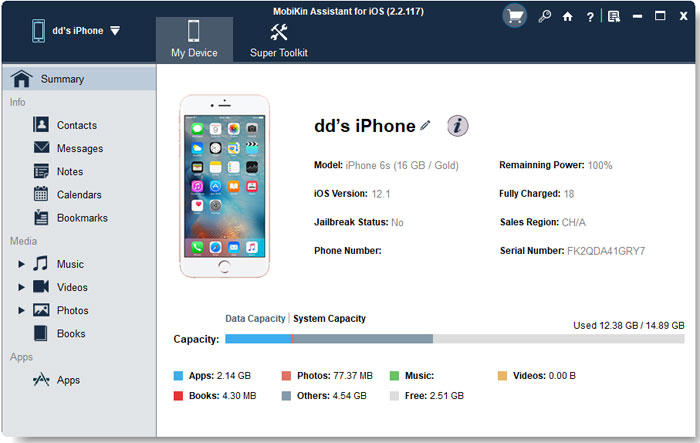
ステップ2。 左側のサイドメニューに移動し、さまざまなファイルタイプのリストがあります。[写真]タブを見つけて選択します。これにより、スキャンプロセスが開始され、iPhoneのすべての写真が明らかになります。それらをプレビューし、Macと共有したい特定のものを選択できます。
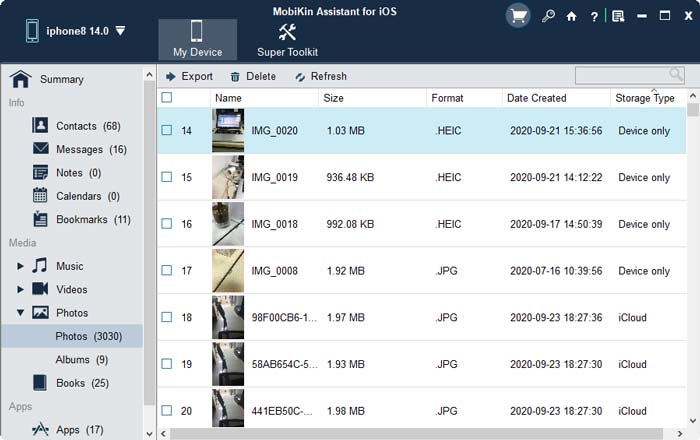
ステップ3。 選択したら、トップメニューの[エクスポート]ボタンをタップします。これにより、ダイアログボックスがトリガーされ、Macの宛先パスを選択できます。場所を指定した後、転送は即座に開始されます。
一言で言えば
あなたが貴重な瞬間を捉えている写真愛好家であろうと、プロジェクトでの協力をしている専門家であろうと、私たちは途切れない共有アルバムの重要性を理解しています。この包括的なガイドを使用すると、共有アルバムのトラブルシューティングが表示されず、共有コンテンツの調和を迅速に回復する可能性があります。
さらに、アルバムをシームレスに管理および共有するための信頼できるソリューションを求めている場合、iOSのMobilekin Assistantは高い希望に導かれます。この強力なツールは、まったく新しい写真を回す体験を提供します。そして、あなたはそれよりもはるかに多くを得ます。
![]()
![]()

