あなたの連絡先はあなたの専門的およびパーソナルネットワークの鍵を保持し、それらをあなたのデジタルライフの重要な側面にします。したがって、連絡先情報をいつでもどこに行っても簡単に利用できるようにすることが不可欠です。 iPhoneやMacなどのデバイス間の情報のシームレスな統合は、アクセシビリティと利便性を確保するために不可欠です。
わかりました、この一節はすべてです iPhoneからMacに連絡先を同期する方法。 iPhoneの連絡先を独立した安全なストレージで無傷に保ちたい場合は、努力せずにタスクを完了する6つの巧妙な方法をチェックしてください。
ヒント1:iPhoneからMacに連絡先をシームレスに同期する方法
iPhoneからMacへの連絡先の安全でエラーのない転送については、iOS(MacおよびWindows)のMobilekin Assistantを選択します。このソフトウェアは、MacOSユーザーとWindowsユーザーの両方に対応し、連絡先を含む選択したiPhoneデータのアクセス、バックアップ、および復元を提供します。それを超えて、拡張バージョンのiTunesに似た手間のかからない電話管理を提供します。
iOSのMobilekinアシスタントへの簡単な紹介:
- iPhoneからMacへの連絡先をiTunesなしで柔軟に同期します。
- Mac/PCからiPhoneへの連絡先を直接コピーします。
- バックアップして、ワンクリックでAppleデバイスを復元します。
- 作業:連絡先、テキストメッセージ、写真、音楽、ビデオ、カレンダー、メモ、ブックマーク、本、音声メモなど。
- コンピューター上のiOSデバイスを管理するのに最適なiPhoneマネージャー。
- iPhone 15/15 Plus/15 Pro(Max)、14/14 Plus/14 Pro(Max)、iPhone 13/13 Pro(Max)/13 Mini/12/12 Pro(Max)/12 Mini、iPhone 11/11 Pro/11 Pro/11 Pro Max、iPhone X/XR/XS/XS Max、IPhone 8/8 Plus I. I. I. Phens I. IPHONE、IPHONさらに、iPod touch、iPadなど。
- 常にプライバシーを確保してください。
![]()
![]()
iOSのMobilekin AssistantとiPhoneとMacの間の連絡先を共有する方法は?
ステップ1。iPhoneをリンクしてソフトウェアを実行します
コンピューターでプログラムをダウンロード、インストール、開きます。 USBケーブルを使用して、iPhoneをシステムに接続します。次に、iPhoneの「信頼」をクリックして、Macによる認識を可能にします。
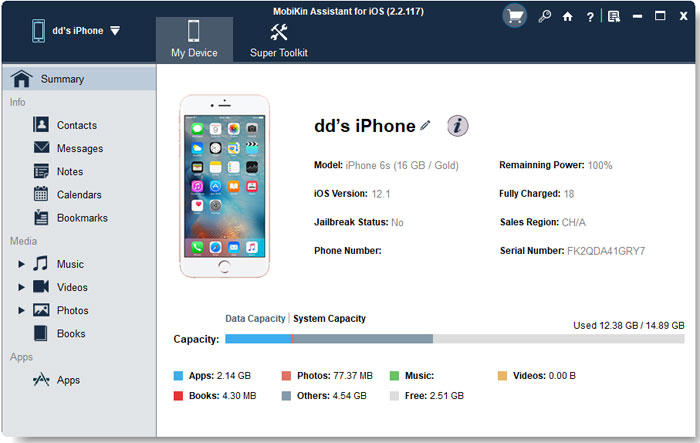
ステップ2。連絡先情報を確認します
その後、左パネルの「連絡先」に移動してください。まもなく、プログラムのメイン画面からすべての詳細な連絡先情報をプレビューできます。
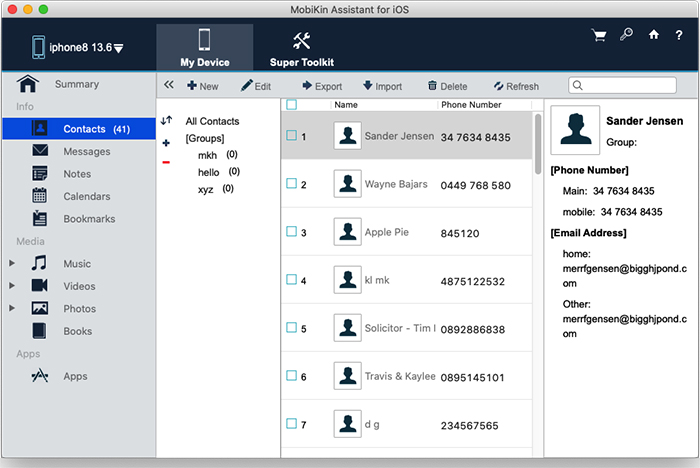
ステップ3。iPhoneからMacへの連絡先を同期します
バックアップする連絡先を選択し、トップメニューの[エクスポート]ボタンをクリックします。その後、好みに応じて出力形式を選択します。最後に、選択した連絡先は迅速にMacに同期されます。
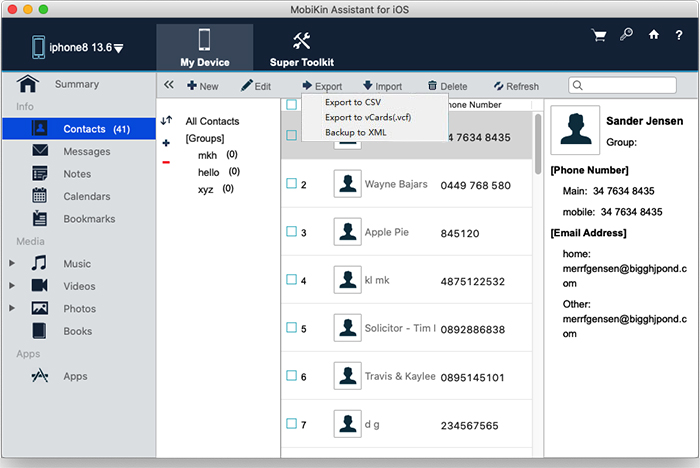
あなたは潜在的に好きです:
ヒント2:iCloudを使用してiPhoneの連絡先をMacに同期する方法
iCloud iPhoneとMacの間にファイルを転送するための適切なサービスとして機能します。どちらのデバイスでも追加、編集、または変更するかどうかにかかわらず、正確性と継続的な更新が保証されます。まず、iPhoneとMacがこれらの要件を満たしていることを確認してください。
- 両方のデバイスを最新のiOSおよびMacOSバージョンに更新します。
- 同じApple IDを使用して両方でiCloudにサインインします。
- 両方のデバイスが信頼できるWi-Fiネットワークで動作していることを確認します。
次に、iPhoneからiChloudを使用してiPhoneからMacに連絡先を取得するための指示に従ってください。
- iPhoneに「設定」にアクセスします。
- 名前を選択して、「iCloud」が続きます。
- 「iCloudを使用したアプリ」セクションで、「ALLを表示」をタップし、「連絡先」を「ON」に切り替えます。
- 既存の連絡先をiCloudの連絡先と統合するように求められる場合があります。 「マージ」をタップして続行します。
- Macに「システム設定」を開きます。
- 「iCloud」(または「Apple ID」、次にMacOS CatalinaおよびNewerで「iCloud」)をクリックします。
- リストの「連絡先」の横にあるボックスを確認してください。
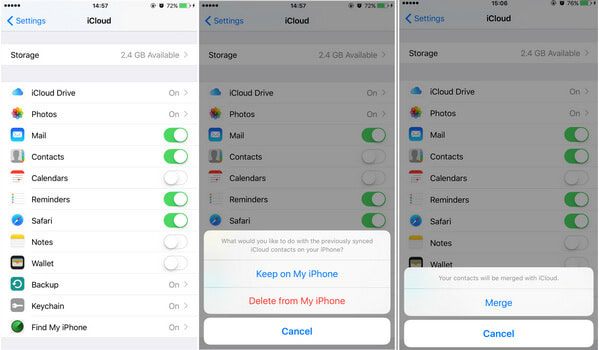
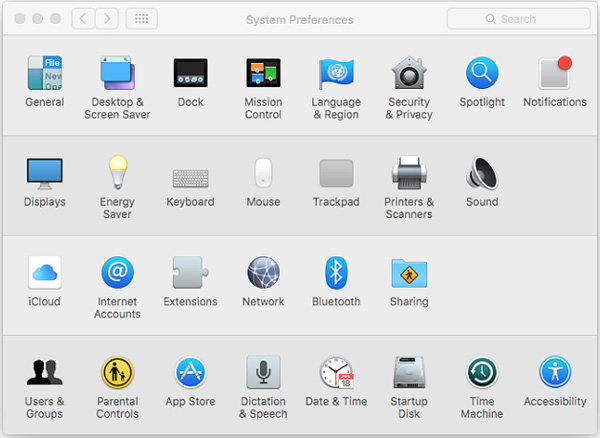
ヒント3:iTunesを介してiPhoneからMacに連絡先を転送する方法
iTunesは、マルチファセットのマルチメディアコンテンツマネージャー、同期マネージャー、およびeコマースプラットフォームに進化しました。 iTunesは、写真、電子メール、アドレスを除いて、電話番号のみを同期することに注意してください。手順に従って、Macの「連絡先」アプリを確認して、同期したコンテンツを確認します。
iTunesを介してiCloudなしでiPhoneからMacに連絡先をインポートする方法は?
- USBケーブルを介して両方のデバイス間の接続を確立します。
- の最新バージョンを開きます iTunes 左側にiPhoneを見つけます。
- 「情報」セクションに移動し、「接点と同期する」の横にあるチェックボックスを選択します。
- 「同期」セクション内で、「すべての連絡先」または「選択されたグループ」のいずれかを選択します。
- 右下隅にある「同期」ボタンをクリックして、プロセスを完了します。

ヒント4:ファインダーを介してiPhoneの連絡先をMACと同期する方法
MacOS 10.15以降の場合は、iTunes以外のFinderアプリを利用してください。一度セットアップすると、将来の同期はUSBケーブルを必要としません。連絡先同期の手順は次のとおりです。
- USBを介してiPhoneをコンピューターに添付します。
- 「Finder」を開き、サイドバーの「場所」からiPhoneを選択します。
- メニューバーの「情報」ボタンを見つけます。
- 「接点を合わせて…」を有効にし、「すべてのグループ」を選択します。
- 「適用」をクリックして、すべての連絡先を同期します。
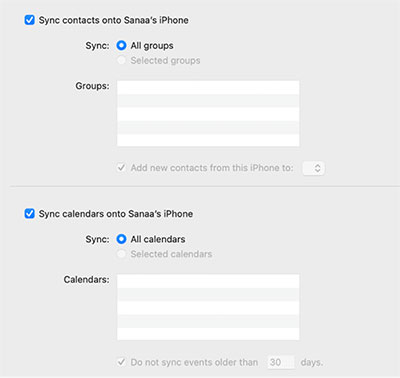
連絡先アプリを開きます。更新する連絡先を見つけて開きます。必要に応じて連絡先の詳細を編集します。 「完了」をクリックするか、「command + s」を使用して変更を保存します。オプションでは、「連絡先」がデバイス全体で変更を同期できるようにiCloudが有効になっていることを確認します。該当する場合は、サードパーティの連絡先アプリの「設定」を同期して確認してください。
Learn more: iPhone 14にOneDriveからデータを抽出する完全ガイド
ヒント5:GoogleとMacに連絡先を同期する方法
主にGoogleアカウントに連絡先に依存するユーザーの場合、連絡先と同期することで、Appleデバイス全体のアクセシビリティが保証されます。続行するには、iPhoneの連絡先をGmailに同期し、Googleの連絡先からMacにエクスポートする必要があります。ここにステップがあります:
- iPhoneの「設定」>「パスワードとアカウント」を開きます。
- 「アカウントを追加」をタップし、「Google」を選択します。
- Gmailアカウントの詳細を入力し、[次へ]をクリックします。
- 確認が成功した後、[保存]をクリックします。
- 「連絡先」を有効にしてGmailと同期し、「保存」を選択します。
- Googleの連絡先にアクセスしてサインインします。
- 連絡先を選択し、[エクスポート]をクリックし、「選択した連絡先」を確認します。
- エクスポート形式を設定し、[エクスポート]をクリックしてiPhoneの連絡先をMacに転送します。
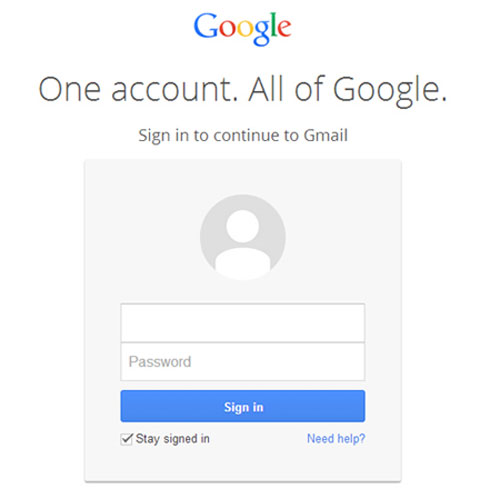
ヒント6:AirdropでiPhoneからMacに連絡先を追加する方法
Macへのいくつかの連絡先の選択的同期については、Airdropの使用を検討してください。少数の連絡先には効率的ですが、各連絡先のプロセスを繰り返す必要があるため、制限された共有に推奨されます。次に、以下のドリルに従って、AirDropで連絡先をMacBookに同期する方法を学びます。
- iPhoneとMacの間の距離が30フィート以内であることを確認してください。
- iPhoneとMacの両方がWi-Fiネットワークに接続されていることを確認してください。
- iPhoneで、「設定」>「Bluetooth」に移動して有効にします。
- Macでは、「Appleメニュー」>「システム設定」>「Bluetooth」に移動してオンにします。
- iPhoneの「コントロールセンター」を開き>「ネットワーク設定カード」をタップ>「連絡先のみ」または「全員」を選択します。
- Macの「Finder」>「Go」>「AirDrop」に移動します。
- 「私が発見されることを許可する」を選択し、「連絡先のみ」または「全員」のいずれかを選択します。
- iPhoneで「連絡先」を開き、連絡先を選択します。
- 「連絡先を共有」を押して、Airdrop iPhoneにMacに押します。

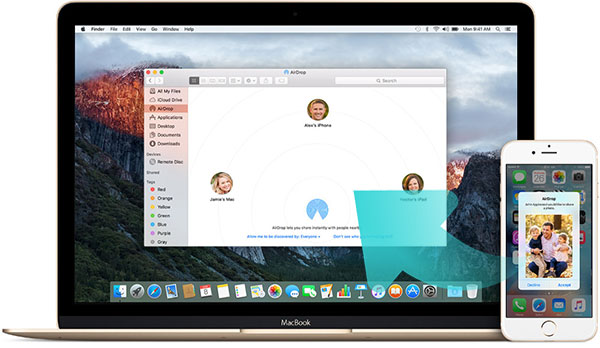
追加:iPhoneがMacに同期することができないのはなぜですか
- iCloudストレージから: iCloudストレージが不足している場合、連絡先を含むことはできません。簡単にクリーンアップするために、その上にスペースを解放してください。
- オフラインデバイス: どちらのデバイスがオフラインである場合、連絡先は同期しません。両方のデバイスがインターネットにリンクされていることを確認してください。
- 連絡先同期無効: 任意のデバイスで連絡先の同期がオフになっているかどうかを確認してください。前述の手順を使用して、連絡先の同期を確認し、有効にします。
- さまざまなiCloudアカウント: iPhoneとMacが異なるiCloudアカウントにログインしている場合、連絡先は同期しません。したがって、両方のデバイスが同じApple IDを使用していることを確認してください。
合計
これは、iPhoneからMacへの連絡先を異なる方法で同期する方法がすべてです。以下に、上記の方法の簡単な要約を示します。
- iCloud、iTunes、Finder、またはGoogleであろうと、最初のバックアップを実行することは快適なプロセスかもしれませんが、コンテンツの上書き、不完全なデータ同期など、逆同期を実行するのは不便かもしれません。
- 一般に、AirDropは1対1で動作します。つまり、各連絡先を個別に送信する必要があります。大きな連絡先リストがある場合、これは時間がかかる場合があります。
- バックアップをワークフローとシームレスに統合するように設計されているため、iOSのMobilekin Assistantは、極端な状況であっても、連絡先を安全に保つための信頼できるソリューションとして常に際立っています。
![]()
![]()

