いくつかの重要なビデオがあり、ラップトップからiPhoneにそれらを送りたいですか?適切なiPhone転送ツールを使用すると、WindowsおよびMacラップトップからビデオをiPhoneに転送できます。
キーテイクアウト
ラップトップのビデオデータを新しいiPhoneにバックアップするか、iPhoneからラップトップに保存されているクラシック映画にアクセスする必要がある場合は、ラップトップからiPhoneにビデオを転送することが非常に重要です。この投稿では、USBケーブルの有無にかかわらず、ラップトップからiPhoneにビデオを転送する方法について説明します。
USBケーブルを使用してラップトップからiPhoneにビデオを転送する方法は?
USBケーブルを使用してビデオをラップトップからiPhoneに転送する場合、最も一般的に既知の方法はiTunesを使用することです。ただし、iPhoneの既存のビデオデータを消去したり、iPhoneからラップトップへのビデオ転送をサポートしていないなど、特定の欠点があります。
さらに、iTunesの同期を通じて、AVI、WMA、WKVなどのIDEVICESと互換性がない形式のビデオは、iPhoneで同期したり再生されたりすることはできません。上記の状況を避けたい場合は、iPhoneのデータ転送としてより柔軟でサードパーティアプリを使用して、保存されたすべてのビデオをラップトップからiPhoneに転送するため、より柔軟でサードパーティのアプリを使用することをお勧めします。
以下に、iTunesとiPhoneデータ転送を使用して、ラップトップからiPhoneにビデオを転送する方法を紹介します。
iTunesを使用して、ラップトップからiPhoneにビデオを転送します
まず、ラップトップに最新バージョンのiTunesをダウンロードしてインストールします。すでにiTunesをラップトップにインストールしているユーザーの場合は、更新を確認してください。
1.ラップトップでiTunesを起動し、iPhoneをUSBケーブルでラップトップに接続します。プロンプトがある場合は、コンピューターを信頼してください。
2。iTunesウィンドウの左上隅にあるiPhoneアイコンをクリック>下にスクロールします オプション >次のチェックボックスをチェックします ビデオを手動で管理します >クリックします 適用する 右下のオプション。
3。行きます ファイル > ライブラリにファイルを追加します トップメニュー。転送するビデオファイルを選択してクリックします 開ける。使用することもできます フォルダをライブラリに追加します ビデオのフォルダー全体を追加します。
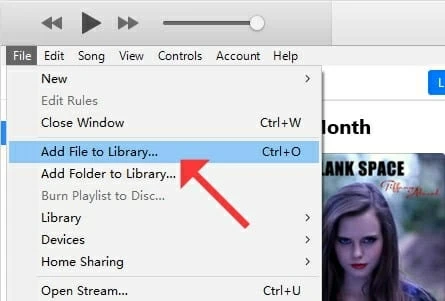
4。クリックします 映画 の下 設定 左サイドバーのセクション>を確認します 映画の同期 右のiTunesペインのオプション。
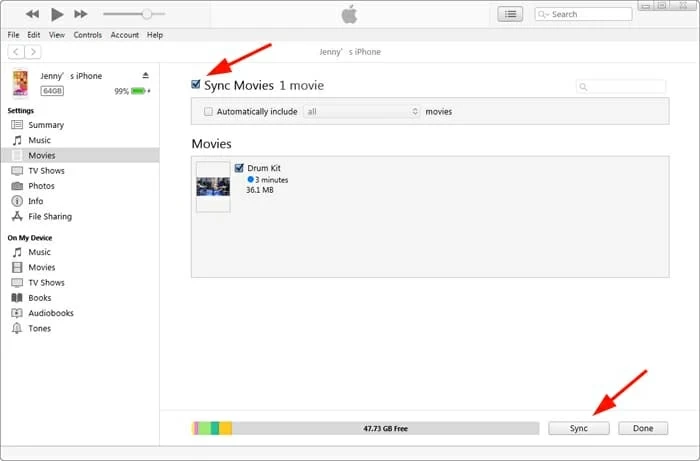
5.各オプションのチェックボックスをチェックすることにより、すべての映画または選択した映画を同期するかどうかを選択します。
6。その後、クリックします 同期 iTunesウィンドウの右下隅にあります(上の写真を参照)。これにより、ラップトップからiPhoneへのビデオの転送が開始されます。
ヒント: iTunesは、WindowsまたはMacOS Mojaveまたは以前に実行されるラップトップで使用できます。 Macos Catalina以降のラップトップがある場合は、代わりにFinderを使用してください。
また読む:iTunesでiPhoneのロックを解除する方法
ボーナス:iTunesのファイル共有機能を使用して、ビデオファイルをラップトップからiPhoneに転送する方法は?
iTunesのファイル共有機能を使用して、ラップトップからiPhoneにビデオファイルを転送するには、次の簡単な手順に従うことができます。
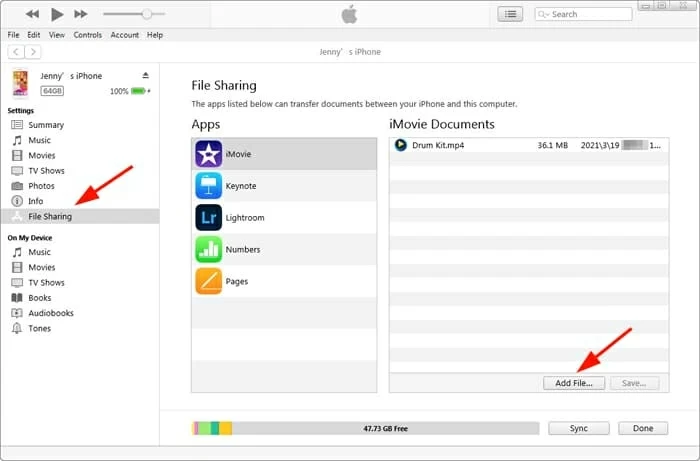
注記:
- ファイル共有機能はiOS 4よりも早いiOSバージョンではサポートされていません。ビデオファイルの転送の場合、ビデオ再生またはファイル管理をサポートするアプリを選択する必要があります。
iPhoneデータ転送アプリケーションを介してラップトップからiPhoneにビデオを転送する
豊富な機能と柔軟で合理化された転送操作を備えた強力なビデオ転送ツールと、幅広いプラットフォームにアクセスする機能が必要な場合は、iPhoneデータ転送を利用して、ラップトップからiPhoneに効率的かつ安全にビデオを転送できます。
見逃せない最高の機能のいくつかは次のとおりです。
これらの手順に従って、iPhoneデータ転送を使用して、保存されたビデオをラップトップからiPhoneに転送します。
ステップ1。上の緑色のダウンロードボタンをクリックしてアプリをダウンロードし、インストールします。
ステップ2。 iPhoneデータ転送を起動し、iPhoneを照明ケーブルでラップトップに接続します。
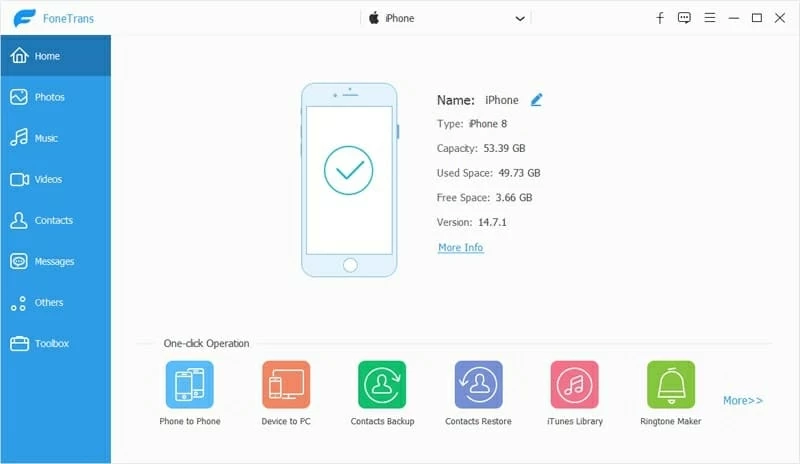
iPhoneをラップトップに接続するのが初めての場合は、iPhoneにこのコンピューターを信頼するように依頼するプロンプトが表示される場合があります。信頼を選択するか、続行します。
ステップ3。をクリックします ビデオ 左側のペインのタブ。
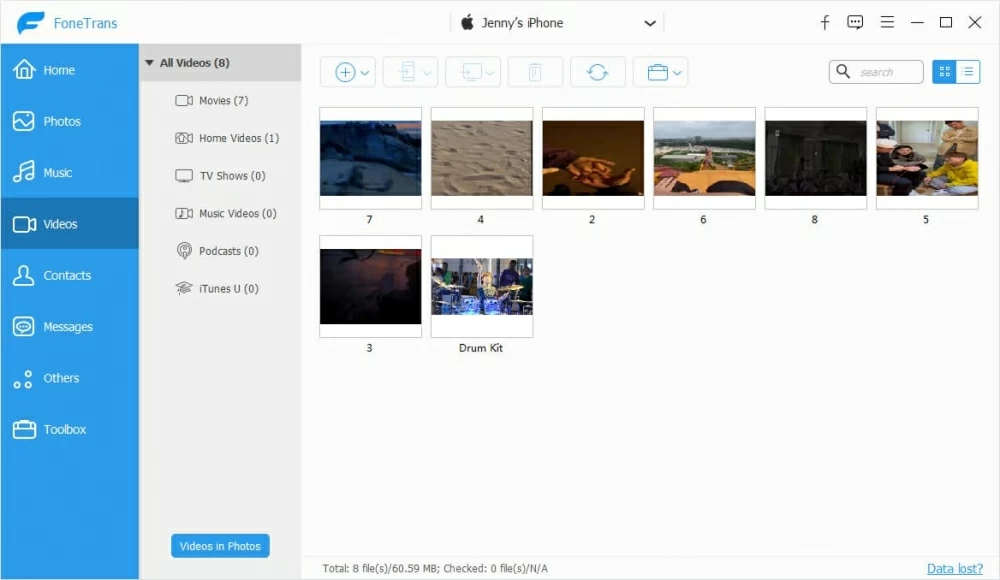
ステップ4。青をクリックします + ラップトップのファイルウィンドウを開くボタン>[転送するビデオ]>[次に]を選択して、クリックします。 開ける 選択したビデオをラップトップからiPhoneにコピーします。
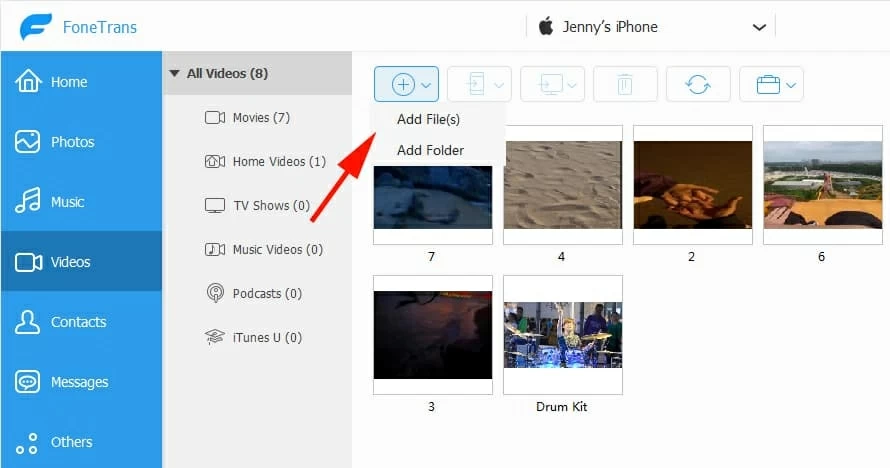
簡単なビデオチュートリアルはこちらもご覧ください。
USBケーブルなしでラップトップからiPhoneにビデオを転送する方法は?
クラウドドライブを利用できるため、ユーザーはUSBケーブルに依存せずにラップトップコンピューターからiPhoneにビデオを転送できます。また、オンラインストレージサービスとして、ユーザーはどこからでも便利なアクセスと共有のためにインターネットサーバーにファイルを保存できます。
それでは、iCloudとDropboxを介してケーブルなしでラップトップからiPhoneにビデオを転送する方法の手順を歩いてみましょう。
iCloudを使用してラップトップからiPhoneにビデオを送信します
写真やビデオをiPhone、ラップトップ、さらにはiCloud.comで自動的に利用できるようにする場合は、すべてのデバイスでiCloudをセットアップし、同じApple IDでサインインする必要があります。
iPhoneでiCloudの写真をオンにします
1。開く 設定 iPhoneでタップします (あなたの名前) 画面の上部に。
2。選択 iCloud そして、タップします 写真。
3。スイッチを切り替えます iCloudの写真 または これ(デバイス)を同期する。
ラップトップからiCloudフォトライブラリにビデオをアップロードします
1.ラップトップでブラウザを開いてからアクセスしてください iCloud.com。
2。Apple IDとパスワードでiCloudにサインインします。
3。をクリックします 写真 左側のペインにリストされているさまざまなiCloudサービスのアイコン。
Recommended Read: Mac(およびPC)でYouTubeをMOVに素早く簡単に変換する方法
4.クラウド型を見つけてクリックします アップロード 右上隅のボタン。そして、この写真のセクションでは、既存の写真ライブラリを見ることができます。
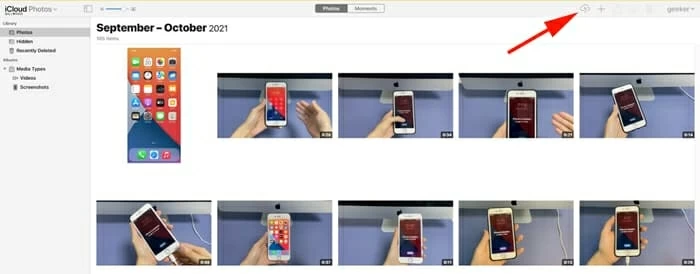
5.ファイルブラウザウィンドウが表示されている場合は、ラップトップの宛先フォルダーに移動します。
6.クリックして、アップロードするビデオを選択します。一度に複数のビデオをアップロードするには、 Ctrl (Windows)または 指示 (Mac)ビデオをクリックしながらキー。
選択したら、をクリックします 開ける 続行するボタン。転送されたビデオのサイズとインターネット接続の速度に応じて、しばらく待つ必要がある場合があります。ビデオ転送が完了したら、iPhoneの写真アプリでビデオをチェックして再生できます。
注記:
- 初めてのiCloudユーザーにとっては、Appleが各Apple IDで5GBの無料ストレージを提供していることを知っておくことが重要です。 iPhoneにこの制限を超える写真やビデオがある場合、iCloudストレージが不十分であるという通知が届きます。次に、アップグレードはより多くのスペースを取得するオプションです。
関連:iCloudバックアップからiPhoneの写真を復元する方法
ドロップボックスを介してラップトップからiPhoneにビデオを送信します
ラップトップで
ステップ1。ラップトップにDropboxアプリをダウンロードしてインストールします。
ステップ2。アカウントの資格情報を使用してDropboxにサインインします。
ステップ3。クリックします アップロード 上部にあるボタン>選択 ファイル または フォルダ。または、ビデオファイルをラップトップからドロップボックスのインターフェイス上の点線のボックスにドラッグアンドドロップして、アップロードプロセスを開始します。
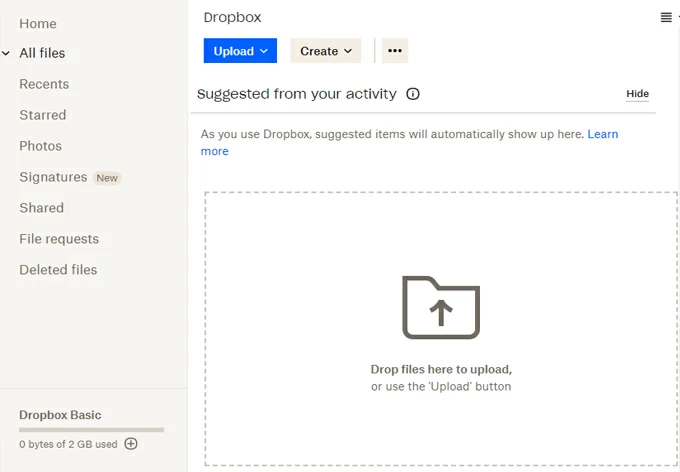
あなたのiPhoneで
ステップ1。 App Storeに移動して、Dropboxアプリをダウンロードします。
ステップ2。アプリを起動し、ラップトップと同じDropboxアカウントでサインインします。
ステップ3。次に、iPhoneのDropboxアプリでラップトップから転送されたビデオを見ることができます。
iPhoneのDropboxアプリのビデオにアクセスして再生するには、それらをタップしてダウンロードプロセスを開始できます。
注:
- Dropboxは、基本アカウント用の2GBの無料ストレージスペースのみを提供します。
- また、スムーズなアップロードプロセスを確保するために、ユーザーは、安定したインターネット接続を備えた信頼できるネットワーク環境を持つことをお勧めします。
関連記事
iPhoneからコンピューターにビデオを転送する方法
iCloudなしでiPhoneで削除されたメッセージを見つける方法
ロック画面iPhoneを削除する方法
