iPhoneユーザーは、限られたストレージと貴重な写真を保存する必要性に取り組んでいるため、iPhoneから写真をバックアップする方法を知るための探求は一般的です。通常、利用可能な多様な方法は、クラウドとコンピューターのバックアップという2つのカテゴリに分類されます。多数のオプションをナビゲートすることは圧倒的であり、効率的で迅速なバックアップ方法の選択が重要になります。この決定を合理化するには、iPhoneから写真をバックアップするための最良の方法のいくつかを調べてください。
クラウドベースのソリューションであろうとコンピューターベースの代替案を選択するかどうかにかかわらず、これらのアプローチはさまざまな好みに応え、ニーズに合わせてシームレスで信頼できる写真バックアッププロセスを確保します。
パート1。iPhoneからコンピューターに写真をバックアップする方法は?
方法1。iOSのアシスタントとともにiPhoneの写真をバックアップする最良の方法
iPhoneのMobilekin Assistantは、iPhoneのMobilekin AssistantがiPhoneの写真を保存するための最適なソリューションとして登場します。このアプリケーションは、バックアッププロセスを簡素化し、すべての機能に直接アクセスできるユーザーフレンドリーなインターフェイスを提供します。このツールの注目に値する側面には次のものがあります。
iOSのアシスタント – iPhoneの写真を完璧にバックアップします
- 選択的バックアップ: バックアップ用の特定の写真を選択し、プロセスに柔軟性を追加します。
- 広告なし: プラグインや広告で中断することはなく、シームレスなバックアップエクスペリエンスを確保します。
- 包括的なサポート: 写真と一緒にバックアップの連絡先、音楽、ビデオ、メッセージなど。
- 効率的な増分バックアップ: 新しい写真を選択的にバックアップし、ストレージと時間を最適化します。
- 幅広い互換性: iPhone 4からiPhone 15までのiPhoneモデルで動作し、iOS 17/16と互換性があります。また、iPadおよびiPod Touchのバックアップをサポートしています。


iPhoneから写真をバックアップする最良の方法から始めましょう:
ステップ1:コンピューターでiOSのMobileKinアシスタントを起動し、USBケーブルを使用してiPhoneを接続します。 iPhoneが認識されたら、デバイスで「信頼」をタップして接続を承認します。プログラムは、iPhoneにファイルを表示します。
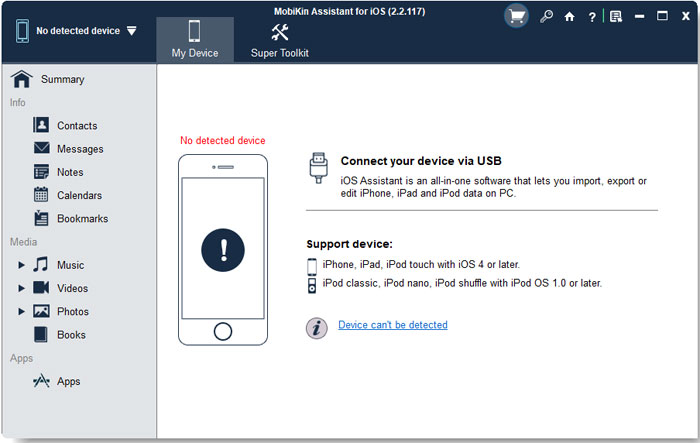
ステップ2。左サイドバーの「写真」セクションに移動し、対応するボックスをマークしてバックアップする写真をプレビューして選択します。
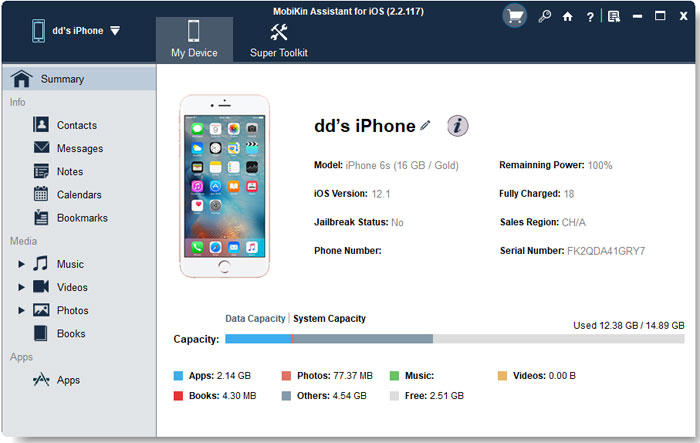
ステップ3。必要なすべての写真を選択したら、トップメニューバーの「エクスポート」ボタンをクリックして、iPhoneからPC/Macに写真のバックアップを開始します。
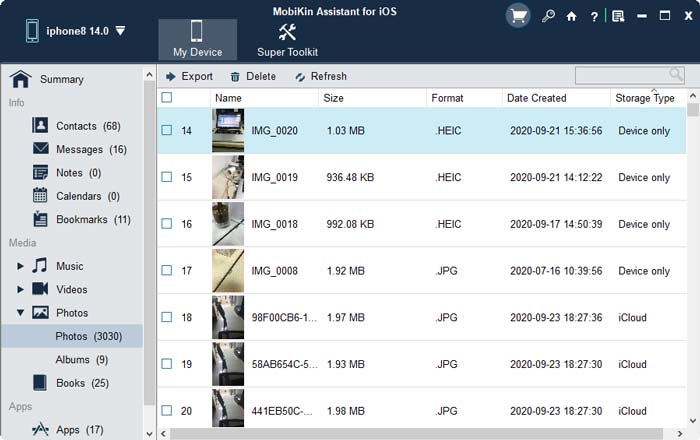
読者は常に興味を持っています:
ウェイ2。WindowsExplorer経由でiPhoneの写真をバックアップ
以前のWindowsバージョンを持つユーザーに最適で、写真をコンピューターに転送およびバックアップすることは、Windows Explorerを使用して簡単です。このiPhone画像のバックアップ方法は、古いWindowsコンピューターやラップトップに特に適しています。ただし、Windows Explorerは、写真ライブラリ、写真ストリーム、同期した写真、iCloud共有の画像を除外して、カメラロール写真のみを検出できることに注意してください。続行するには、iPhoneをPCに接続し、携帯電話のロックが解除されていることを確認してください。
オプション1:オートプレイ
- iPhoneをコンピューターに接続し、自動再生ウィンドウが表示されるのを待ちます。
- 「写真とビデオのインポート」を選択します。
- 最初の転送については、「インポートするアイテムのレビュー、整理、グループ」を選択してください。その後の転送については、「今すぐすべての新しいアイテムをインポートする」を選択します。写真を保存するようにフォルダーを指定し、[OK]をクリックします。
- [次へ]をクリックします。 「インポートするアイテムのレビュー、整理、グループ」を選択した場合は、目的の写真を選択して、インポートをクリックします。
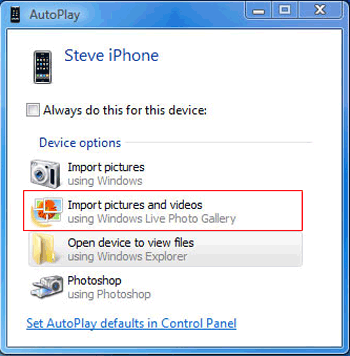
Autoplayが表示されない場合は、オプション2を試してください。
More reading: 新しいコンピュータ(Mac&PC)にiPhoneの音楽をiTunesに同期する方法
オプション2:iPhoneにデジタルカメラとしてアクセスします
- コンピューターを開き、iPhoneがポータブルデバイスの下に表示されるのを待ちます。クリックしてください。
- 写真に移動します(通常は内部ストレージ> DCIMの下)。
- 写真(複数の選択のためにCTRLを保持)またはフォルダー全体を選択します。右クリックして、コピーを選択します。
- 目的のコンピューターフォルダーを開き、右クリックして貼り付けを選択して写真を保存します。

Way 3。写真アプリを使用してiPhoneの写真をバックアップ
Windows 10デバイスとMacの両方に組み込まれた写真アプリは、追加のダウンロードを必要とせずに写真を転送およびバックアップするプロセスを簡素化します。このツールは、バッチ写真転送を可能にするだけでなく、バックアップ前に写真を表示および編集するオプションも提供します。唯一の欠点は、大きなバッチの転送が比較的遅いことです。
写真アプリを使用してiPhoneの写真をどのようにバックアップしますか?
- USBケーブルを使用して、iPhoneをコンピューターに接続します。コンピューターのiPhoneに信託権限を付与することを確認してください。
- コンピューターで写真アプリを起動します。自動的に起動しない場合は、検索メニューを入力して[見つけます。
- インターフェイスの右上で「インポート」をクリックします。ドロップダウンメニューから、「USBデバイスから」を選択します。
- デバイスで個々の写真またはアルバムを選択し、[選択した]をクリックします。選択した写真は、写真アプリにインポートされ、コンピューターに保存されます。

Way 4。iTunesを使用してiPhoneから写真を保存します
iTunesの最新バージョンでは、回復やバックアップなどの重要なタスクを実現できます。ただし、iTunesには選択的なバックアップの柔軟性が欠けており、一部のユーザーに不便をもたらします。この制限にもかかわらず、自動シンク機能は、iPhoneの写真をバックアップするのに効率的であることが証明されています。
iTunesを使用してiPhoneで写真をバックアップする方法:
- USBケーブルを使用してiPhoneをコンピューターに接続し、iTunesを開きます。
- iTunesのデバイスを見つけてクリックし、概要セクションに移動します。
- ストレージの好みとして「このコンピューター」を選択してください。オプションで、[バックアップを暗号化]を選択して、ファイルにパスワードを含めます。[今すぐバックアップ]をクリックしてから、バックアッププロセスが完了したら「終了」します。
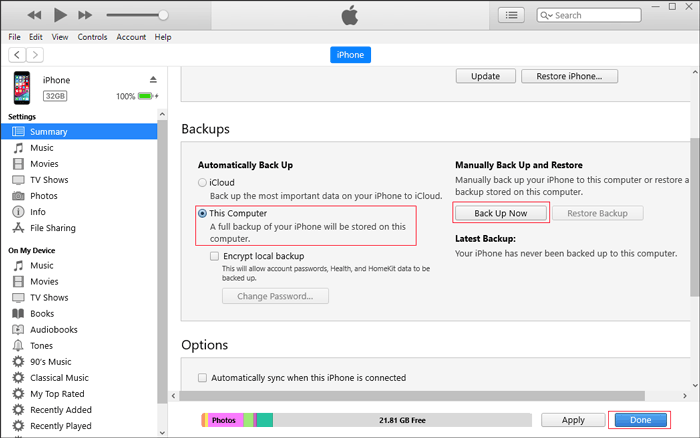
あなたは必要かもしれません:
パート2。iPhoneからクラウドに写真をバックアップする方法は?
方法1。ICHOLOUDにiPhoneの写真をバックアップします
iPhoneのネイティブクラウドストレージとして、iCloudはシームレスなバックアップエクスペリエンスを提供します。特に、「iPhoneストレージの最適化」と「オリジナルをダウンロードして保持する」を選択するオプションを提供し、スペース効率の良い写真ストレージを可能にします。 iCloudはデフォルトですべての写真やビデオをバックアップすることになりますが、5 GBの無料ストレージには制限があり、約2,000枚の写真しか収容できません。 iCloud+へのアップグレードは、より大きなストレージニーズに必要になります。 (iPhoneからPCに大きなビデオファイルを転送します。)
iPhoneからiCloudまでの写真をバックアップする2つの方法を次に示します。
- [設定]>[Apple ID]>[iCloud]>[写真]>[iCloud]>[このiPhoneの同期]を有効にします。
- [設定]>[Apple ID]>[iCloud]> iCloudバックアップに移動して、バックアッププロセスを開始します。

Way 2。iPhoneからGoogleの写真までの写真をバックアップ
Google Photosは、デバイス間の普遍的な互換性に際立っており、他のプラットフォームよりも大きな利点を提供します。さらに、ユーザーは、iCloudを使用したAppleの5 GBと比較して、寛大な15 GBの無料ストレージの恩恵を受けます。単一のGmailアカウントを使用したGoogleアプリケーションのシームレスな統合により、便利さが追加され、複数のパスワードを覚える必要性がなくなります。
iPhoneからGoogleの写真に写真をバックアップする方法は次のとおりです。
- デバイスにiOS用のGoogleフォトをインストールし、Googleアカウントにサインインします。
- メニュー>[設定]>[バックアップと同期]を有効にすることにより、写真のバックアップ機能をアクティブにします。アクセスを許可するように求められている場合は、iPhoneの設定>プライバシー>写真> Google写真をオンにしてください。
- その後、写真は自動的にGoogle写真にバックアップされます。

最終的な考え
iPhoneの写真をPC/Mac/Cloudにバックアップするすべての方法には、独自の利点と欠点があり、ユーザーに優れたオプションを提供します。ニーズに最適な選択肢を決定するには、機能を徹底的に比較することが不可欠です。 iOSのMobilekin Assistantは、包括的な機能のために人気を博していますが、個々の好みは異なります。ある人に最適なものは、他の人のニーズに合わないかもしれません。したがって、代替オプションを探索することは有益です。
iPhoneから写真を保存するための追加の提案や効果的なアイデアがある場合は、コメントセクションでそれらを共有して、洞察の共同交換を促進してください。


