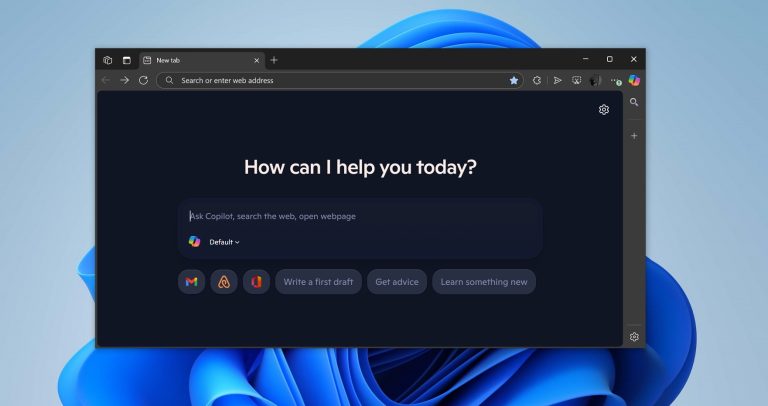iPhoneを整理するプロセスを合理化する方法を疑問に思っていますか?複数のアプリを一度に削除する技術をマスターすること以外はありません。この便利な機能により、iPhoneスペースを効率的にクリアし、不要なアプリケーションを削除してデバイスを整理することができます。 iPhoneで複数のアプリを削除する方法を理解することで、貴重なストレージを再現し、デバイスのパフォーマンスを簡単に最適化できます。 iPhoneでアプリを削除する最速の方法は何ですか?
このガイドでは、複数のアプリを同時に選択および削除するステップバイステップのプロセスを掘り下げ、iPhoneを片付け、それが散らかったままであることを確認するための手間のかからないソリューションを提供します。
次の5つの方法のテーブル比較
|
方法 |
効率 |
||
|
低 – アプリを1つずつ削除します |
簡単 |
いいえ |
|
|
中 – iPhoneストレージからアプリを削除します |
簡単 |
いいえ |
|
|
中 – App Storeからアプリを削除します |
簡単 |
いいえ |
|
|
中 – オフロードアプリはストレージを解放します |
簡単 |
いいえ |
|
|
HIGH – ワンクリックで複数のアプリを同時に選択および削除します。 |
とても簡単です |
はい |
|
ウェイ1:ホーム画面からiPhoneで複数のアプリを削除する方法
iPhoneのホーム画面のアプリを直接削除することができます。 iPhoneまたはiPadから複数のアプリを効率的に削除する方法は次のとおりです。
- アプリのアイコンが揺れ始めるまで、ホーム画面の空の領域を長く抑えます。
- 削除するアプリの( – )削除された( – )タップをタップします。
- ポップアップウィンドウで削除アプリをタップして削除を確認します。
- アイコンがまだ揺れている状態で、削除する他のアプリの( – )削除アイコンをタップします。アプリごとに手順2と3を繰り返します。
- 目的のすべてのアプリを削除したら、タップして編集モードを終了します。
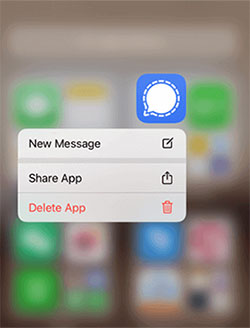
アプリライブラリからバルクのアプリを削除することもできます。アプリライブラリのアプリアイコンを長くしてから、xアイコンをタップして削除します。
また読む:
ウェイ2:設定でiPhoneでアプリを削除する方法
このアプローチでは、設定アプリを活用して、iPhoneでアプリを迅速に削除します。設定を使用すると、各アプリのサイズの包括的なビューと、使用履歴やメモリ消費などの追加の詳細が提供されます。次の手順に従って、iPhoneの設定から多くのアプリを一度に削除します。
- 「設定」>「一般」>「iPhone/iPadストレージ」に移動します。
- それぞれのサイズ、使用法、その他の詳細とともに、アプリのリストが表示されます。削除するアプリの左にスワイプして、「削除」をタップします。
- ポップアップウィンドウで削除をタップして削除を確認します。
- 削除する他のアプリで左をスワイプして「削除」をタップして、プロセスを繰り返します。

ウェイ3:App Storeから一度に複数のアプリを削除する方法
App Storeは、iPhoneまたはiPadでアプリを削除するための代替方法を提示します。次の手順に従って、App Storeから一度に多数のアプリを削除します。
- iPhoneまたはiPadでApp Storeを起動します。
- 画面の上部にあるアカウントアイコンをタップします。
- 下にスクロールして、インストールされているアプリを見つけます。削除するアプリの左にスワイプして、「削除」をタップします。
- ポップアップウィンドウで削除をタップして削除を確認します。
- 削除する他のアプリで左をスワイプして、プロセスを繰り返します。
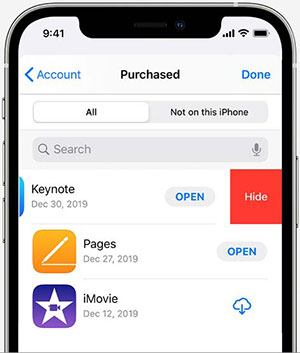
見逃せない:
ウェイ4:アプリをオフロードしてiPhoneでアプリを削除する方法
iPhoneアプリの自動オフロードを有効にすると、ストレージスペースを永続的に削除せずに無料のストレージスペースを解放するための便利な方法が提供されます。従来のアプリの削除とは異なり、オフロードは不要なファイルを破棄しながら、重要なドキュメントとデータを保存します。オフロードされたアプリを再インストールすると、保存されたデータがシームレスに復元され、手間のかからないエクスペリエンスが提供されます。以下の手順に従って、iPhoneアプリの自動オフロードを有効にし、デバイスのストレージ容量を最適化します。
- iPhoneの「設定」メニューに移動します。
- 下にスクロールして、「一般」を選択します。
- 「iPhoneストレージ」を選択してください。
- 目的のアプリをタップします。
- データを保持しながらアプリを削除する「オフロード未使用アプリ」を有効にします。
- アプリの再インストール時に、データが復元されます。
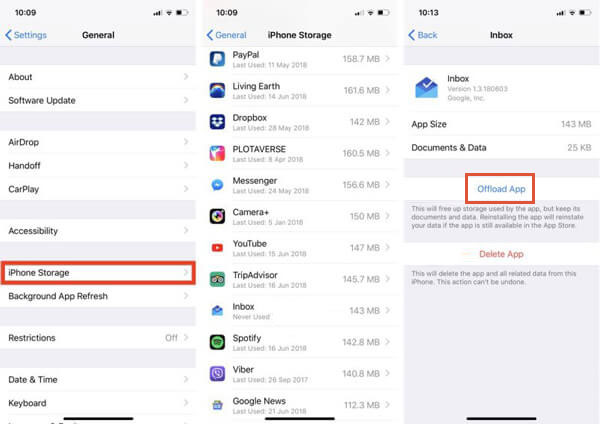
未使用のアプリが自動的に削除されるため、効率的なストレージ管理にはアプリのオフロードを有効にすることが不可欠です。オフロードは削除に似ていますが、保持されたデータは通常、ゲームのような大きなファイルであっても、最小限のスペースを占めます。ただし、オフロードされたときにかなりのデータを保存する音楽プレーヤーや写真編集者などのアプリの場合、完全な削除がより効果的であることが証明される場合があります。
ウェイ5:iOSのアシスタントとともにiPhoneで複数のアプリを一度に削除する方法
前述のメソッドがiPhoneアプリを削除するのに便利ではないと思う場合は、iOSのMobileKin Assistantの使用を検討してください。この効率的なツールは、ワンクリックでiPhoneからアプリケーションを楽にアンインストールし、写真やその他のコンテンツを削除するための時間節約ソリューションを提供します。
iOSのアシスタントを使用すると、iPhoneまたはiPadから複数のアプリケーションを手動で削除する必要はありません。 Windows PCまたはMacから直接すべてのモバイルアプリをアンインストールしてバックアップするだけです。
iOSのMobilekinアシスタントの主要な機能:
- 1回のクリックでiPhoneから複数のアプリを削除します。
- バックアップまたは将来の利用のために、iPhoneアプリをコンピューターにエクスポートします。
- iPhone/iPad/iPodとコンピューター間でデータをシームレスに転送します。
- クイッククリックiOSデバイスのバックアップを実行し、簡単に復元します。
- アプリ、写真、ビデオ、連絡先、音楽、メッセージ、メモ、ブックマーク、書籍、カレンダーなど、幅広いデータ型のサポート。
- iPhone 15/14/13/12/11/x/8/7/6、iPod Touch、iPadなどを含む、広範なIOSデバイスと互換性があります。
- 使用中のプライバシー保護を保証します。
興味をそそられる場合は、下のボタンをクリックして今すぐダウンロードして、その驚くべき機能を体験してください。
![]()
![]()
iOSのアシスタントを使用して、iPhoneで一度に複数のアプリを削除する方法:
ステップ1:iPhoneとコンピューター間の接続を確立します
More reading: Androidフォンに音楽を追加する6つの画期的な方法【最新版ガイド】
ソフトウェアをコンピューターにダウンロードしてインストールすることから始めます。インストールしたら、プログラムを起動し、USBケーブルを使用してiPhoneをコンピューターに接続します。デバイスに「信頼」をタップして、接続を承認することを確認してください。
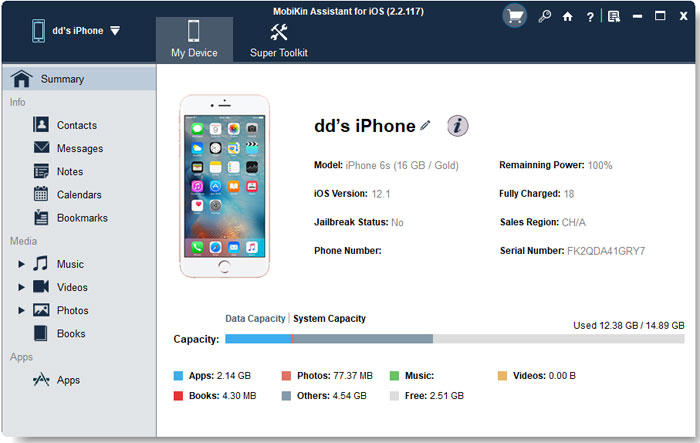
ステップ2:すべてのiPhoneアプリにアクセスします
インターフェイスの左側に移動し、「アプリ」フォルダーを選択します。ソフトウェアは、デバイスのスキャンを開始して、インストールされているすべてのアプリケーションを識別します。
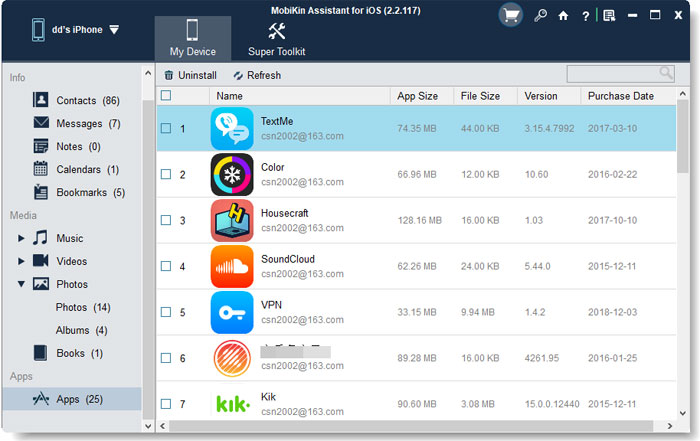
ステップ3:iPhoneから複数のアプリを削除します
アプリウィンドウ内で、iPhoneから削除するアプリを識別します。次に、トップメニューから[アンインストール]ボタンをクリックして、1回のクリックでデバイスから永久に削除するだけです。
最後の言葉
要約すると、iPhoneで貴重なスペースを解放するには、不要なアプリを削除する必要があります。この記事では、この目標を達成するための5つの実用的な方法を提示し、iPhoneで複数のアプリを削除するプロセスを案内します。提供されているオプションから、好みやニーズに最適な手法を選択できます。
ただし、正直な評価では、議論される最も効率的な方法は、iOSツールのMobilekin Assistantを利用することです。この包括的なiPhoneデータ管理ツールを使用すると、効率を高めてiOSデバイスのアプリを削除または管理できます。さらに、さまざまなスマートフォンの懸念に対処するための多くの追加機能を提供しているため、iPhoneユーザーにとって多用途のソリューションになります。
![]()
![]()