視覚的な思い出と拡大し続ける写真のコレクションに駆られて、あなたのiPhoneは、豊富な画像を伴うことがあり、そのパフォーマンスを遅くすることがあります。 iPhoneのストレージが低く、iPhone上のスペースをすばやく解放する必要がある場合、ソリューションは写真コレクションを合理化することにあります。 OK、このページは、7つのオプションを提供することでデバイスを整理するプロセスをガイドします iPhoneからすべての写真を削除する方法。読み続けてください。このトピックをまもなく締めくくるのをお手伝いします。
オプション1:iOSのアシスタントとともにiPhoneからすべての写真を削除する方法(すべて一度に)
iOS(Windows and Mac)のMobilekin Assistantは、iPhoneから写真を削除するための推奨ソリューションです。主にファイル転送の専門家ですが、このプログラムはデータ管理も誇っています。その支援により、すべての写真または個々の写真を簡単に削除し、iOSファイルをシームレスに管理できます。ここでは、データの損失を避けるために、写真を削除する前に重要なファイルをコンピューターに転送することをお勧めします。
なぜiOSのMobileKinアシスタントを選択するのですか?
- ワンクリックでiPhoneのすべての写真を削除します。
- 個別またはバルクiPhoneから写真を削除します。
- 削除する前に、さまざまな写真を簡単にプレビューして選択できます。
- iPhoneからコンピューターにデータを選択的に転送します。
- ファイルをコンピューターからiPhoneに移動します。
- バックアップして、iPhoneを個別に復元します。
- コンピューターでiOSデバイスを便利に管理します。
- 連絡先、テキストメッセージ、写真、メモ、音楽、ビデオ、ブックマーク、本、カレンダー、アプリなどなどのファイルを処理してください。
- それはあなたのプライバシーを開示しません。
![]()
![]()
* 1。iOSのアシスタントを使用してiPhoneからすべての写真を削除するにはどうすればよいですか?
ステップ1。 iPhoneをコンピューターに接続し、ダウンロードしてインストールした後、ソフトウェアを起動します。ユーティリティは、単純な画面上のプロンプトに続いてデバイスを認識します。
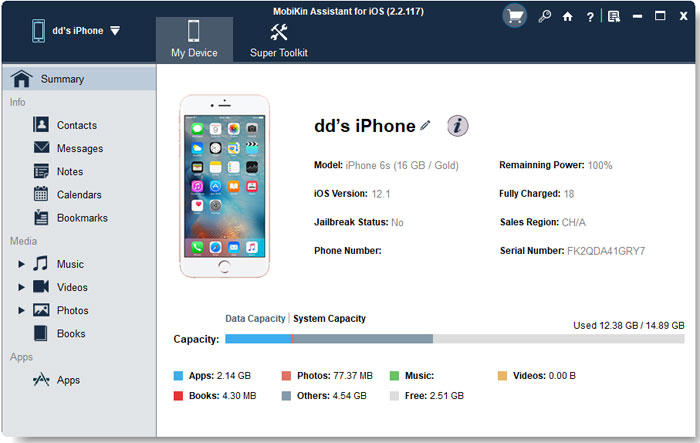
ステップ2。 認識後、プログラムは左メニューのすべてのiOSファイルを分類します。 「写真」を選択して、すべてのiOS写真を右のパネルに表示します。
ステップ3。 すべての写真を削除する必要があることを確認する場合は、「名前」の横にある空白ボックスをクリックして、リストされているすべての画像を選択します。 「削除」をタップし、「OK」を選択してコンピューター上のiPhoneのすべての写真を削除して確認を行います。
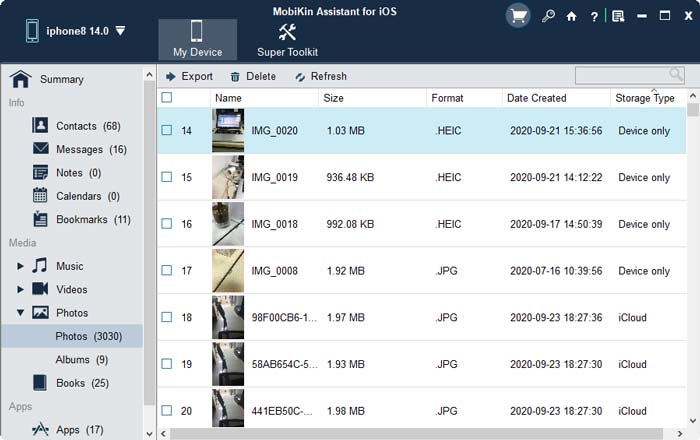
興味があるかもしれません:
* 2。iPhoneから写真を削除する方法
- プログラムを起動し、iPhoneをコンピューターに接続し、認識されていることを確認します。
- 左ペインの「写真」>「写真」/「アルバム」に移動して、iDeviceにすべての写真を表示します。
- 削除する画像をプレビューして選択します。
- 上部の[削除]ボタンをクリックして、このデバイスの複数の写真を削除します。
オプション2:iPhone写真アプリのすべての写真を削除する方法
Appleは、個人または複数の写真を一度に削除する必要性を予想し、iOSネイティブアプリの写真にはこの機能が組み込まれています。これを行うには、これらの指示に従ってください。
- iPhoneの写真アプリケーションにアクセスします。
- 「ライブラリ」セクションに移動し、「すべての写真」を選択し、「選択」を選択します。
- 指をタップまたはスライドさせて、複数の写真を選択してください。
- 「ゴミ」アイコンを押して、選択したアイテムを削除することを確認します。

写真アプリ内では、iPhoneのアルバムを空にすることを選択できます。それを満たすには、「写真」アプリにアクセスし、下部メニューから「アルバム」を選択し、「すべてを参照」をタップします。右上隅の[編集]ボタンをクリックします。赤い円でマークされた編集可能なアルバムを識別します。その円をタップして、選択したアルバムを削除することを確認します。 (パスワードなしでiPhoneを消去する方法を疑問に思いますか?)
オプション3:iPhoneからすべての写真を削除する方法最近削除されたアルバム
iOSは30日後に「最近削除された」フォルダーから写真を自動的に削除しますが、このアルバムを事前に空にすることですぐにスペースを取り戻すことができます。永久に削除するためのガイドは次のとおりです。
- iPhoneで写真アプリを起動します。
- 下部メニューに移動し、「アルバム」を選択します。
- 「ユーティリティ」セクションまでスクロールして、「最近削除された」にアクセスします。
- 画面の右上隅にある「選択」をタップします。
- 画面の左下隅にある「すべてを削除」を選択します。
- 「##アイテム」を削除することにより、これらの写真の永続的な削除を確認します。

拡張探索:
オプション4:MacのiCloudフォトライブラリから写真を削除する方法
iCloudユーザーの場合、Macを利用してiPhoneの写真を削除できます。 Macの写真ライブラリから削除された写真は、iPhoneから削除されます。これらの手順に従って、MacのiPhoneのすべての写真を消去する方法を確認してください。
- Macで写真アプリを起動します。
- [ライブラリ]タブにアクセスします。
- 削除する写真を選択して、「削除」キーを押します。
- 「削除」をクリックして削除を確認します。
- 「最近削除された」タブを開きます。
- 選択したiPhoneの写真をそこから永久に削除します。
また、画像キャプチャ機能を介してMacのiPhone写真を削除する機会もあります。これを行うには、USBケーブルを使用してiPhoneをMacに接続します(iPhoneはMacに接続しませんか?)。 Macで「画像キャプチャ」を開きます。アプリケーションフォルダーに移動し、削除する画像を選択します。[削除]ボタンをクリックして、選択した画像を削除します。

オプション5:iChone.comからiPhoneのすべての写真を削除する方法
iCloud.comから写真を削除すると、iPhoneからも自動的に削除されます。 PC、Mac、iPhone、またはiPadを使用している場合でも、iCloud Webページに簡単にアクセスして、Apple IDを使用してアカウントにサインインしてiPhoneから写真を削除できます。
- まず、アクセスしてください iCloud.com、アカウントにサインインして、「写真」に行きます。
- 削除する写真を選択します(「シフト」キーを押して、複数の写真を選択します)。
- すべての写真を選択したら、「ゴミ」アイコンをクリックします。
- 写真の削除を確認します。
- iPhoneの次のiPhoneの写真とiCloudの写真を同期すると、これらの写真は携帯電話から削除されます。

オプション6:iPhoneのすべての写真をiCloudから一度に削除する方法
すべてのiCloudの写真とビデオを多数のために永続的に削除する場合は、これらの手順に従って、iCloudからすべてのiPhone写真を効率的に削除します。完了すると、iPhoneの写真はiCloudストレージに保存されなくなります。 iPhone 15/14/13/12/11/x/8からすべての写真をiCloudから削除するにはどうすればよいですか?
- iPhoneの「設定」に移動し、Apple ID/アカウント名を選択します。
- 「iCloud」をタップして、パスに従ってください:「ストレージの管理」>「写真」。
- 「無効にして削除」をクリックします。 40日以内に、すべての写真がiCloudから永続的に削除されます。
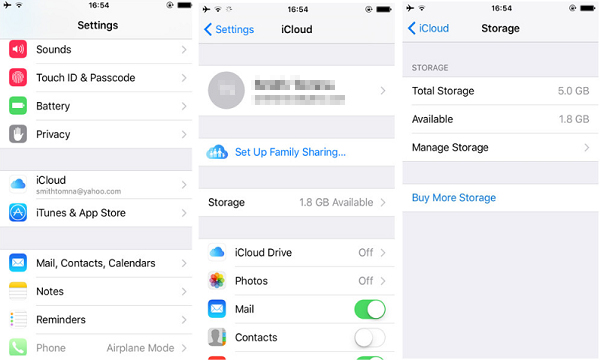
Learn more: 2023年版:Androidリカバリーモードから脱出するための4つの実行可能な方法
iCloudストレージが制限されていてスペースを解放する必要がある場合は、他のデータのスペースを作成するためにiCloud画像を削除するだけです。次に、iPhoneではなくiCloudから写真を削除することを選択できます。
オプション7:Googleフォトを使用してiPhoneからすべての写真を削除する方法
グーグル写真 iPhoneから写真を直接表示および管理できる人気のある無料の写真バックアップサービスです。デバイスにストレージがない場合は、アプリ用のスペースを解放するためにいくつかのファイルを削除する必要があります。これがあなたがそれを行う方法です:
- アプリをダウンロードして、Gmailアカウントでログインします。
- セットアップが完了すると、ダウンロードは自動的に開始されます。
- 右上隅のプロフィールアイコンをタップして、進行状況を確認してください。
- バックアップ後、iPhoneでGoogleフォトアプリを開きます。
- iPhoneから削除する写真またはビデオを選択します。
- 右上で、「more」をタップし、「デバイスから削除」をタップして確認します。
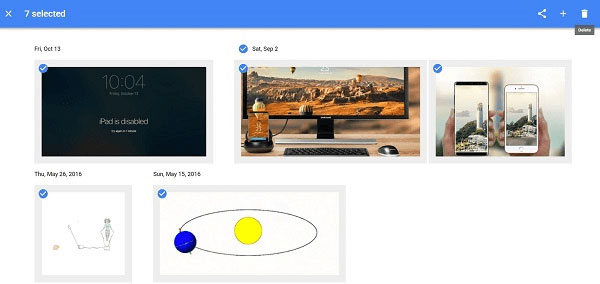
追加:iPhoneの写真を削除しても保存する方法
内部の写真を保存しながら、iPhone上のすべてのストレージスペースを取り戻すのは非常に簡単です。 Googleフォトのようなサービスは、iOS写真の自動バックグラウンドバックアップを提供します。このアプリをインストールし、自動写真保管用に構成し、これらの利点をお楽しみください。
- iPhoneの写真を自動的にGoogle写真にバックアップします。
- Webブラウザーでクラウドサービスにログインすることにより、任意のデバイスのiPhone写真へのインスタントアクセス。
- すべてのiPhone写真を削除して、クラウドアプリを介して閲覧して表示しながらストレージを保存する機能。
結論
この一節をまとめる時が来ました。一般に、iPhoneのすべての写真を消去するだけである場合、上記の方法で十分です。ただし、削除前にiPhoneの写真やアルバムをプレビュー、フィルタリング、効果的に整理する場合は、heしないでください。MobileKinアシスタントを使用することを検討してください。さらに、便利な写真管理機能を提供することは別として、このプログラムは、iPhone上の他のデータの転送と操作も容易にします。したがって、それをダウンロードして、その多様で実用的な機能を今すぐ検討してください。
![]()
![]()

