過熱、誤動作、ウイルス攻撃、応答の不能、システムのクラッシュなど、Android携帯電話でこれらの問題に遭遇したことがありますか?専門家や専門的なツールから助けを求めたくない場合は、Android Recovery Modeが表示される場合があります。ただし、このモードに突入すると、Androidが回復モードに貼り付けられているか、電話画面にコマンドがないことがわかります。良い、 Android Recoveryモードから抜け出す方法?
OK、この有益なガイドは、Androidリカバリモードとは何か、4つの可能な方法でそれを終了する方法を伝えることを目的としています。さて、今日のトピックを始めましょう。
パート1:Android Recovery Modeとは何ですか?
Androidデバイスには、「Android Recovery Mode」という名前の機能が詰め込まれています。このモードは、システムとは無関係に分離されたパーティションに埋め込まれた独立したランタイム環境です。 Androidユーザーは、高度なオプションを備えた携帯電話やタブレットの問題を修正するためのタスクを実行できます。つまり、モードを使用して、悪い状態からデバイスを回復できます。

次に、Android Recovery Modeで何ができますか?この記事の残りの部分については、これを拡張しましょう。
パート2:Androidリカバリモードで何ができますか
Androidリカバリモードは、さまざまなAndroidの問題を修正するための特別なサービスとして機能します。そのため、多くのユーザーが特定の目的でこのモードに参加する意思があります。さて、あなたの携帯電話がこのモードにあるとき、あなたは:
- Androidシステムを再起動します。
- ブートローダーに再起動します。
- Androidはブートループでスタックしました。
- SDカードまたはADBから更新を適用します。
- データ/キャッシュパーティションをワイプして、システムのグリッチを修正します。
- 冷凍Androidデバイスのトラブルシューティング。
- 工場で携帯電話をリセットします。
- 高速ブートを入力します。
- 回復ログを確認してください。
- システムをマウントし、ファイルにアクセスします。
- ハードウェアテストを実行します。
パート3:Android Recovery Modeから直接出る方法
「Androidをリカバリモードから外すにはどうすればよいですか?」この質問は、回復モードに入った後に「コマンドなし」の問題が発生した場合、またはこのモードで携帯電話が詰まったときに発生する可能性があります。次に、別のクエリ – データを失うことなくAndroidリカバリモードから抜け出すことはできますか?短い答えはイエスです。そして、最も簡単なアプローチは、簡単なコマンドで電源を入れる前にデバイスをオフにすることです。しかし、それは常にうまくいくとは限りません。
Androidシステムリカバリモードを直接終了する方法は次のとおりですか?
- リカバリモードの場合は、「ボリュームアップ」/「ボリュームダウン」キーを使用して、「今すぐ再起動システム」/「今すぐリブートデバイス」に移動します。
- 「電源」ボタンを使用してセクションを確認します。
- 電話画面が応答しない場合は、モードから抜け出すために「電源」ボタンを10秒間押し続けてください。
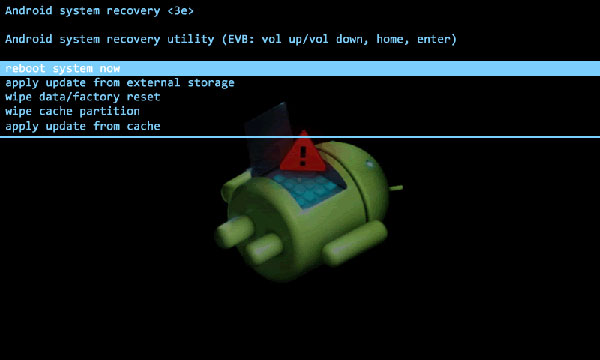
詳細をご覧ください:
パート4:リカバリモードでスタックしたAndroid電話を修正する方法
1.携帯電話を再起動します
Android携帯電話をAndroidリカバリモードにします。データの損失なしでフォース再起動を行うことでそれを終了する方法は?まあ、この方法は、携帯電話ブランドとモデルによって異なります。そして、これが一般的な方法です:
- 「電源」ボタンを約15秒間押し続けます。
- メーカーのロゴが画面に表示されたら、ボタンを手放して、Recovery ModeでAndroidがスタックしているのをトラブルシューティングします。
- うまくいかない場合は、携帯電話が再起動するまで「電源」と「ボリュームアップ」ボタンを約15秒間押し続けます。

2。工場出荷時のデータリセットを実行します
Androidで工場データをリセットすると、電話が元の状態に復元されます。しかし、その後、Android電話を拭き取ります。簡潔な手順はわずかに異なる場合があります。また、電話が通常の状態にあるときに、Android設定からそれを行うことができます。次に、工場出荷時のリセットでAndroidリカバリモードを終了する方法を見つけましょう。
- 「ボリュームアップ」/「ボリュームダウン」ボタンを使用して、「データのワイプ」/「ファクトリーリセット」を強調表示します。
- 「電源」ボタンでオプションを確認します。
- 「ボリューム」と「電源」キーの両方を使用して「はい」を選択します。
- この電話は、ファクトリーデータを一度にリセットします。
- 最後に、「今すぐ再起動システム」を選択して、電話を再起動します。
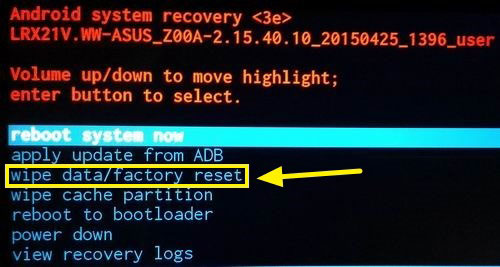
3。Android修理の使用
さて、携帯電話で「コマンドなし」の問題が発生した場合、Androidリカバリモードから抜け出す方法を解決するのが困難ですか?わかりました、心配しないでください。 Android修理 コマンドなしであなたに大きな恩恵を与えることができますか。最も優れたプログラムの1つとして、携帯電話に1回のタッチさえなく、すべてのAndroidの問題を克服するのに役立ちます。
Android修復は何に使用されていますか?
- 携帯電話の画面にコマンドなしで「Androidスタック」を修正します。
- Androidの電話がオフになり、システムがクラッシュし、電話がオンにならず、Androidデバイスが黒い画面に貼り付けられているなど、そのような状況に適用します。
- AT&T、Verizon、T-Mobile、Vodafone、Sprint、Orangeなどのサポートキャリア。
- Samsung Galaxy S22/S21/S20/S10/S9/S8/S7/S6/S5/S4、GALAXY NOTE 10/NOTE 9/NOTE 8/NOTE 7/NOTE 6/NOTE 5/NOTE 4/NOTE 4、GALAXY TABなどを含む1000以上のAndroidモデルでうまくやってください。
- 使いやすく、迅速な修正、および高い成功率。
- それはあなたのプライバシーを明かすことはありません。

Android修理で回復モードでiPhoneスタックを修正する方法は?
ステップ1。 最初は、コンピューターをインストールしたときにAndroid修理を実行し、メインインターフェイスから「システム修理」を選択します。

ステップ2。 USBケーブルを使用して、Android携帯電話をコンピューターにリンクし、「Android Repair」を選択します。画面上のAndroidの問題を閲覧して、[開始]をクリックできます。
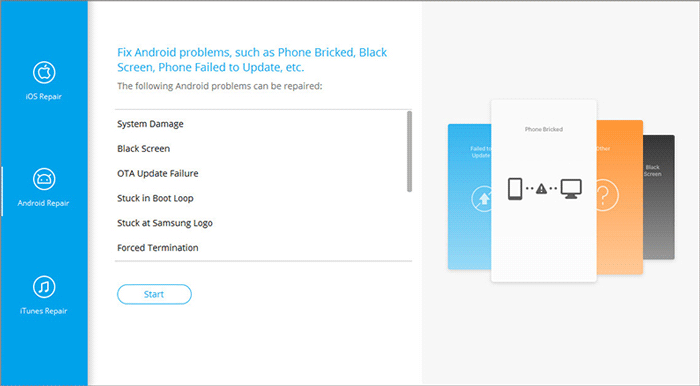
ステップ3。 新しいウィンドウでデバイス情報をブランクに入力し、「次」をタップします。
RELATED: [2023年版] 壊れたiPhoneから新しいiPhoneへのデータ移行方法
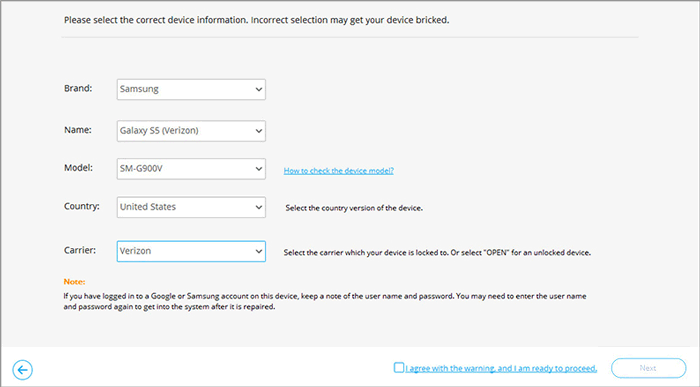
ステップ4。 ブランクフィールドに「000000」を入力し、[確認]をクリックします。システムの修理により、Androidスマートフォンが消去される場合があることに注意してください。
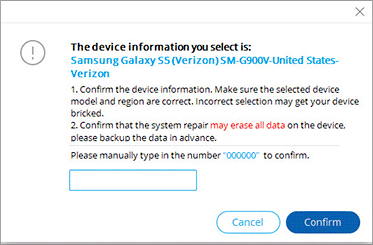
ケース1:Androidを「ダウンロードモード」に起動します(「ホーム」ボタンを備えたデバイスの場合は、下のスクリーンショットを参照してください):
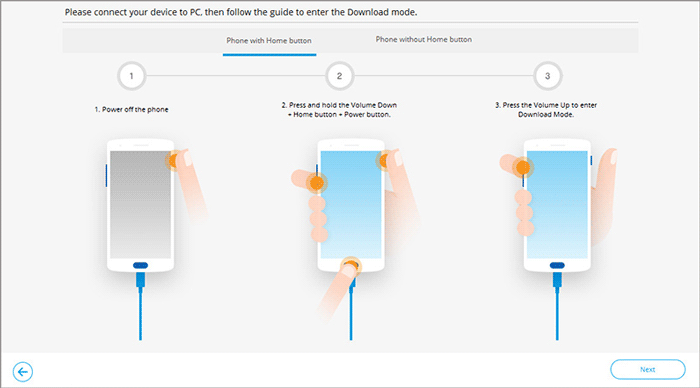
ケース2:Androidを「ダウンロードモード」に入れます(「ホーム」ボタンを備えたデバイスの場合は、下の画像を確認してください):
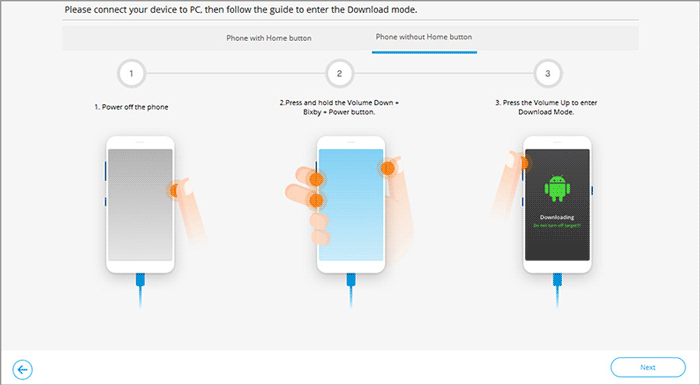
ステップ5。 携帯電話がそのモードになったら、「次」をクリックして適切なファームウェアをダウンロードします。

ステップ6。 その後、このツールは、Androidがすぐに回復モードでスタックする自動的にトラブルシューティングを行います。
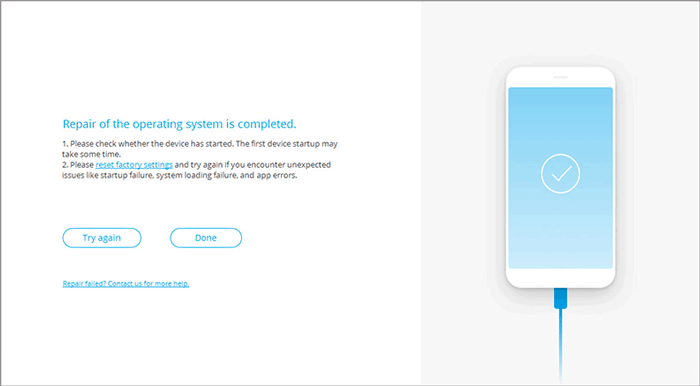
合計
上記は、Android Recoveryモードに関するものです。要約すると、Android携帯電話がこのモードに貼り付けられていて、選択するコマンドがない場合は、システムを再起動するか、工場出荷時のデータリセットを実行して直接終了できます。さらに、デバイスを再起動することも実行可能なソリューションですが、効果的ではない場合があります。さらに、最も効果的で無制限の方法は使用することです Android修理、今説明したように。





