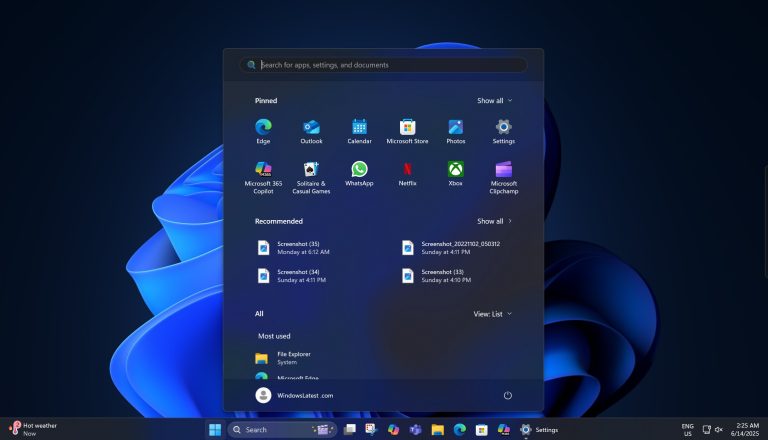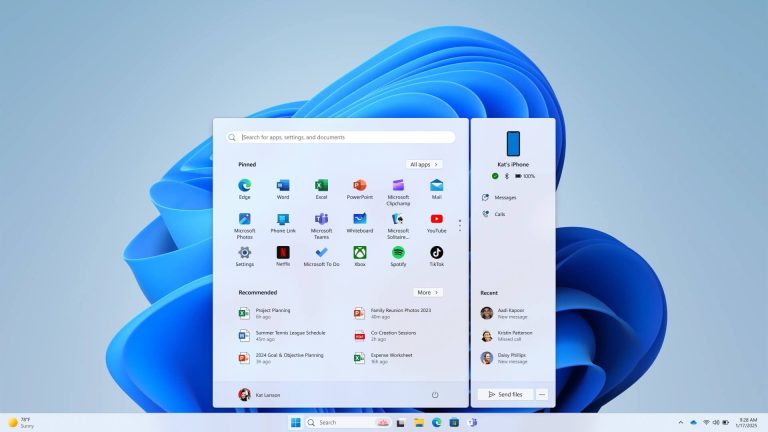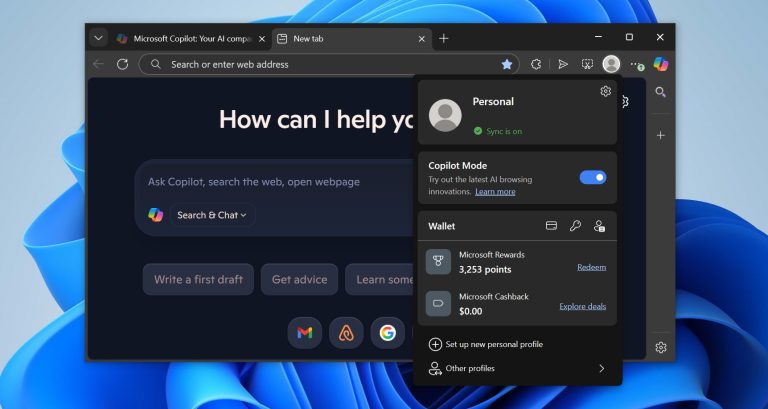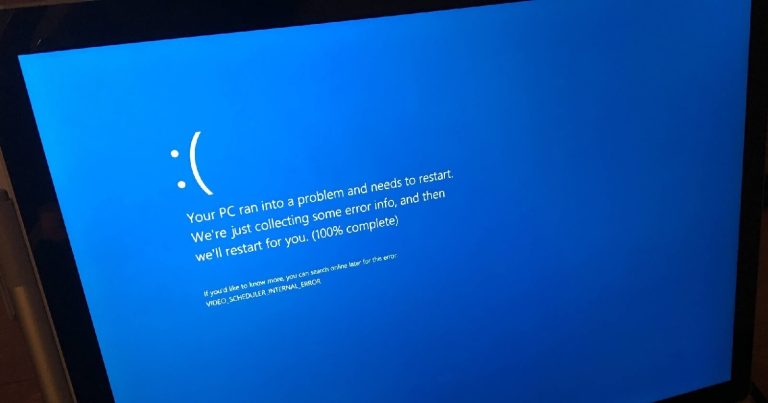iPhoneをWindows PCにバックアップするのは難しい場合がありますが、汗をかかないでください。正しい手順に従うと、迅速かつ簡単になります。
何を知っているか
電話データ損失のイベントに出くわすことは珍しくありません。これは、電話の誤動作や不適切な操作による可能性があります。したがって、コンピューターでiPhoneを定期的にバックアップすることが重要です。
ただし、Windows 10とiOSが互いに完全にサポートしていないため、Windows 10 PCを所有しているiPhoneユーザーであるため、iPhoneをコンピューターでバックアップするのは難しい場合があります。良いニュースは、あなたが適切な場所に着陸したことです。このガイドでは、Windows 10を使用してiPhoneをバックアップするための3つのシンプルで便利な方法を紹介します。
iTunesを使用して、iPhoneをWindows 10にバックアップします
これは公式の方法です。 Appleは、Windows 10でiPhoneをバックアップできるメディアプレーヤーを提供します。iTunesには完全なバックアップを実行する必要があることに注意してください。つまり、iTunesを使用してバックアップするものを選択できず、携帯電話からのすべてのデータがコンピューターにバックアップされます。
iTunesバックアップには何が含まれますか?
iTunesバックアップには、写真、メッセージ、アプリのローカルファイル、呼び出しログ、連絡先、電話設定など、iPhoneのデータのほぼすべてが含まれています。
これらの手順に従って、iPhoneをWindows 10にバックアップしてください:
まず、インストールする必要があります iTunes PCのMicrosoftから。ダウンロードが完了したら、実行してください。
次に、USBケーブルを介してiPhoneをコンピューターに接続します。 iPhoneのロックを解除してコンピューターを信頼するには、PassCodeを入力する必要がある場合があります。 iTunesのインターフェイスで、電話アイコンをクリックします。次に、左サイドバーから[要約]タブをクリックします。 「自動バックアップ」セクションの下で、[このコンピューター]ボタンをクリックします。
バックアッププロセスを開始するには、「手動でバックアップして復元」の下で「今すぐバックアップ」をクリックします。 iTunesがiPhoneデータをコンピューターにバックアップするのにどれくらい時間がかかるかは、特にバックアップするデータの量が含まれるさまざまな要因に依存します。
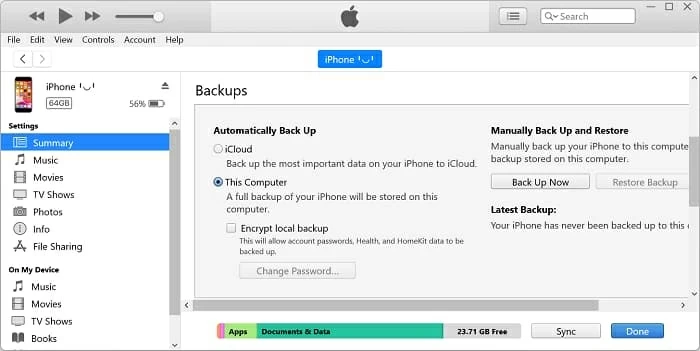
デフォルトでは、iTunesはコンピューター上にフォルダーを生成して、バックアップデータを保存します。 「ユーザー名」>「AppData」>「Roaming」>「Apple Computer」>「MobilesYnc」>「Backup」に移動して、見つけることができます。
More reading: Windows PhoneからiPhone 14/13/12/11/X/8/7/6へのSMS移行方法
iPhoneデータ転送を介してWindows1にiPhoneをバックアップする
上記のように、iTunesは完璧ではありません。完全なバックアップを実行するという要件のようなiTunesの制限をバイパスするには、iTunesの代替品を探しているかもしれません。多くの強力な機能と使いやすいインターフェイスにより、iPhoneデータ転送が最善の策です。
iPhone Data Transferは、iPhoneからWindows、iPhone、Macにファイルを転送するオールインワンアプリケーションです。 iPhoneがデータの損失を防ぎたい場合でも、Windows 10のデータにアクセスしたい場合でも、iPhoneデータ転送は試してみる価値があります。下の緑色のボタンをクリックしてダウンロードします。
iPhoneデータ転送を介してiPhoneをWindows 10にバックアップする方法は次のとおりです。
ステップ1:iPhoneをPCに接続します
USBケーブルを使用して、iPhoneをPCに接続し、PCでiPhoneデータ転送を起動します。必要に応じて接続を確認するには、パスコードを入力してください。接続すると、iPhoneデータ転送がデバイスの詳細を示します。
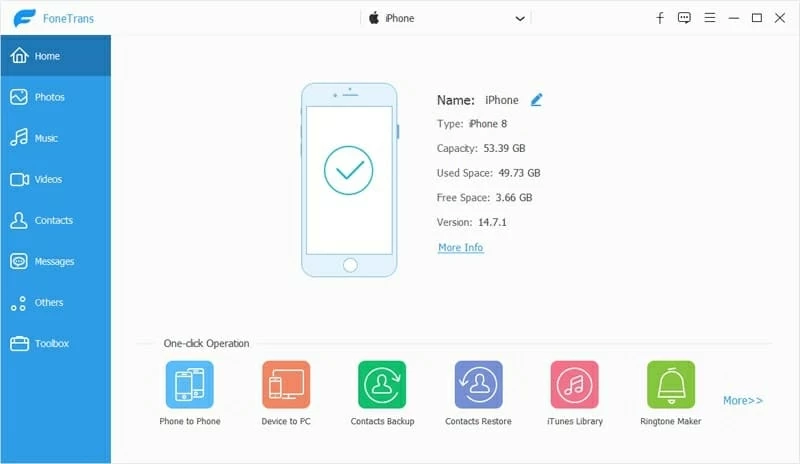
ステップ2:バックアップするデータを選択します
iPhoneデータ転送の左側のサイドバーには、写真、音楽、ビデオ、連絡先、メッセージなどのタブが表示されます。タブをクリックすると、iPhoneデータ転送はiPhoneの関連ファイルをリストします。
以下のスクリーンショットでは、例として音楽を使用しています。
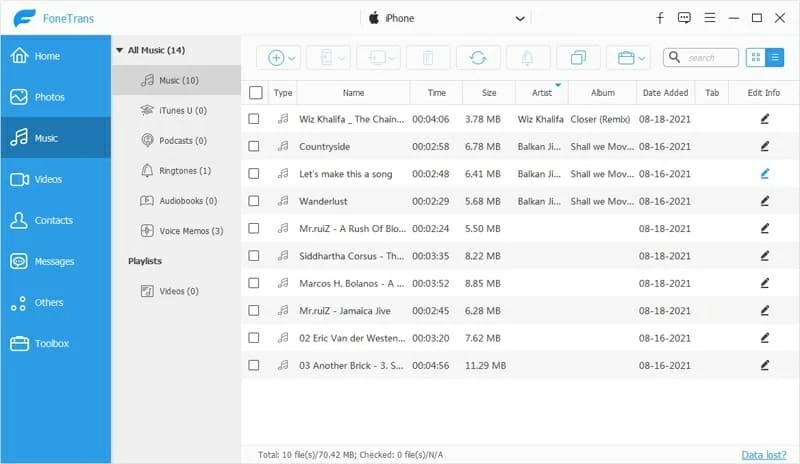
ステップ3:データをコンピューターにバックアップします
Windows 10にバックアップするファイルを選択したら、上部の「エクスポート」アイコンをクリックしてバックアッププロセスを開始します。 iPhoneデータ転送はフォルダーの宛先を要求します。フォルダーを選択してファイルを保存したり、新しいファイルを作成したりできます。それに加えて、iPhoneデータ転送を使用すると、データバックアップ中にファイルの形式を変更できます。
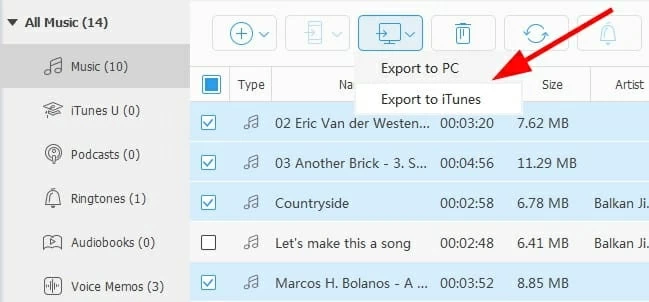
Windows 10でiPhoneをバックアップするショートカット
iPhoneデータ転送は、iPhoneからコンピューターへのワンクリックデータのバックアップのオプションも提供します。iPhoneをコンピューターに接続した後、インターフェイスの下部にある「デバイス」をクリックします。

すべてのメディアデータがデフォルトで選択される新しいウィンドウに移動する必要があります。バックアップしたくないデータを選択できます。 「宛先」ボックスの3つのドットをクリックして、ロケーションフォルダーを選択します。次に、[開始]ボタンをクリックします。

選択したすべてのファイルをコンピューターにバックアップするのに時間がかかりません。
iPhoneをiCloudでバックアップします
Windows 10でiPhoneのバックアップを取得する際にUSBケーブルが不足している場合、iCloudは素晴らしい方法です。
iCloudを安全なクラウドサーバーでiPhoneにバックアップできるようにするには、安定したインターネット接続が必要です。
Apple IDを持つすべてのiPhoneユーザーは、5 GBの無料ストレージしか取得できません。 iPhoneに5GB以上のデータがある人の場合、アップグレードしてより多くのストレージスペースを取得するか、他の方法を選択できます。
1. iPhoneで設定アプリを開きます。名前をタップして、「iCloud」>「iCloudバックアップ」に移動します。
2。「iCloudバックアップ」オプションをオンに切り替えて、「今すぐバックアップ」をタップします。その後、iCloudはiPhoneをクラウドにバックアップします。
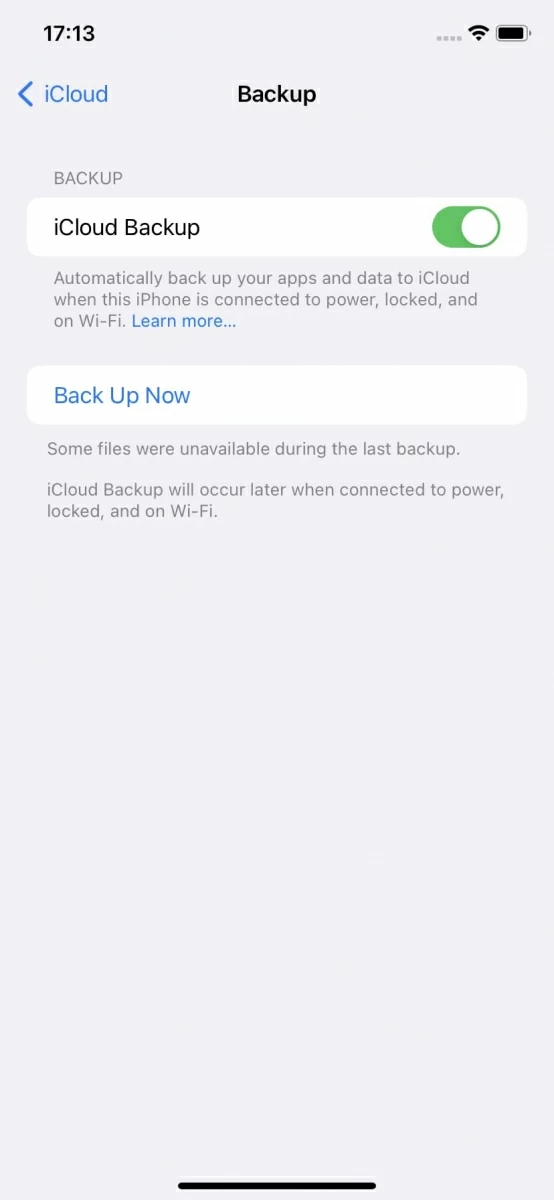
3。コンピューターに移動して、訪問します iCloud ブラウザで。 iPhoneと同じApple IDでサインインします。メイン画面にさまざまなデータが表示されます。データを表示するには、データ型の名前をクリックするだけです。
4.もちろん、iCloudはコンピューターに写真をダウンロードする機能を提供します。コンピューターを保存する写真を選択し、サイトの上部から矢印のあるクラウドのように見える「ダウンロード」アイコンをクリックします。しばらく待ってから、Windows PCのローカルフォルダーでこれらの写真ファイルを確認できます。
まとめ
定期的なデータバックアップは、データ保護にとって重要です。しかし、iPhoneをWindowsコンピューターにバックアップすることは困難な場合があります。心配する必要はありません。この投稿では、Windows 10 PCでiPhoneをバックアップするための3つの実証済みの方法をお届けします。好みに応じて、有線またはワイヤレスの方法を選択できます。コンピューターのバックアップを使用すると、残念ながらiPhoneデータを失うと、コンピューターにバックアップされたファイルをiPhoneに転送できます。
関連記事
iPhone 12で削除された通話履歴を回復する方法(Pro、Pro Max、Mini)
iPhone 12で削除されたiMessageを回復する方法:完全なガイド