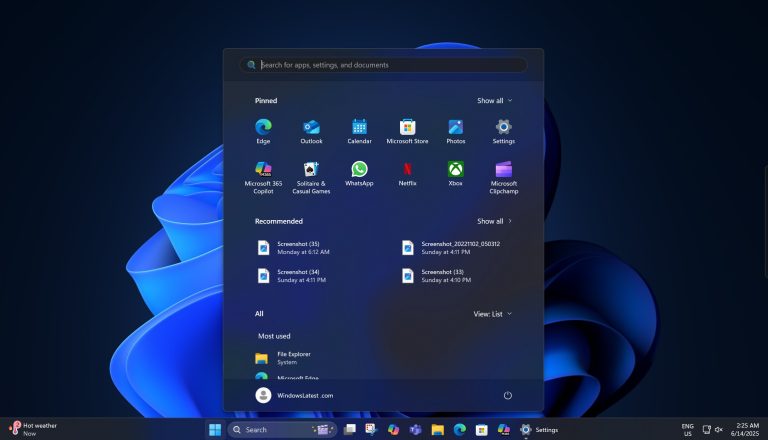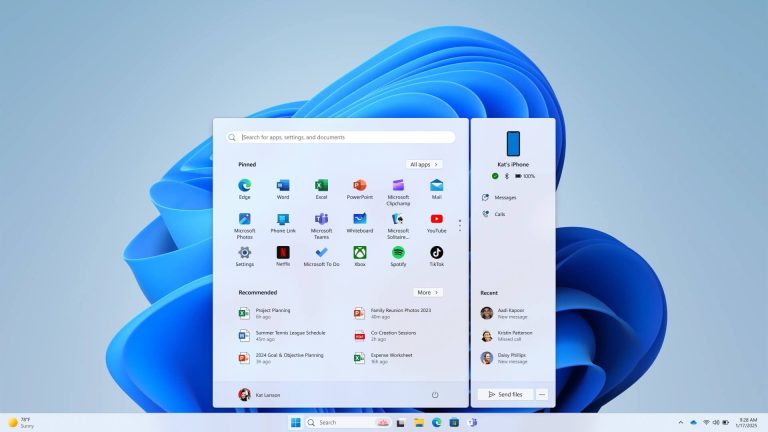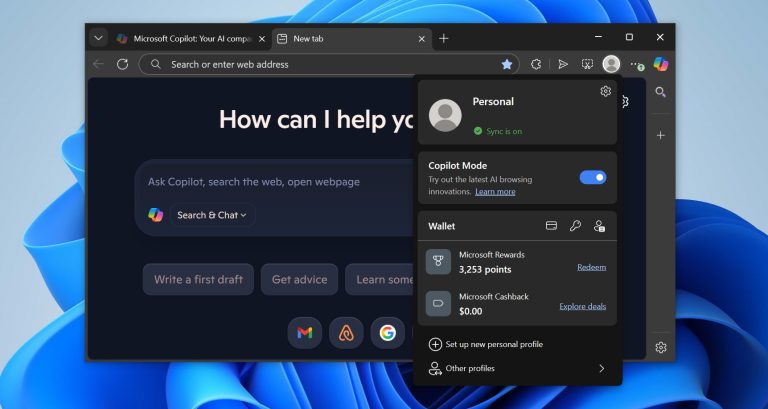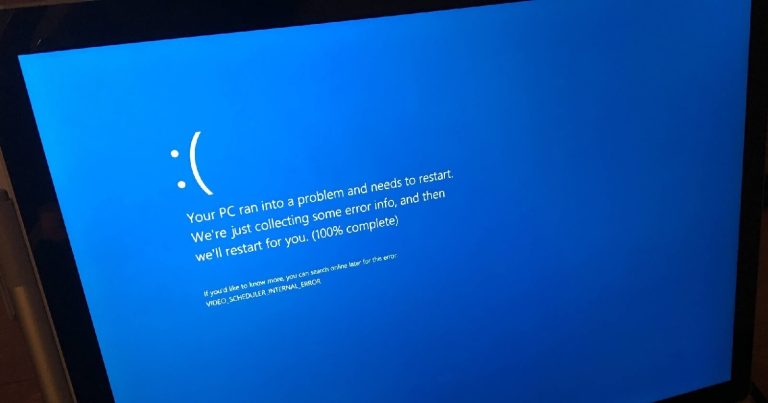組み込まれたXboxゲームバー、およびAppGeeker Screen Recorder、Microsoft PowerPoint、OBSなどの他のソフトウェアを使用して、Windows 10ラップトップにビデオを録画する方法を学びます。
- Windows Key + Gショートカットを使用して、Windows 10ラップトップのビデオレコーダーXboxゲームバーを1つのウィンドウで1つのウィンドウに録画するために紹介できます。
- 包括的なサードパーティレコーダーとして、AppGeeker Screen Recorderを使用すると、Windows 10ラップトップ画面にビデオを録画するだけでなく、好みに基づいて編集できます。
- OBS Studioは、Windows 10ラップトップでビデオとオーディオをキャプチャするための著名で無料の録音ツールです。しかし、他のレコーダーと比較して、初心者にとってはもう少し難しいようです。
- Microsoft PowerPointを使用してWindows 10ラップトップにビデオを録画できることは決して気になることはないかもしれません。これは、タスクを完了するためのシンプルで迅速です。
Windows 10ラップトップを使用してYouTubeビデオを調べているときは、興味深いものや役立つものを見つけることができます。ただし、YouTubeで利用可能なダウンロードオプションはありません。この場合、Windows 10ラップトップにビデオを録画するのに便利なツールが必要です。
この記事では、Xboxゲームバーと呼ばれる組み込みソフトウェア、およびAppgeeker Screen Recorder、Microsoft PowerPoint、Open Broadcaster Software(OBS)などの他のビデオ録画アプリケーションを使用して、HP、Lenovo、Asus、DellなどのWindows 10ラップトップにビデオを録画する方法を説明します。それに正しくしましょう!
関連している: WindowsPCでYouTubeからビデオを録画する方法
Xboxゲームバー:Windows10ラップトップ用の組み込みビデオレコーダー
Win10およびWin11で利用可能なXbox Game Barは、特にユーザーがゲームプレイを記録するために設計された組み込みのビデオ録音ツールです。さらに、ブラウザやラップトップ上の他のソフトウェアからビデオをキャプチャするために使用できます。
ゲームバーを介してWindows 10ラップトップにビデオを録画する方法を見つけましょう。
ステップ1. Xboxゲームバーを有効にします
このツールを使用してビデオを録画する前に、最初に行く必要があります スタートメニュー>設定>ゲーム> Xboxゲームバー スイッチをオンにすることでアクティブにします。ラップトップがXbox360またはXbox Oneコントローラーに接続している場合は、チェックボックスにもチェックしてください このボタンをコントローラーとして使用してXboxゲームバーを開く。
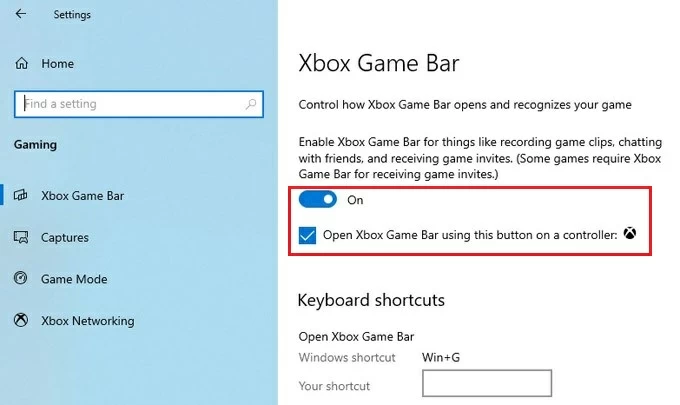
ヒント: オンにする ゲームモード で ゲーム。 この機能を有効にすると、ビデオ記録のパフォーマンスを改善できます。
ステップ2。ビデオレコーダーを起動します
録音が必要なビデオを開きます。次に、押します Windowsキー + g Windows 10ラップトップデスクトップでXboxゲームバーを実行します。選択的に、左の検索ボックスで検索できます。
ステップ3。オーディオ設定を確認します
Win10ラップトップで適切な音量でビデオをキャプチャするには、録画する前にオーディオ設定を調整する必要がある場合があります。
Read more: Windows 2012サーバー管理者パスワードのリセット方法【2つのオプション】
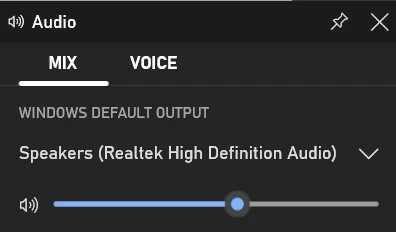
ステップ4。ビデオ録画を開始します
ヒットします 記録 すべての準備ができたらボタン。ショートカットを使用して録音を開始することもできます Windows Key + Alt + r。
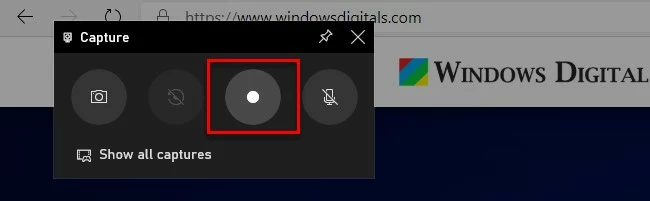
ステップ5。ビデオの記録を完了します
ヒットします 停止 ビデオ録画を完了するボタン、または使用します 同じ ショートカット(Windows Key + Alt + R)が再び終わります。
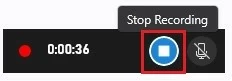
その後、画面上の右からポップアップする通知「ゲームクリップが記録された」を取得します。それをクリックすると、ゲームバーギャラリーが表示され、録音されたビデオをプレビューできます。
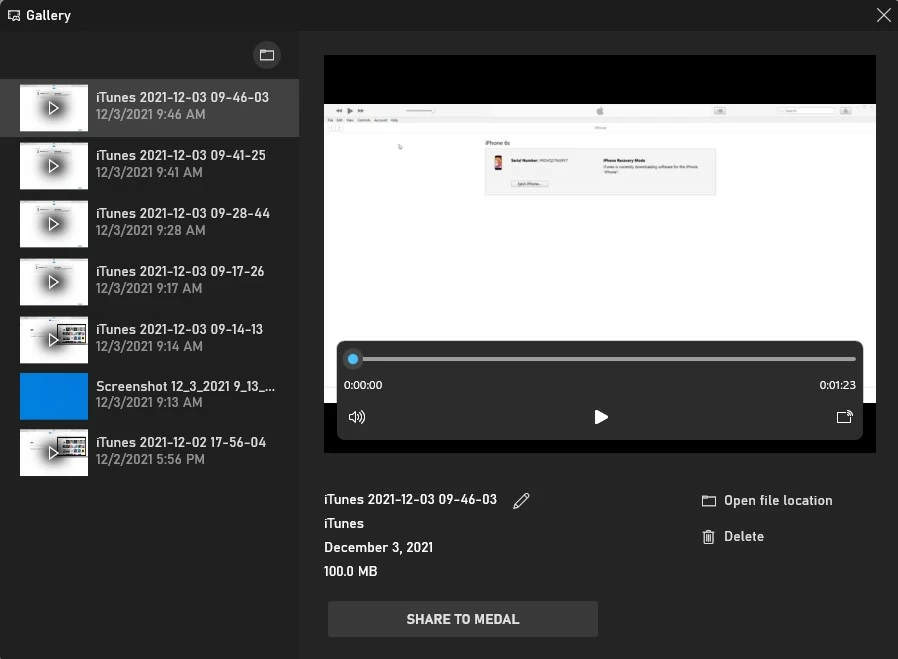
ビデオファイルの名前を変更、共有、または削除することもオプションです。
Xboxゲームバーを使用してビデオを録画するには、いくつかの欠点があります。
- 一度に1つのウィンドウまたはアプリケーションを記録できます。
- 録音されたビデオを編集する機能がありません。
- 録画されたビデオファイルは、MP4形式でのみ保存できます。
上記の欠点を考えると、Appgeeker Screen Recorderのような他の専用アプリには一致しません。その目的では、Windows 10ラップトップ画面に何かを記録し、ツールで直接編集することが目的です。より高度なビデオレコーダーが必要な場合は、読み続けてください。
スクリーンレコーダー:Windows10ラップトップにビデオを録画するための多機能ツール
最も信頼性の高いビデオ録画ソフトウェアの1つであるAppGeeker Screen Recorderは、別のツールをダウンロードすることなく、ビデオを簡単にキャプチャして編集することができます。 Xboxゲームバーとは異なるこのビデオレコーダーを使用すると、さまざまなウィンドウを同時に記録できます。これは、YouTubeや他のアプリケーションでビデオを同時に録画する必要がある場合に非常に役立ちます。
さらに、ビデオの録画中にWin10ラップトップとマイクをキャプチャできます。レコーディングプロセスでもウェブカメラを記録することもできます。また、このソフトウェアの直感的なインターフェイスがプラスになります。
スクリーンレコーダーを使用してビデオを録画する方法は次のとおりです。
1. Windows 10ラップトップにビデオレコーダーをダウンロードしてインストールします。それを起動して、クリックします ビデオレコーダー メニューの左側。
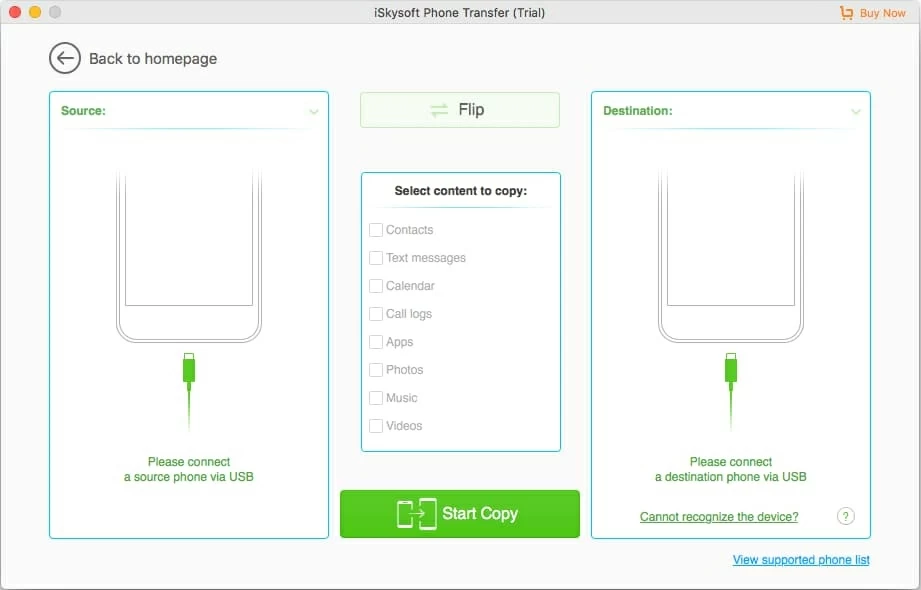
2。有効にします システムサウンド ビデオを録画する前に。また、レコーディングエリアをカスタマイズしたり、ウェブカメラの録音をオンにしたり、マイクオーディオをオンにするなど、ニーズに応じて設定を調整することもできます。クリックします ギヤ アイコンは、特定の出力設定に移動します。
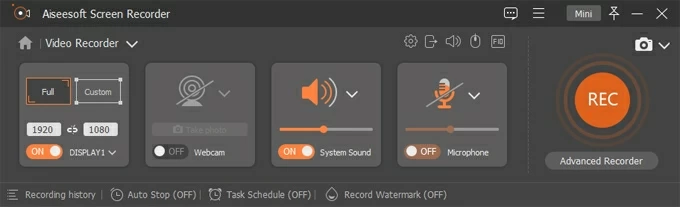
3。ヒット rec Windows 10ラップトップにビデオの録画を開始します。録音プロセスで一時停止できます。
4。録音が完了したら、クリックします 停止 ボタン。その後、ソフトウェアのさまざまなビデオ編集機能を使用してビデオを磨くことができます。これには、トリミング、マージ、効果の追加、変換などが含まれます。
Microsoft PowerPoint:Windows10ラップトップにビデオを録画するための驚くべきツール
Microsoft PowerPointがプレゼンテーションを行うことに加えて、Win10ラップトップでビデオをキャプチャするのにも役立つことは予想外かもしれません。ビデオ録画に加えて、ソフトウェアで簡単にクリッピングすることもできます。それを使用してビデオを録画することは、単なるケーキです。今手順を見てみましょう。

OBS:Windows10ラップトップでビデオキャプチャするための複雑なソフトウェア
Obsは、Open Broadcaster Softwareの略で、ビデオ録画とライブストリーミングを目的とした有名なプログラムです。非常にプロフェッショナルであるため、Windows 10ラップトップでビデオを録画しながら、さまざまなシーンやソースをセットアップできます。
ただし、Appgeeker Screen Recorderとは異なり、OBSは複雑なインターフェイスのために初心者を混乱させる可能性があります。心配しないでください。以下の手順に従って、Win10ラップトップでOBSを使用してビデオを録画することで試してみることができます。
ステップ1。最初はOBSをダウンロードしてインストールします。起動して、「録音のためだけに最適化する、ストリーミングはしない」、「自動コンフィグレーションウィザード」と呼ばれるポップアップボックスで「次」をクリックします。オプションを選択すると、ソフトウェアがWindows 10ラップトップの状態に関連してビデオ記録設定を最適化することができます。
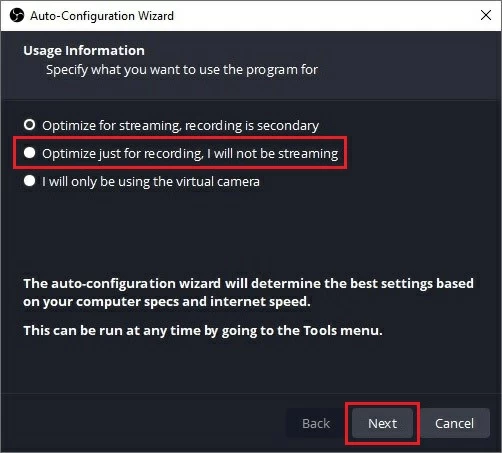
ヒント: 後で変更が必要な場合は、 ツール>自動構成ウィザード それを変更するために。
ステップ2。をクリックします +アイコン で シーン 左下の角にあるボックスで、Win10ラップトップにビデオを録画するシーンを作成します。
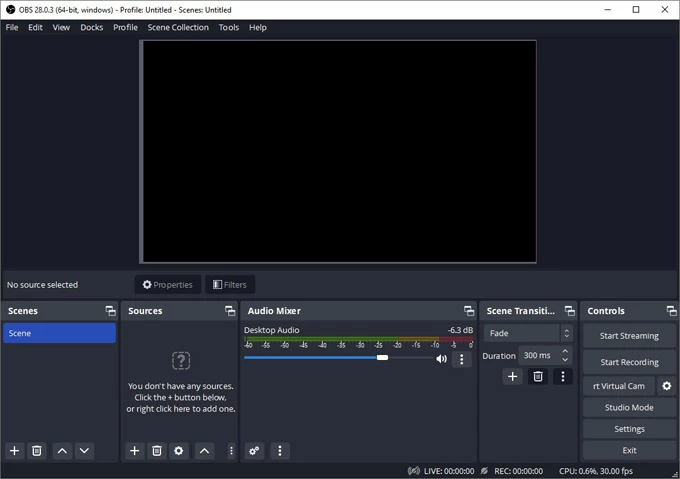
ステップ3。で ソース セクション、ヒットします +アイコン 選択します 表示キャプチャ リストから。後で、プレビューウィンドウで画面のリアルタイムアクティビティを確認できます。
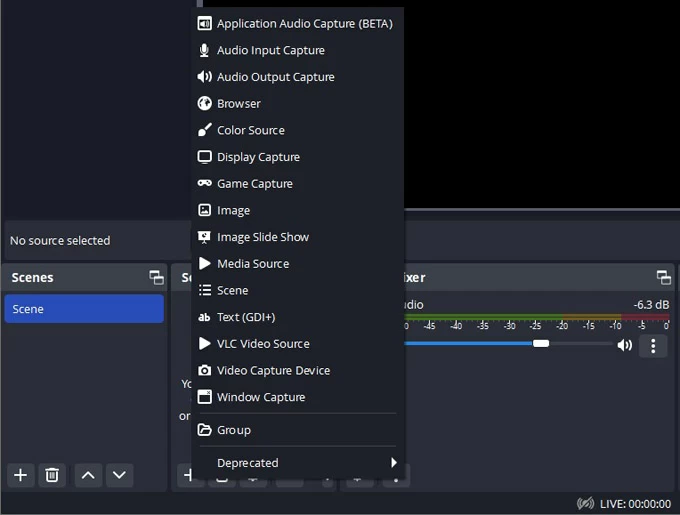
ステップ4。スライダーをドラッグしてオーディオボリュームを調整します オーディオミキサー。音をミュートしたい場合は、スピーカーアイコンをクリックする場合があります。
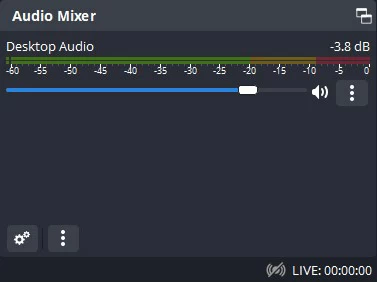
また、出力設定をから調整することもできます ファイル>設定。

ステップ5。ヒット 録音を開始します で コントロール セクション。次に、ビデオを再生してレコードを取得します。
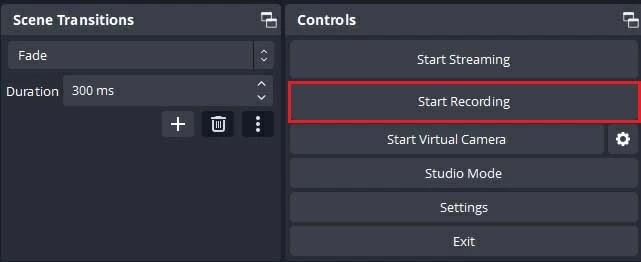
ステップ6。ヒット 録音を停止します ビデオの録画が終了したら。行きます ファイル>録音を表示します、その後、録画されたビデオが保存されているファイルに導かれます。
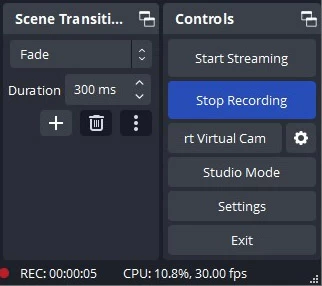
ヒント: 録画されたビデオを別の形式に変換する必要がある場合は、でそれを行うことができます ファイル> remux録音。
関連記事
Windows10で動作しないOBSゲームキャプチャの修正
PowerPointを提示するときに顔を録音する方法