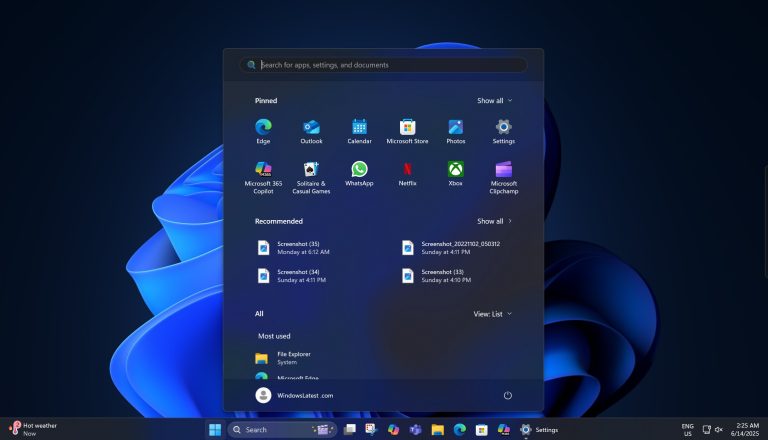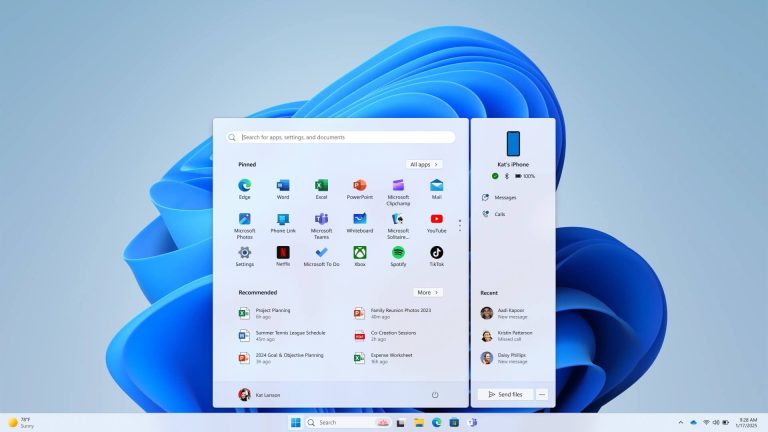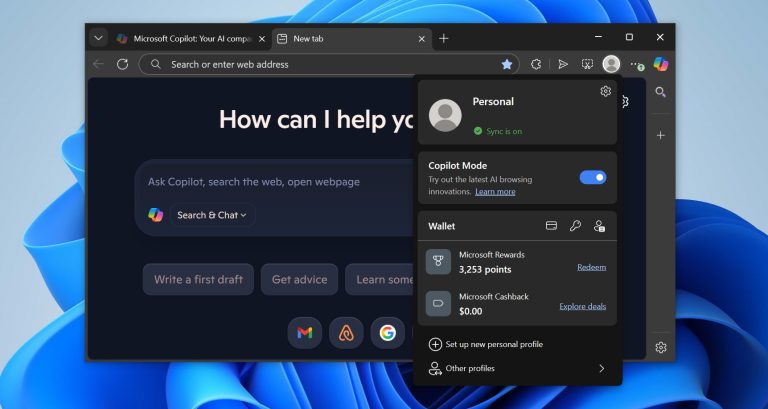簡単に言えば、システムファイルチェッカーは、コンピューターの問題のあるファイルを分析および検出するWindows 10の組み込みユーティリティです。 Windows 10 System File Checkerは、Windows 10オペレーティングシステムのシステムファイルをスキャンおよび修理するビルトインツールです。破損したシステムファイルをチェックして交換するために使用されます。これにより、システムのクラッシュ、フリーズ、エラーメッセージ、不安定性などのさまざまな問題が発生する可能性があります。このツールは、システムが異常に動作しており、通常のタスクを実行できない状況で役立ちます。
パート1:システムファイルチェックを実行する前に知っておくべきこと
Windows 10 SFCは、システムファイルで問題を解決するための便利なツールです。はい、Windows 10にはシステムファイルチェッカー(SFC)があります。 SFCツールはWindows 8と8.1でも利用でき、Windows 10の最新バージョンに含まれています。
Suggested read: Windows 10でiPhoneをバックアップする方法|実績のある3つの方法
システムファイルチェッカーを実行するには、Windowsバージョンが最新でなければならないことに注意することが重要です。オペレーティングシステムの再インストールなどのより劇的な措置に頼る前に、Windows 10の問題に遭遇するときは、第1派の防衛線として使用する必要があります。 SFCに関する重要なポイントを次に示します。
- Windows 10でSFCを実行するには、管理者としてコマンドプロンプトを開き、コマンド「SFC /Scannow」を入力します
- SFCは、デフォルトでWindows 10に含まれるシステムファイルの問題のみを修正できます。サードパーティのソフトウェアやドライバーに関連する問題を修復することはできません。
- スキャンプロセスは、スキャンする必要があるファイルの数とシステムの速度に応じて、完了に数分かかる場合があります。
- SFCが問題を見つけた場合、破損したファイルを正しいバージョンに自動的に置き換えます。ツールが問題を修正できない場合、さらなる分析に使用できるログファイルが生成されます。
パート2:Windows10でシステムファイルチェッカーを実行する方法
まず最初に、最新バージョンのWindows 10またはラップトップまたはコンピューターで使用している他のWindowsをインストールしてシステムファイルチェッカーWindows 10を実行する必要があります。コンピューターでWindows SFCスキャノウを簡単に実行する簡単な手順を示します。
- コマンドプロンプトを開き、管理者として実行します
- dism.exe /online /cleanup-image /restorehealthを入力し、Enterを押します。これには数分かかるかもしれないので、ここで我慢してください
- 画面に「操作が正常に完了した」メッセージが表示されたら、SFC /スキャノウと入力してEnterを押します(正確な構文とスペースに従ってください)
- 「検証100%完了」メッセージが表示されたら、Enterを押してプロセスを終了したら
パート3:SFCスキャナーが破損したファイルを見つけた場合はどうすればよいですか?
SFCがスキャン中に破損したファイルを見つけた場合、スキャンの実行、Dism Toolの使用、以前の復元ポイントからシステムの復元、Windows 10のクリーンインストールの実行など、いくつかのオプションがあります。システムファイルで問題を解決する前に個人ファイルをバックアップすることをお勧めします。
スキャンをもう一度実行してみてください:時には、SFCスキャンを複数回実行すると問題が解決する場合があります。
Dism Toolを使用してください:SFCが破損したファイルを修復できない場合。展開イメージのサービスと管理(dism)ツールを使用してみてください。 Dism Toolは、システムファイルを含むWindows画像の修復に役立つ組み込みユーティリティです。 Dismを使用するには、コマンドプロンプトで「dism /online /cleanup-image /restorehealth」コマンドを実行する必要があります。
以前の復元ポイントを使用してシステムを復元します:問題が発生する前に復元ポイントを作成した場合、その復元ポイントを使用してシステムを以前の状態に戻し、問題を解決できます。
Windows 10のきれいなインストールを実行します:上記の手順が機能しない場合は、Windows 10のクリーンインストールを実行する必要がある場合があります。これには、個人ファイルをバックアップしてから、オペレーティングシステムをゼロから再インストールする必要があります。
ヒント:窓からロックアウトされたときのファイルを救助する方法
上記のすべての方法は、コンピューターにアクセスできる場合にのみ機能し、パスワードがわかっている場合にのみ機能します。コンピューターからロックアウトされ、システムにアクセスできないときにファイルを救助する方法は?まあ、その場合、信頼できるWindowsパスワード回復ツールが必要です。
Itooltab Unlockgo – Windowsパスワードリカバリツールを使用することを強くお勧めします。このパスワードリカバリツールを使用して、バックアップまたはリセットキーなしでWindowsパスワードをリセットできます。以下は、Itooltabのロックを最大限に活用するのに役立つ他の機能をいくつか紹介します。Windowsパスワードの回復:
- ワンクリックでWindowsパスワードリセットディスクを作成します
- 管理者、ローカル、その他のアカウントを含むあらゆる種類のアカウントにWindowsパスワードをリセットする
- 現在のパスワードなしで未亡人アカウントを作成または削除します
- itooltab Unlockgo – Windows 11、10、8,8.1、Vista、XPのWindowsパスワード回復は機能します
無料ダウンロード
安全なダウンロード
まとめ
Windows 10 System File Checker(SFC)は、非常に役立つ破損したシステムファイルをスキャンして置き換える組み込みユーティリティです。パスワードの問題のためにWindowsにアクセスできない場合は、Itooltab Unlockgo(Windows)を使用することをお勧めします。このツールは、パスワードを紛失または忘れたときにWindowsコンピューターのロックを解除するための信頼性が高く効率的なソリューションです。 Windowsユーザーアカウントのパスワードをリセットし、システムへのアクセスを取り戻すことができます。
ロックを解除する(Windows)
Microsoftアカウントのパスワードをオフラインでリセットします
- パスワードリセットディスクは、パスワードリセットディスクを使用してワンクリックで簡単に作成できます。
- これにより、Windowsアカウントの管理者、ローカル、マイクロソフト、またはドメインパスワードでパスワードを削除(またはリセット)できます。
- すべてのWindowsプラットフォームで利用できます。11/10/8.1/8/7/Vista/XP、およびWindows Serverです。
無料ダウンロード
安全なダウンロード