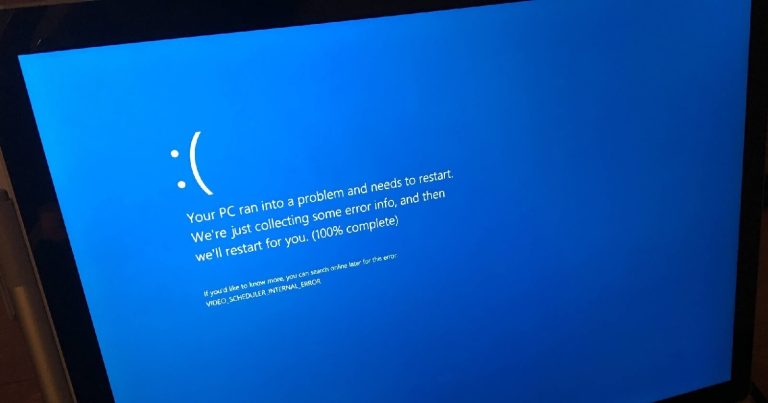Google Photosは、Googleが起動するメディアを保存および同期するクラウドサービスです。この記事では、Googleフォトから写真を回復したり、回復ツールを使用したりすることをお勧めします。
- Google Photos Trash Folderから削除されたAndroidの写真やビデオを最新の60日以内に回復できます。
- 60日間の制限の後、削除されたメディアファイルはGoogleフォトから消去されます。その後、徹底的なスキャンを行うにはAndroidデータリカバリが必要です。
Google PhotosはGoogleのクラウドベースのサービスであり、ユーザーはインターネット接続を備えたデバイスで写真やビデオを保存および表示できます。携帯電話のスペースを保存するなど、さまざまな理由により、内部メモリから写真の一部を削除する必要があるかもしれませんが、誤って重要なものを削除しました。
Google写真の同期により、削除された写真やビデオをそこから復元できます。ここでは、それを作る方法を説明します。
Googleフォトから削除された写真やビデオを回復できますか?
Google Photosから削除された画像やビデオを間違いなく回復できるというオープニングパートの質問に答えました。サービスは非常に簡単です。GmailアドレスでGoogleアカウントにサインインし、携帯電話設定で同期をアクティブにし、撮影した写真やビデオはクラウドに自動的にアップロードされます。
Googleの写真には、ビデオや写真を整理、共有、管理するための便利な機能がたくさんあります。それに加えて、使用しているオペレーティングシステムやモバイルに関係なく、すべてのデバイスからアクセスできます。削除されたすべての写真とビデオは、まだGoogle写真に保存されています。
60日間でGoogleの写真から削除された写真やビデオを復元する
AndroidのGoogleフォトでバックアップした削除された画像とビデオは、自動同期機能のためにゴミ箱に転送され、60日間保持されます。回復するファイルを選択し、[復元]ボタンをタップします。
ステップ1。 AndroidでGoogle Photosアプリケーションを開きます。
ステップ2。 メニューで、ゴミライブラリをタップします。
ステップ3。 次に、復元するすべての写真やビデオをタッチして保持して、それらを選択します。
ステップ4。 必要なすべてのファイルを選択したら、[復元]ボタンをタップして、写真やビデオをメインアプリケーションに戻します。これらのファイルは、以前に削除された親アルバムに直接移動します。
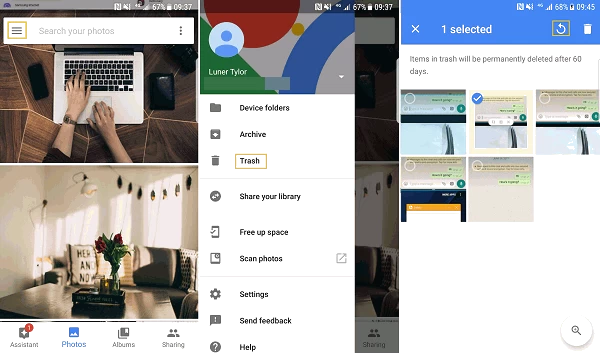
注記:
- Googleフォトには、Googleフォトに15GBの無料ストレージしかありません。これには、The Trashフォルダーにあるファイルが含まれています。永続的なデータ損失を引き起こしたくない場合は、古いデータが新しいデータによって自動的に上書きされた場合に回復するときに、クラウドサービスにメディアを同期またはバックアップしないでください。
ただし、ゴミを空にした場合、または60日以上画像がゴミ箱にある場合、データはGoogleフォトから永続的に削除され、この方法で回復することはできません。しかし、心配しないでください!紛失した写真やビデオを取得するための回復ツールを用意することができます。
ボーナス:Bakcupなしで永久に削除された写真やビデオを回復します
ただし、60日間のマークと写真やビデオがバックアップなしでAndroidから永続的に削除されたと仮定した場合、それらのファイルを保存するために何ができますか?ありがたいことに、Androidデータリカバリのような効率的であるが安全なツールはあなたの需要を満たすことができます。
これは、Android電話メモリとSDカードからさまざまなファイルを回復するのに役立つトップレートのデータ回復プログラムです。使いやすいインターフェイスを使用すると、ハッセルなしで希望するものすべてをスキャン、プレビュー、選択的に回復させることができます。
オペレーティングシステムに適したバージョンを選択してください。WindowsユーザーとMacユーザーの両方がアクセスできます。
ステップ1。Androidデータリカバリをダウンロードして起動します
Android Data Recoveryソフトウェアをダウンロードして、インストールし、コンピューターで実行します。
ステップ2。デバイスを接続します
[プログラム]ウィンドウで、[Android Data Recovery]モジュールをクリックしてアクティブになります。この時点で、必要なAndroidデバイスをコンピューターに接続するように求められます。

ステップ3。USBデバッグモードを有効にします
USBを介して接続する前に、必要なデバイスでUSBデバッグをアクティブにする必要があります。これを行うには、[設定]>[追加の設定]>[開発者]オプション(表示されていない場合は、ビルドを7回タップしてください)に移動します> USBデバッグを有効にします
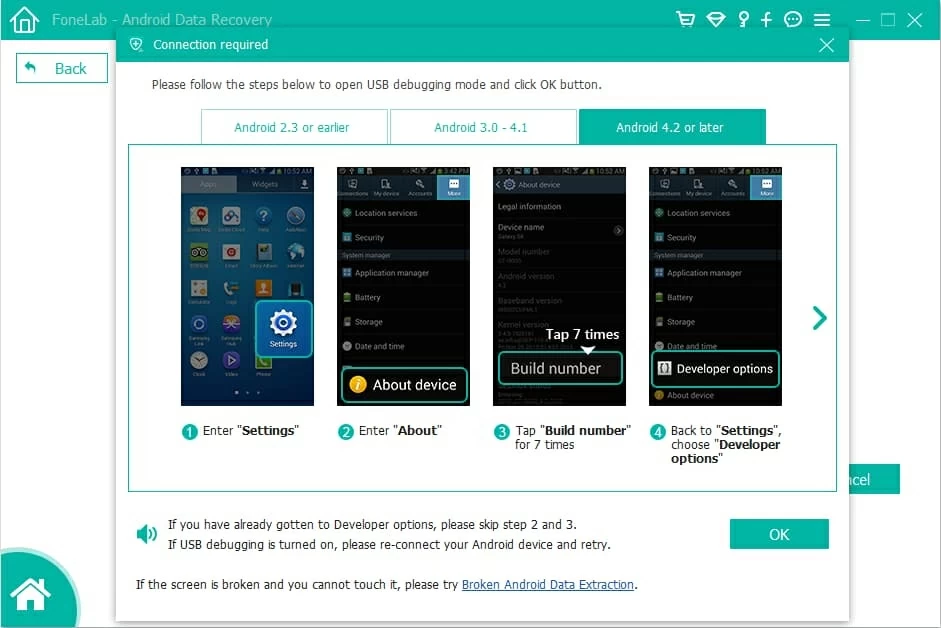
ステップ4。スキャン前のルート
次に、「写真」の横にあるチェックボックスをチェックします。また、ビデオ、ドキュメント、WhatsAppメッセージ、連絡先などの他のタイプのファイルを選択することもできます。選択した後、スキャンボタンを押してください。この段階でデバイスをルート化して、データを詳細にスキャンしてください。
RELATED: iPhoneが反応しない?応答しないiPhoneを修復するための簡単ガイド

ステップ5。回復します
Android電話を接続すると、ソフトウェアはすべてのデータを即座にスキャンします。 「削除されたアイテムのみを表示する」で切り替えて、削除された画像またはビデオファイルをすばやく見つけることができます。
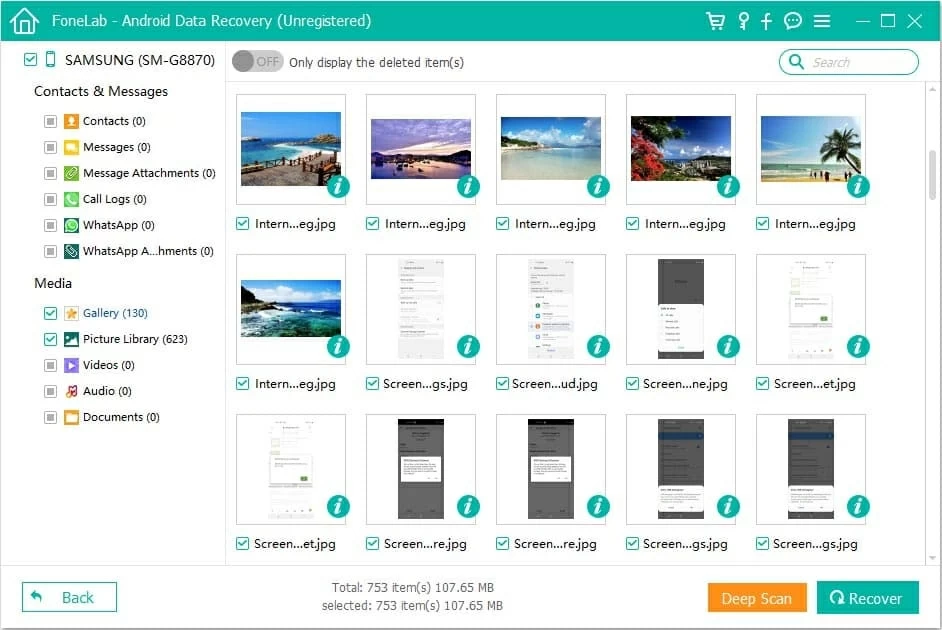
プレビューしたら、回復するすべてのファイルを選択してから、ソフトウェアウィンドウの下部にある「回復」オプションを押すことができます。

プロセスはかなり簡単です。データ回復の専門知識や技術的知識は必要ありません。
結論
Google写真を使用して写真やビデオを保存するのは簡単です。バックアップと共有は2つの長所であるため、使用する価値は十分にありますが、ファイルを外部ハードドライブまたは別のストレージデバイスに時々コピーすることに害はありません。また、Google Photos Libraryに何かが発生する場合は、どこに向かって助けを求められるかを正確に知ることができます。
関連記事
Androidの回復方法WhatsApp写真を削除します
プライベートフォトボールトから写真やビデオを回復する方法