Apple MusicがiPhone、iPad、または車両で自動的に再生されたくありませんか?再生がむしろむしろApple Musicで自動再生を無効にするさまざまな方法があります。
Apple Musicは、ストリーミングトラックを楽しむことができる豊富なリスニングエクスペリエンスを提供したり、Mac/ PCから同期したり、音楽ライブラリからカスタム着信音を設定したりすることができます。それにもかかわらず、Apple Musicがそれを望んでいないときにそれ自体で曲を始めているとき、それは迷惑になる可能性があります。これは、すべてのAppleデバイスでデフォルトで有効になっている機能であり、終了後に現在プレイしている曲と同様の曲を再生できる機能に関連しています。
Apple Musicが自動的に曲を再生するのを止める方法を疑問に思っているなら、あなたは一人ではありません。自動再生機能にうんざりしているか、沈黙の瞬間が必要であるか、音楽体験を完全に制御できるかどうかにかかわらず、iPhone、iPad、Macで自動的に再生され、車のBluetoothに接続するとき、またはヘッドフォンやエアポッドに接続すると、Apple Musicが自動的に再生されるのをやめるのに役立つヒントを得ることができます。
ボーナスとして、このガイドは、iPhoneデータ転送を備えたApple Music LibraryのiPhoneの着信音として曲を追加する効果的な方法を探ります。簡単な着信音メーカーが埋め込まれたこのツールを使用すると、iOSデバイスまたはコンピューターの音楽ファイルを使用してカスタム着メロを迅速に作成し、iPhoneに直接転送できます。
Apple Musicが自動的に再生されるのはなぜですか?
Autoplay in Apple Musicは、現在のプレイリスト、アルバム、または曲の終了時に同様の曲を自動的に再生することにより、継続的な音楽再生を保証するように設計されています。
Apple Musicサブスクリプションにサインアップした場合、次の画面で表示されるInfinityアイコンが表示されているAutoplayがオンになっていることが識別されます。これは、選択した曲やプレイリストが終了すると、Apple Musicが提案されたトラックを再生し続けることを示しています。
Apple Music Autoplayはリスニングエクスペリエンスを向上させることを目的としていますが、多くのユーザーは、音楽が許可なく演奏し続けている場合、それを高く評価していません。
Apple Musicが自動演奏曲を自動するのを止める方法 – 6つのヒント
Apple Music Libraryから1つの音楽やアルバムを聴きたい場合は、Apple Musicが自動的に開くのを防ぐための実行可能な方法をいくつか紹介したり、Apple MusicがiPhone、iPad、Mac、またはその他のAppleデバイスで曲を自動的に再生しないようにします。
1. Apple Musicのオートプレイをオフにします
Apple Musicサブスクリプションがある場合、最初のステップは、自動音楽の再生を停止するApple Musicアプリのオートプレイをオフにすることです。ソング、アルバム、または選択したプレイリストを聴いた後、Apple Musicが自動的に再生されるのを防ぐ方法は次のとおりです。
ヒント: 1つのデバイスでオートプレイを停止すると、同じApple IDに関連付けられているデバイスでオートプレイがオフになります。
iPhoneとiPadでのApple Musicの自動再生を無効にする:
- オープンミュージックアプリ、現在画面の下部で再生されている曲をタップします。
- タップします 次にプレイします 右下隅にあるボタン(線付きの3つの垂直ドット)。
- スワイプすると、自動再生が選択し、その後再生する曲のオートプレイリストが表示されます。
- をタップします オートプレイ(無限) Apple Musicがオートプレイを無効にし、同様の音楽が絶えず再生されないようにするために、画面の右側のボタンがあります。オートプレイリストはすぐに消えます。
Autoplayボタンが選択されていないと、Apple Musicは自動的に再生されるようになります。自動プレイボタンが画面上に「キューに音楽がない」アラートでグレーで塗られている場合、Apple MusicとAutoplayのサブスクリプションがないことを意味します。
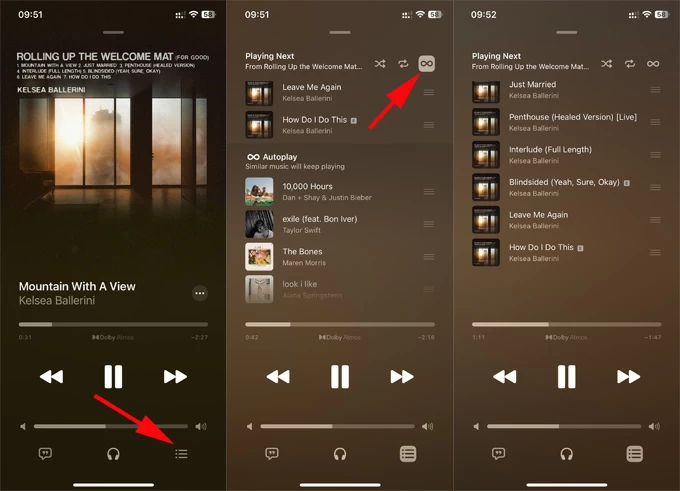
Macの自動再生を無効にする:
Macのオートプレイをオフにすると、iPhoneやiPadであったほど直感的ではありません。しかし、それはまだ可能です。 Apple Musicがキューに追加するすべての推奨曲を削除することにより、次のリストをクリアする必要があります。
MacでApple Musicアプリケーションを開始し、曲を再生します。クリックします 次にプレイします 画面の右側にあるボタン、次に選択します クリア ボタンは、プレイリストから今後のすべての曲を削除して、自動再生を停止します。
2。ハンドオフ機能を無効にします
Appleのハンドオフ機能を使用すると、1つのAppleデバイスでタスクを開始し、別のAppleデバイスでシームレスに続行できます。これは、カレンダー、連絡先、ページ、Safari、およびいくつかのサードパーティアプリで動作します。ただし、ハンドオフがApple Musicで利用可能になることは議論の余地がありますが、設定でハンドオフ機能をオフにしようとする価値があります。これにより、iPhoneの自動再生の問題を除外し、Apple Musicが同じApple IDに結び付けられた他のデバイスのプレイメディアを自動的に再開するのを防ぎます。
iPhoneがCarPlayまたはBluetoothによって車に接続するとApple Musicが自動的に再生され続けると、ハンドオフを無効にすると、絶え間ない再生が停止します。
ハンドオフ機能をターンして、Apple Music Autoplayを停止する方法についてこれらの手順を使用してください。
- に移動します 設定 > 一般的な。
- 見つけてタップします エアプレイと継続性。
- 次のトグルをオフにします 渡す。
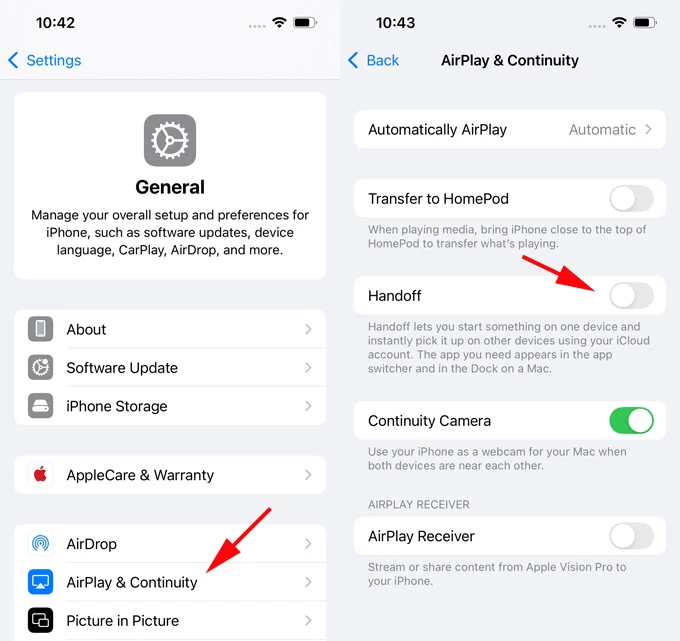
3. CarPlayまたはBluetoothをオフにします
車を始めると、Apple Musicが自動的に音楽を演奏することを扱うかもしれません。アプリを自動車で自動プレイするのを停止したい場合は、CarPlayとBluetoothを無効にします。車両に接続されたときにApple Musicがランダムにキックオフするのを防ぐ方法のプロセスは、次のようになります。
- iOSデバイスで開きます 設定 アプリを選択してください 一般的な。
- 下にスクロールしてタップします カープレイ。
- あなたの車の名前を見つけて、それをタップします。
- 消す カープレイ、 に続く この車を忘れてください。
- CarplayとBluetoothのために(あなたの車)忘れたいかどうか尋ねられたら、選択してください 忘れる Apple MusicをCarplayから切断し、同意せずに車が音楽を演奏するのを止めてください。
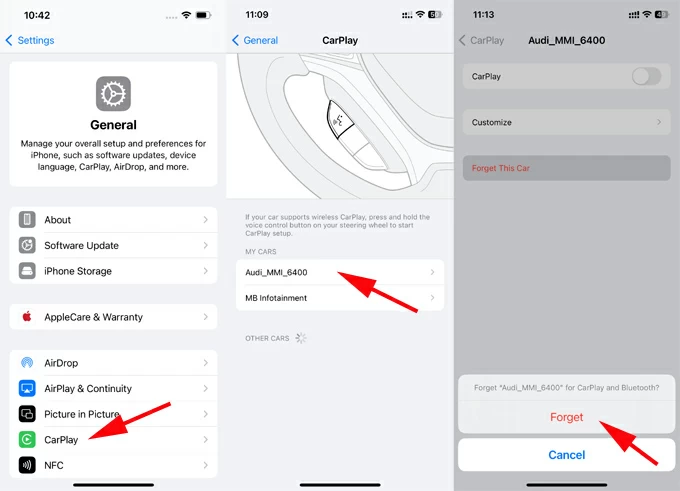
あなたの車がワイヤレスカープレイをサポートせず、それがBluetoothを介してあなたのiPhoneに接続する場合、単にBluetooth接続を遮断する 設定 > ブルートゥース。車の横にある感嘆符をタップして、選択します このデバイスを忘れてください Apple Musicが車に乗るたびに自動的にプレイし続けると仮定します。
4. AirPod、ヘッドフォン、イヤホンの設定を変更します
AirPod、ヘッドフォン、またはイヤホンに接続するときに、Apple Musicが自動的に開始される可能性があります。これは、自動耳検出が機能しているためです。ヘッドフォン/イヤホンが接続されているとき、またはAirPodが耳に届くときに、iPhoneが自動的に音楽を再生するのを止める方法を心配する必要はありません。
- iPhoneでタップします 設定 その後 一般的な。
- タップします ブルートゥース。
- 私のデバイスの下で、AirPod、ヘッドフォン、またはイヤホンを見つけてください。
- AirPodsの横にある情報ボタン(感嘆符)をタップします。
- 切り替えます 自動耳検出 音楽アプリが耳でAirPodが検出されると音楽の再生をトリガーするのを避けるため。
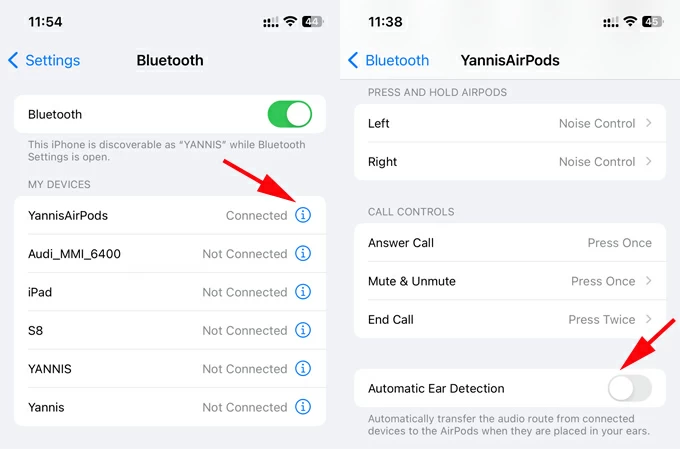
5。車でのApple音楽の再生を防ぐためのショートカット自動化を作成する
Apple Musicが自動的に車で再生されるのを防ぐ方法には別のソリューションがあります。つまり、ビルトインショートカットアプリに自動化を作成して、車のBluetoothやCarplayに接続すると音楽の再生を一時停止します。
車からのApple Music Autoの再生が多くのことが発生した場合は、ウィザードに従って、Play/Pauseボタンを使用してカスタムオートメーションを作成し、Apple Musicを無効にしてiPhoneまたはiPadから車で音楽を再生します。
- 開きます ショートカットアプリ デバイスで
- タップします オートメーション 下部に、続きます 新しい自動化 ボタン。
- 下にスクロールして選択します ブルートゥース。
- デバイスの横に、タップします 選ぶ、選択します (あなたの車) Apple Musicを無効にしてヒットしたい 終わり 画面の右上に。
- チェック 接続されています オプション、および すぐに実行します 自動化が確認なしで実行されるように。タップします 次 右上隅に。
- タップします 新しい空白の自動化。
- 選ぶ アクションを追加します、次に検索します 再生/一時停止、メディアセクションでタップします。
- アクションが上部に表示されたら、選択します iPhoneで一時停止します、そしてタップします 終わり この自動化の構築を完了するため。
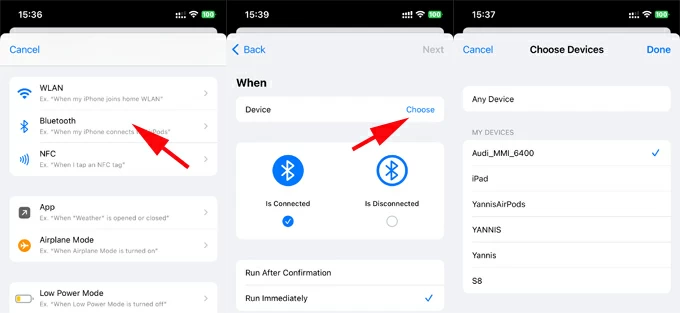
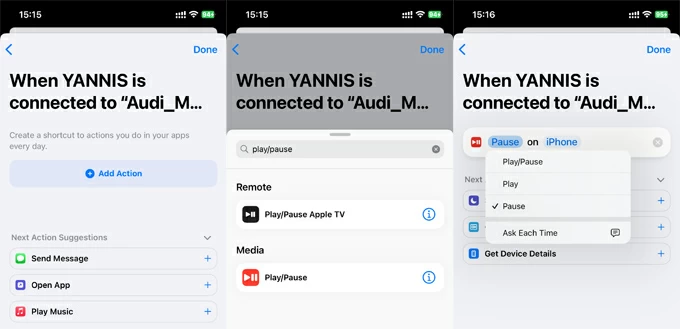
これで、車がiPhoneに接続すると、この自動化がトリガーされるはずです。これにより、自動的に車にルーティングされ、Appe Musicの再生が一時停止します。
このアプローチの欠点は、車を通して再び音楽を再生したい場合は、デバイスのApple Musicにアクセスして、選択したメディアを手動で演奏する必要があることです。
6.モバイルデータにアクセスするには、Apple Musicを停止します
Apple Musicがランダムな時間に自己活性化や再生を阻止する最後のオプションは、アプリがセルラーデータへのアクセスを制限することです。このように、Apple Musicは、Wi-Fiネットワークに接続されていないときに現在の再生が完了した後、ストリーミングをストリーミングせず、自動的に曲を再生し続けます。
RELATED: Apple Musicで音楽がダウンロードできない理由と6つの解決策
iPhoneでApple Musicのセルラーデータをオフにするために、開く 設定、底までずっと下にスクロールしてタップします アプリ。に移動します 音楽 モバイルデータへのアクセスを削除するには、選択してください ワイヤレスデータ、そして選択します wlan データの見出しを使用することを許可します。
上記の手順を完了した後、オフにした音楽アプリ内のオートプレイが停止し、iPhoneがWi-Fiネットワークに接続されている場合にのみ自動再生が開始されます。
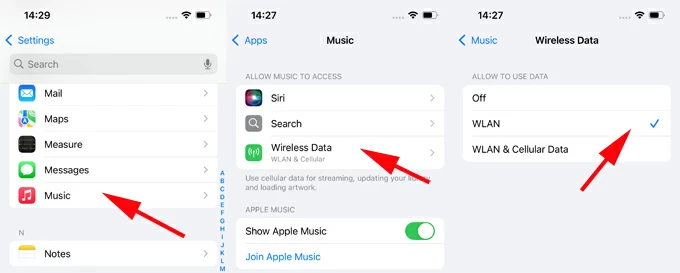
Apple Musicが自動的にトラックを再生することが問題になることがあります。真実は、アプリが無限のラジオ局に変わり、iPhone、iPad、またはMacでプレイリストを再生し続けるか、携帯電話をBluetoothデバイス(車、エアポッドなど)に接続するときにApple Musicが自動的に再生されないようにする必要はありません。または、むしろ音がしたくないときでさえ。上記の6つの方法に従って、iOS Musicアプリの自動再生を停止することができます。
ボーナス:Apple Musicの曲をiPhoneの着信音として設定する方法
音楽ストリーミング機能に加えて、Apple Musicを使用すると、曲をiPhoneで使用する着メロに変えることができます。曲がApple Music Subscriptionのものではない限り。 Apple Music Libraryにコンピューターからインポートされている曲がある場合、明らかなAppleルートはGarageBandを使用して、曲をiPhoneの着信音として設定することです。これは、構成が多すぎる長いプロセスです。
Apple Musicの曲からカスタム着信音を作成する方法のプロセスを簡素化するには、iPhoneデータ転送をお試しください。クロスプラットフォームソフトウェアには、専用の着信音メーカーが含まれているため、サウンドファイルをApple Music Libraryの着信音に変換したり、コンピューターから音声を着信音にしたり、手間をかけずにiPhoneの着信音リストに追加したりできます。
これ以上苦労せずに、以下の手順を使用して、iPhoneデータ転送ユーティリティを使用して、音楽ライブラリのiPhoneの着信音を設定します。
ステップ1。iPhoneをPCまたはMacに接続します。
ステップ2。iPhoneデータ転送を実行してクリックします 着信音メーカー インターフェイスの右下にあるワンクリック操作セクション。
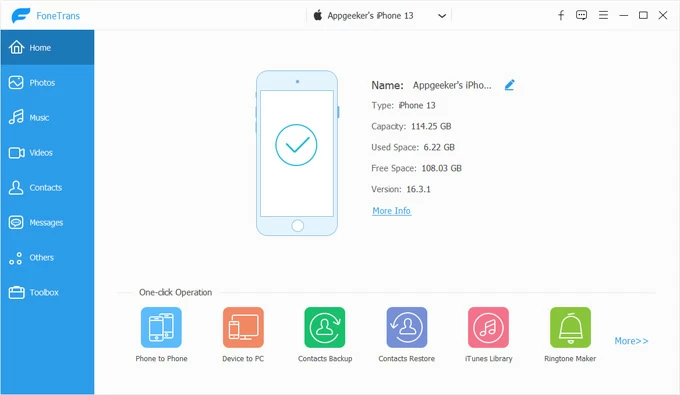
ステップ3。Apple Musicから曲を追加し、iPhoneの着信音に使用するには、クリックしてください デバイスからファイルを追加します ボタン。
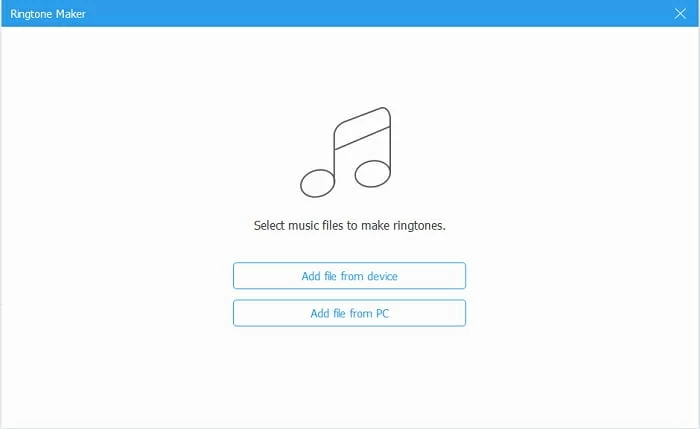
ステップ4。iPhoneの着信音と一致するように、曲を30秒未満にします。
ステップ5。IPHONEに着信音を直接追加するには、次のボックスを確認します デバイスに追加します そしてヒット 生成する ボタン。ソフトウェアは、あらゆる形式のクリップをM4Rに自動的に変換し、iPhoneの着信音リストにシームレスに転送します。
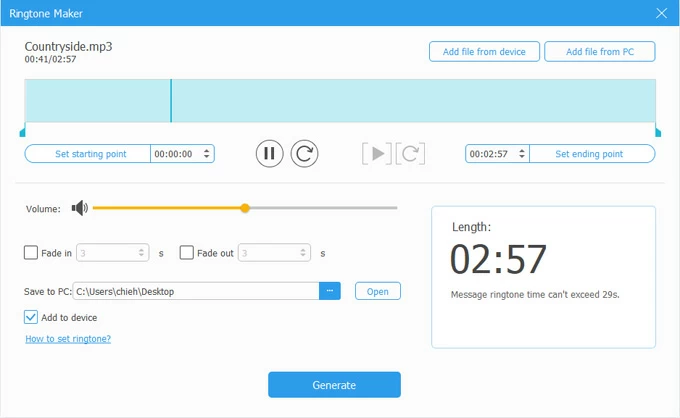
iPhoneの着信音リストに着信音を設定すると、設定> Sound&Haptics> Ringtoneでカスタム着メロをスムーズに設定する準備ができています。終わり!
次を読む:iTunesなしでiPhoneに着信音を追加する方法





