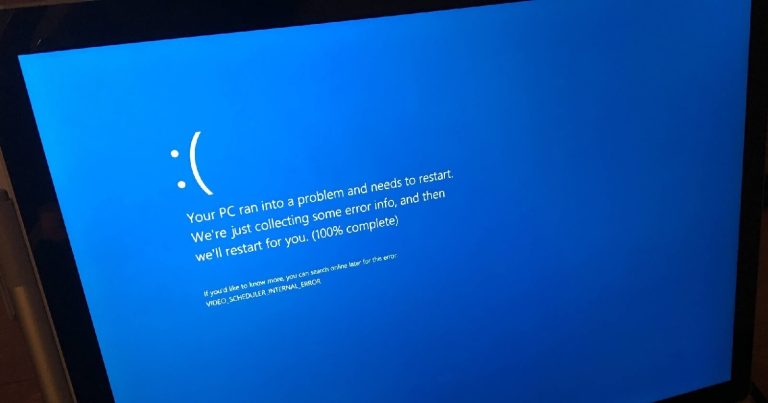Xiaomiは成長を続け、サブブランドを追加し続けると、データを移動するにはそれぞれが別のアプリが必要だと思うかもしれません。しかし、そうではありません。 Poco、Redmi、Miのような名前は異なりますが、それらはすべてXiaomiの特別なMIUIシステムを使用しています。
携帯電話がMIUIを使用している限り、このガイドはあなたのためです。テキストメッセージ、コールログ、アプリ、写真など、古いiPhoneから新しいPoco電話にデータを転送するのに役立ちます。 Poco、Redmi、MI、またはその他のXiaomiブランドを使用するかどうかにかかわらず、運用方法は同じです。
方法1:Mi Moverを使用してiPhoneからPocoにデータを転送
Mi Moverは、Xiaomi電話用の公式データ転送アプリです。必要なのは、データを転送する電話にMi Moverとデータを転送するPoco電話にインストールすることです。データの量が多い場合は、両方の電話のバッテリーレベルを約80%に保ちます。ほとんどの場合、Mi MoverはXiaomi携帯電話に事前にインストールされています。
Mi MoverでiPhoneからPocoにデータを転送するにはどうすればよいですか?
- Xiaomi Mobileクライアントをインストールした後、Poco電話でアプリを開き、「I Am the Receiver」を選択します。
- 必要に応じて、古い電話でアプリを起動し、両方の電話に許可を付与します。アプリがロードされたら、古いiPhoneで「I Am the Sender」を選択します。
- Poco電話が古い電話に表示されるのを待つか、手動でホットスポットに接続することができます。
- 古い電話でホットスポットを選択したら、送信したいものを選択できます。
- 送信したいものを選択したら、古い電話で「送信」をタップするだけです。操作中にWi-Fiまたはスイッチネットワークをオンにしないように促すポップアップウィンドウが表示されます。
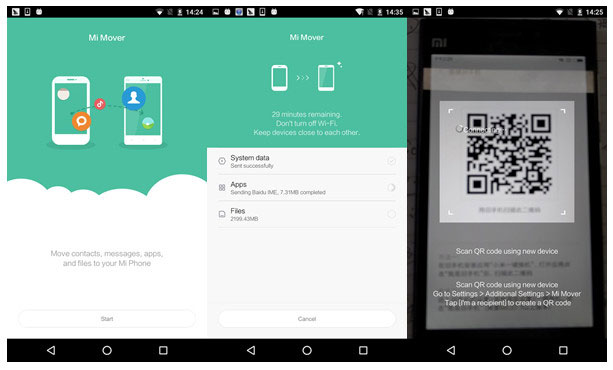
すべてのデータがスムーズに転送されるように、転送が完了するまで2つの携帯電話を接続しないことを強くお勧めします。転送が完了すると、Poco電話はデータを移行するのに少し時間がかかります。
より有用なガイド:
方法2:Googleドライブを介してiPhoneからPocoにファイルを転送
Google Driveは、オンラインでファイルをバックアップできる便利なクラウドストレージサービスです。 15GBの無料ストレージを提供します。これは通常、デバイス間でファイルを移動して共有するのに十分です。モバイルデータの使用を気にしない場合、または近くにWi-Fi接続がある場合は、iPhoneからPoco電話にファイルを簡単に転送できます。
- まず、iPhoneでGoogleドライブアプリをダウンロードして開き、Googleアカウントにサインインします。
- ビッグプラス(+)アイコンをタップして、ファイルを追加します。移動する写真、ビデオ、またはその他のファイルを選択します。
- すべてのファイルがアップロードされたら(特にそれらが大きい場合)、データを保存するためにWi-Fiに接続し続けることをお勧めします。
- アップロードが完了したら、同じGoogleアカウントを使用してPoco電話でGoogleドライブを開くだけです。
- ファイルはそこに保存され、いつでも表示またはダウンロードできます。

あなたは必要かもしれません:
方法3:shareitを使用してiPhoneからPocoに切り替えます
Shareitは、iPhoneデバイスとAndroidデバイス間でファイルを転送する簡単な方法を提供します。 Shareitは、シンプルで直感的なものになるように設計されています。両方の電話を同じWi-Fiネットワークに接続するだけで、iPhoneとPoco電話の間にあらゆるサイズのファイルを転送できます。
- iPhoneとPoco電話の両方にShareitをインストールします。各デバイスでアプリを開き、要求するすべてのアクセス許可を許可します。
- Poco電話で、「受信」オプションをタップします。
- iPhoneで、「送信」をタップします。
- iPhoneから共有するファイルを選択します。
- Poco電話は、iPhone画面に近くのデバイスとして表示されます。タップして転送を開始します。

方法4:USBを使用してiPhoneからPocoにデータをコピーする
モバイルデータを使いたくない場合、または別の方法を好む場合は、PCを使用してiPhoneからPoco電話に写真やビデオを簡単に転送できます。シンプルなコピーアンドペーストプロセスのように機能し、それほど努力は必要ありません。これがどのようになるかです:
- まず、コンピューターをオンにして、USBケーブルを使用してiPhoneとPoco電話の両方を接続します。
- 接続されたら、コンピューターでファイルエクスプローラーを開きます。 「このPC」または「私のコンピューター」の下には、2つの新しいデバイスが表示されます。1つはiPhone用、もう1つはPoco電話用です。
- それらのそれぞれを別のウィンドウに開いて、2つの間にファイルを簡単に移動できるようにします。
- iPhoneウィンドウで、DCIMと呼ばれるフォルダーに移動します。これは、すべてのiPhoneの写真が保存される場所です。
- 移動する写真を選択してから、Poco Phoneのストレージで選択したフォルダーにドラッグしてドロップします。また、より快適な場合は、右クリックしてコピーアンドペーストオプションを使用することもできます。
ちょうど座って、転送が終了するのを待ちます。たくさんの写真やビデオがある場合は、数分かかる場合があります。

方法5:iPhoneからPocoに移動するための移動を介してデータを転送します
データをiPhoneからPoco電話に移動するシンプルで信頼できる方法が必要な場合は、モバイル用のMobileKin Transfer(WindowsとMacの両方で利用可能)が最適です。 iOSからAndroid、Android、iOSに行くか、同じシステムを使用して2つのデバイス間でも、異なるシステム間でデータを転送できます。
モバイルの転送は使いやすく、多くの種類のファイルをサポートします。迅速で安定した転送プロセスを提供するため、何も失うことを心配することなく、連絡先、写真、ビデオ、メッセージをすばやく移動できます。
モバイルの転送の重要な機能:
- データを損失することなく、iPhoneからPoco電話にデータを転送します。
- iOSからAndroid、AndroidにiOSに、AndroidにAndroidに、iOSにiOSにデータを転送できます。
- 転送するデータをプレビューして選択できます。
- 連絡先、メッセージ、写真、音楽、ビデオなど、幅広いデータをサポートしています。
- このツールは、iPhone 16/15/14/13/11/11/x/8/7/6などの全体的なiOSおよびAndroid電話モデル、およびPoco X7(Pro)/X6/F7(Pro)/F6/C75などの人気のあるPocoデバイスと互換性があります。
- あなたの電話を根絶したり脱獄する必要はありません。
- 使いやすく、100%きれいです。
![]()
![]()
モバイルの転送を使用して、データをiPhoneからPoco電話に移動する簡単な方法を次に示します。数分しかかかりません。
ステップ1:モバイル用の転送を開きます
まず、WindowsまたはMacコンピューターのモバイル用の転送をダウンロードしてインストールします。インストールされたら、プログラムを開始します。
Recommended Read: iPhoneの水損:問題の特定と修理方法

ステップ2:デバイスを接続します
USBケーブルを使用して、iPhoneとPoco電話の両方をコンピューターに接続します。ソフトウェアはそれらを自動的に検出し、どの電話がデータを送信し、どの電話がそれを受信しているかを示します。間違った場所にいる場合は、「フリップ」ボタンをクリックして切り替えてください。
ステップ3:データを転送します
連絡先、写真、メッセージなどのように、転送したいものを選択してください。すべてが設定されたら、[コピーを起動]をクリックすると、転送が開始されます。最初にPoco電話をクリアしたい場合は、新しいデータが追加される前にワイプするオプションもあります。

最後の言葉
iPhoneからPocoデバイスにデータを移行することは困難な作業になる可能性がありますが、これらの5つの便利な方法では簡単になります。コンピューターでモバイルにモバイルキン転送、Xiaomiの公式データ転送アプリMi Mover、またはGoogleドライブのようなクラウドストレージを使用するかどうかにかかわらず、貴重なデータが安全に新しい家を見つけることを保証できます。最も便利で包括的なデータ転送のために、モバイルの転送が最良の選択です。今すぐダウンロードして試してみてください。
![]()
![]()
関連記事:
生体内バックアップと復元を実行するための完全なガイド(4つの方法)
in vivoで安全なファイルから削除された写真を回復する方法は? 4つの方法
5つの方法:whatsappで削除されたメッセージをin vivoで表示する方法
VivoからSamsungにデータを転送する5つの簡単な方法