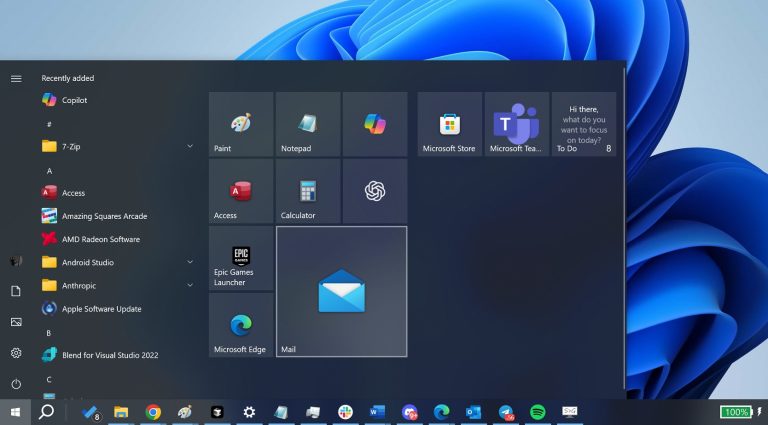Microsoftが起動しています まったく新しいWindows 11 22H2アップデート それは完全に無料で、生産性のための大国になるでしょう。新しいWindowsをインストールすると、コンピューターが適切に機能し、エラーにクラッシュしないという安心感が得られます。しかし、新鮮なWindowsをインストールするとすぐに、そもそもセットアップされたことのないBATからすぐにDefaultUser0パスワードについて尋ねます。
DefaultUser0は、Windowsのインストール段階でシステム自体によって作成されたアカウントです。これは一時的なプロファイルであり、Windowsの設定中にユーザーが個人のユーザープロファイルを作成するとすぐに自動的に削除する必要があります。
廃棄されず、WindowsがDefaultUser0パスワードを入力するように要求した場合は、ロックイン(Windows Password Recovery)を使用してログインせずにDefaultUser0アカウントを削除する時が来ました。
Windows 11/10でDefaultUser0パスワードを修正します
Windows 11と10のDefaultUser0パスワードを修正することが可能であり、それにはかなりの効果的なソリューションがあります。このブログでは、DefaultUser0パスワードの問題を修正することができるすべての可能なソリューションをリストしました。
- 1. Windows OSを再インストール/戻します
- 2。別のアカウントを作成します
- 3。システム/再起動PC
- 4.ビルトイン管理者を有効にします
- 5. default0Userでパスワードを設定します
- 6. default0userアカウントを削除します
方法1。WindowsOSを再インストール/戻します
これらのソリューションに従う方法と、可能な手順は何であるかについての詳細なガイドを見てみましょう。
DefaultUser0パスワードはシステムベースのエラーであるため、最良の解決策はWindowsオペレーティングシステムを再インストールまたは元に戻すことです。どちらの方法でも、かなり効果的に仕事をします。以前のバージョンのWindowsに移動するか、Windowsをゼロから再インストールすることができます。
Windows OSを再インストールするには、起動可能なUSBドライブまたはWindowsファイルがロードされたCDが必要です。 USBフラッシュドライブをコンピューターに挿入し、再起動します。起動したら、ブートデバイスの選択を開くボタン(ESC/F10/F12)を押します。 defaultuser0の問題を修正するには、新しいウィンドウのインストールを続けます。
方法2。別のアカウントを作成します
別のアカウントを作成すると問題が解決する場合がありますが、問題は設定にアクセスしてそれを行うことができないことです。さて、ブート可能なデバイスメディアを使用して、ブートメニューから別のアカウントを作成できる方法が1つあります。
- 起動可能なUSBフラッシュドライブを作成するか、Windows CD/DVDを使用してコンピューターに挿入します。
- 添付したUSBフラッシュドライブでコンピューターを起動します。
- キーボードレイアウトを選択し、日付と時刻を設定します。
- 次のウィンドウで、左下の「コンピューターの修理」ボタンをクリックします。
- [トラブルシューティング]オプションを選択し、[詳細オプション]をクリックします。
- コマンドプロンプトを選択し、次のコマンドを実行します。
- 実行されたら。コマンドプロンプトを閉じて、コンピューターを再起動します。
- USBブート可能なドライブを取り外すか、内部ドライブ(起動可能なものまたはCD/DVDではない)でシステムを起動することを確認してください。
- ログインページでは、defaultuser0プロファイルをバイパスできる必要があります。組み込みの管理者アカウントでログインし、新しい管理者アカウントを作成し、組み込みの管理者とdefaultuser0プロファイルの両方を削除します。
- Lenovoまたはその他のデバイスでDefaultUser0パスワードを使用している場合、この方法は正常に機能します。
ネットユーザー管理者 /アクティブ:はい
DefaultUser0プロファイルを削除してコンピューターにアクセスしたら、PCのデフォルトの管理者パスワードを変更することもできます。
Way3。System/Restart PCをリセットします
システムをリセットする前に、システムの安全なバックアップがあることを確認してください。システムからドライブを削除し、データを別のコンピューターに保存して、インストールします。
- システムをオンにします。ログイン画面で、[電源]ボタンをクリックします。
- シフトキーを押し続け、再起動をクリックします。
- Windows Recovery環境が表示されるまで、シフトキーを保持してください。
- トラブルシューティングをクリックします。
- このPCのリセットをクリック>すべてを削除します。そして、あなたはあなたのシステムをリセットすることで終わります。
この方法は、Dellコンピューターや他のメーカーのコンピューターのDefaultUser0パスワードでも完全に正常に機能します。
方法4。内蔵管理者を有効にします
組み込みの管理者アカウントを有効にすることはそれほど難しくありません。上記の方法の最初の4つのステップを繰り返します。
- トラブルシューティングをクリックしたら、高度なオプションを開きます。
- 起動設定をクリックして、再起動をクリックします。起動すると、スタートアップの設定画面が表示されます。
- 6を押して、コマンドプロンプトでセーフモードを開始します。
- コマンドプロンプトウィンドウが開いたら、次のコマンドを実行します。
- コマンドプロンプトを終了し、システムを再起動します。ログインページでは、前のステップでコマンドプロンプトに設定したパスワードを使用して、組み込みの管理者アカウントでログインできます。
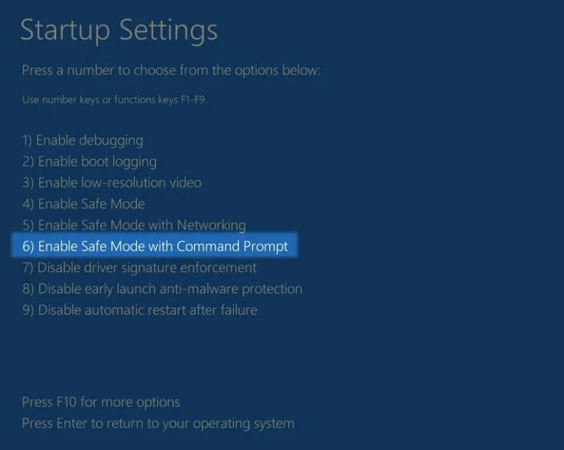
ネットユーザー管理者PasswordOfYourChoice
ネットユーザー管理者 /アクティブ:はい
way 5. defaultuser0でパスワードを設定します
DefaultUser0パスワードリセットの場合、コンピューターをWindows Recovery環境に起動する必要があります。このプロセスは、上記のことと同じです。
- トラブルシューティング>[詳細なオプション]>[起動]設定に移動し、[再起動]をクリックします。
- セーフモードを有効にするためのスタートアップ設定ウィンドウのプレス4。
- セーフモードでコンピューターにログインできます。デスクトップに着いたら、Windowsアイコンを右クリックして[実行]をクリックします。
- 実行する lusrmgr.msc 実行中。
- ウィンドウの左側からユーザーフォルダーに移動し、defaultUser0を右クリックします。
- [パスワードの設定]をクリックし、[続行]をクリックします。
- 新しいパスワードを登録して保存します。
- システムを通常モードに起動し、保存したパスワードを使用してDefaultUser0プロファイルでログインします。
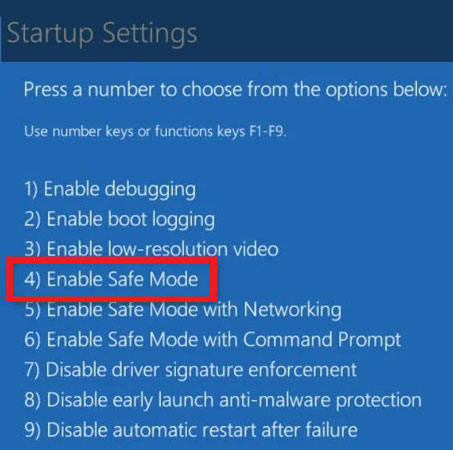
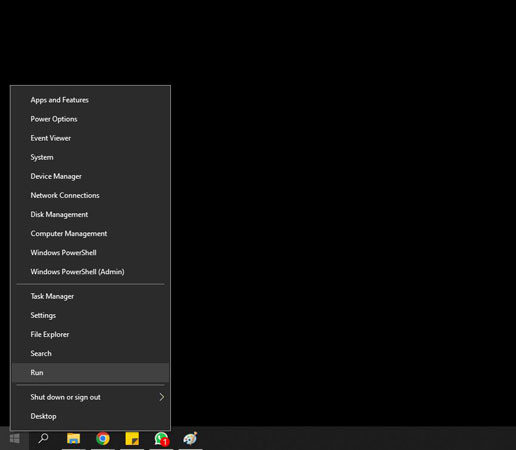
![[OK]をクリックして実行します](https://teaunk.com/wp-content/uploads/cache/2025/05/run-the-lusrmgr.msc-and-click-ok.jpg)
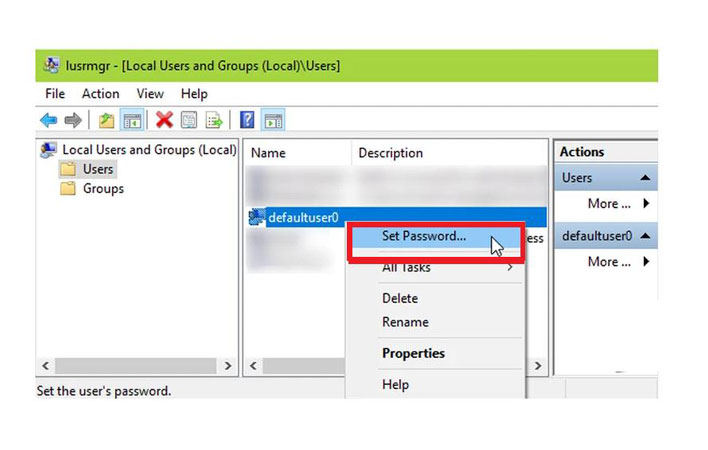
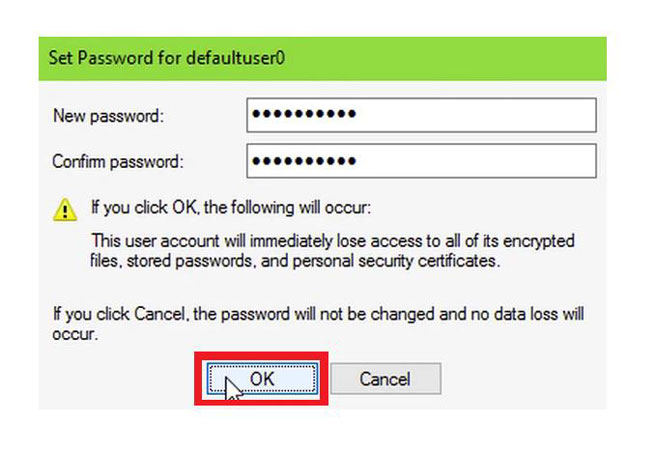
Way6。DefaultUser0アカウントを削除します
上記のプロセスの最初の5つの方法に従ってください。 defaultuser0アカウントを右クリックすると、削除オプションが表示されます。それをクリックして、システムからDefaultUser0プロファイルを削除します。
この方法を使用すると、HPおよび他のすべてのデバイスでDefaultUser0パスワードを削除できます。
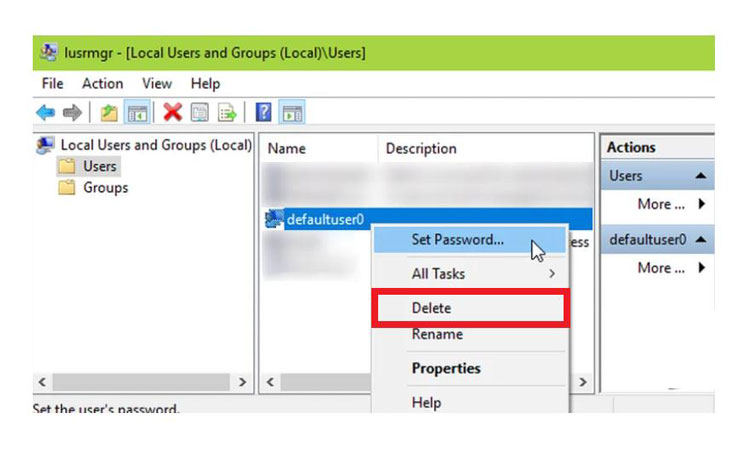
DefaultUser0アカウントとプロファイルがまだ表示されていますか?
ユーザーリストにdefaultUser0アカウントまたはプロファイルがまだ表示されている場合は、強力なツールを使用する時が来ました。ロックノックノック – Windowsパスワード回復。それはあなたのシステムに深く飛び込み、あなたはあなたのためにすべてのパスワードをクラックします。システムにログインできない場合は、Unlockgo – Windowsパスワードリカバリツールを使用して、defaultuser0またはその他のユーザープロファイルのパスワードをリセットまたは削除します。それはあなたが議事録にログインしたりパスワードをログインせずにdefaultuser0アカウントを直接削除するのにも役立ちます。私はすべてのWindowsシステムとラップトップブランドで動作します。
Unlockgoを使用するための簡単な手順 – Windowsパスワードの回復:
Unlockgoの使用 – Windowsパスワードリカバリツールには、3つの簡単な手順のみが必要です。
Also read: 6つの簡単な方法でMacからAndroidスマートフォンにファイルを転送する方法
無料ダウンロード
安全なダウンロード
- Unlockgo – Windowsパスワードの回復を別のPCにインストールします。独自の起動可能なUSB/CD/DVDを使用して、Windowsパスワードリセットディスクを作成します。
- DefaultUser0アカウントを使用して、燃焼したUSB/CD/DVDをコンピューターに挿入し、矢印キーを使用してブートタブを選択し、ブートデバイスの優先度を選択して起動可能なディスクを設定し、最後のプレスF10を保存および終了します。
- その後、コンピューターが再起動し、Windowsシステムを選択し、DefaultUser0アカウントをターゲットにしてパスワードをリセット/削除するか、簡単にアカウントを削除することができます。

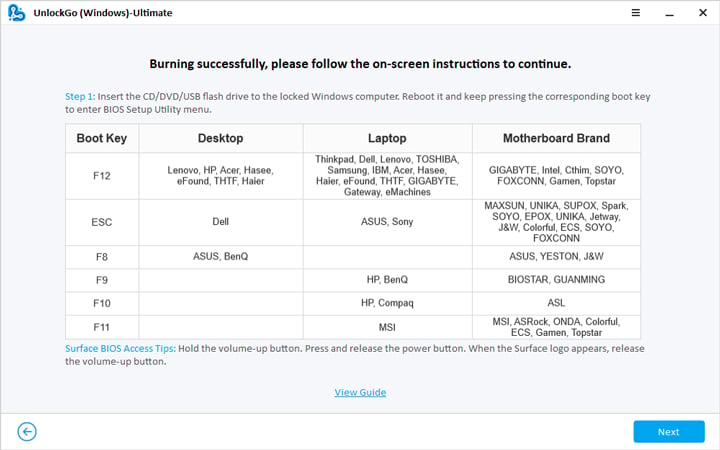
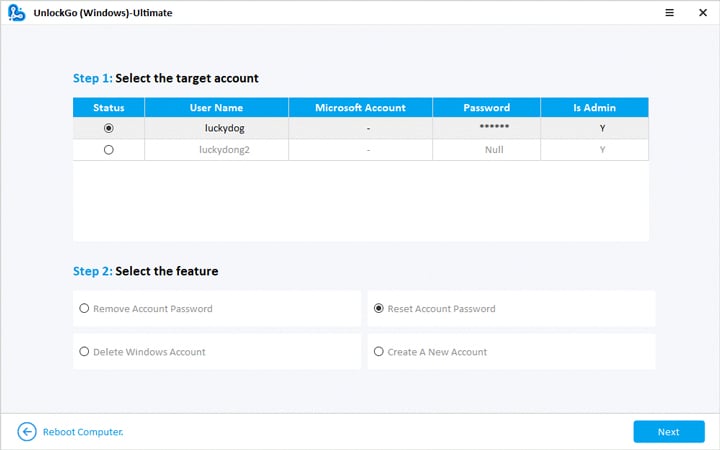
Unlockgo – Windows Password Recoveryはオールインワンリカバリツールであるため、コンピューターからDefaultUser0プロファイルを非常に便利に削除できます。
まとめ
新しいウィンドウをインストールした後にコンピューターにアクセスできないと、本当にイライラすることがあります。 DefaultUser0プロファイルを削除することは不可能に思えるかもしれませんが、このガイドでは、もうありません! defaultuser0アカウントを削除するか、パスワードを変更することで、defaultuser0アカウントを修正する方法について説明しました。 DefaultUser0パスワードを修正するための6つの最も効果的なソリューションを提供しました。
これらのメソッドで問題を修正できない場合は、Windows関連のパスワードをリセットするUnlockgo(Windows)を使用することをお勧めします。
無料ダウンロード
安全なダウンロード