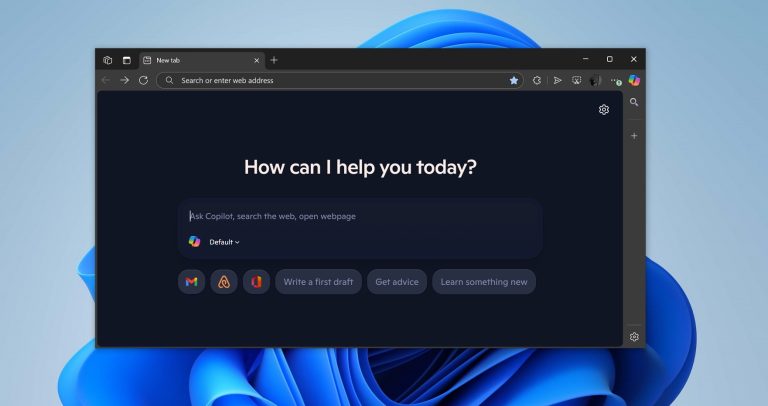データバックアップのセーフティネットは、デバイスの管理の重要な側面になりました。写真、重要な文書、または大切な会話で撮影されたかけがえのない思い出であるかどうかにかかわらず、データを失うことは心を痛める経験になる可能性があります。しかし、恐れることはありません、テクノロジーは解決策を提供します: Androidバックアップ抽出器。
Androidバックアップ抽出器とは正確には何ですか?これは、クラシックSDKマネージャー(ADBバックアップ)を含む汎用性の高いツールです。多くの場合、以前のバックアップから失われたファイルを回復し、古いデバイスのバックアップから新しいデバイスのバックアップにシームレスにデータを転送し、特定のファイルを選択的に抽出しながら、スムーズな移行を確保するように設計されています。次に、上位5のAndroidバックアップファイル抽出器をカバーします。
トップ1:ベストアンドロイドバックアップ抽出器 – モバイルキンアンドロイドバックアップ&復元
技術的な知識を持つ通常のユーザーが、馴染みのないプログラムを利用して完全な電話バックアップを作成するのが難しいと感じることは否定できません。したがって、信頼できる安全で安全なAndroid電話バックアップソリューションを選択することをお勧めします。
Android(Win and Mac)のMobilekin Backup Manager(Android Backup&Restoreと呼ばれる)は、この点でAndroidのトップバックアップ抽出器として際立っており、成功したバックアップとデータ抽出操作の実績を誇っており、市場で利用可能な主要な予算に優しいツールになります。
Android Backupと抽出のためにMobileKin Androidバックアップと復元を使用する方法は?
ステップ1:インストール – まず、ツールをコンピューターにダウンロードしてインストールします。インストールしたら、プログラムを起動し、USBケーブルまたはWiFiのいずれかを使用してAndroid電話を接続します。プロンプトが表示された場合は、必ずUSBデバッグを有効にしてください。
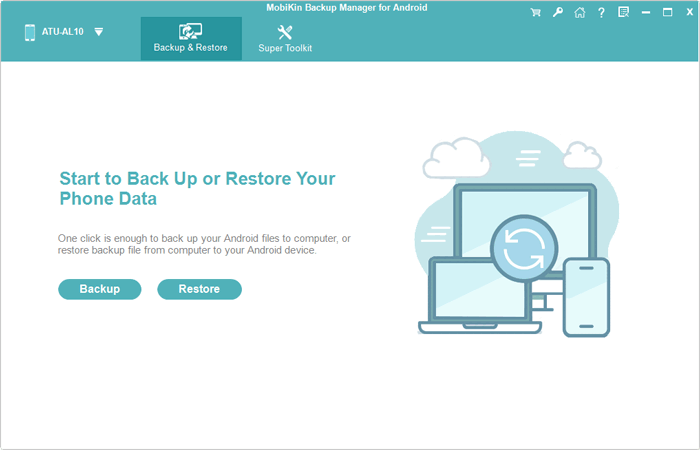
ステップ2:選択 – 接続されたデバイスを検出すると、メインインターフェイスに移動し、「バックアップ」オプションを選択してAndroidバックアップウィンドウにアクセスします。そこから、バックアップするファイルの種類を選択します。
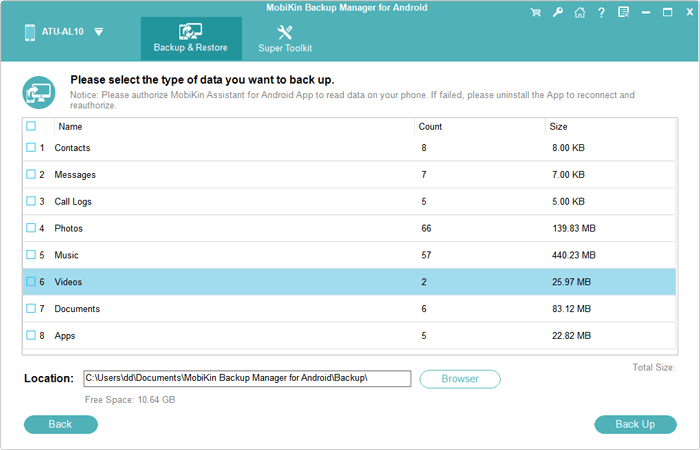
ステップ3:保存 – 目的のデータ型を選択したら、「参照」をクリックして、バックアップファイルを保存するための場所を指定します。最後に、右下隅にある[バックアップ]ボタンをクリックしてバックアッププロセスを開始します。
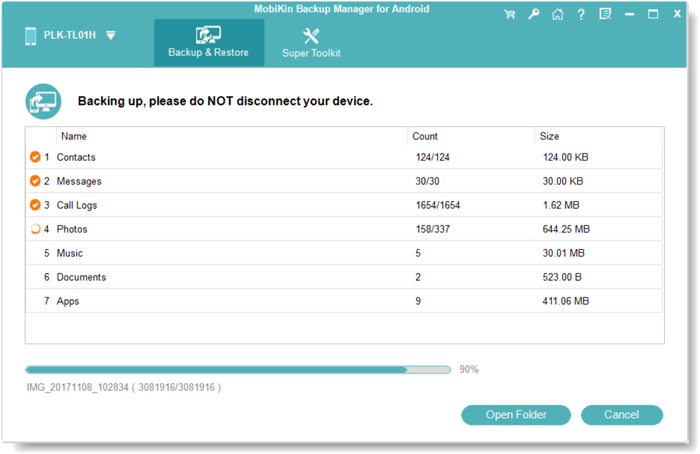
ステップ4。抽出 – Androidデバイスにバックアップを復元するには、コンピューターに接続します。インターフェイス内で、[復元]ボタンをクリックし、画面上の指示に注意して復元を完了します。
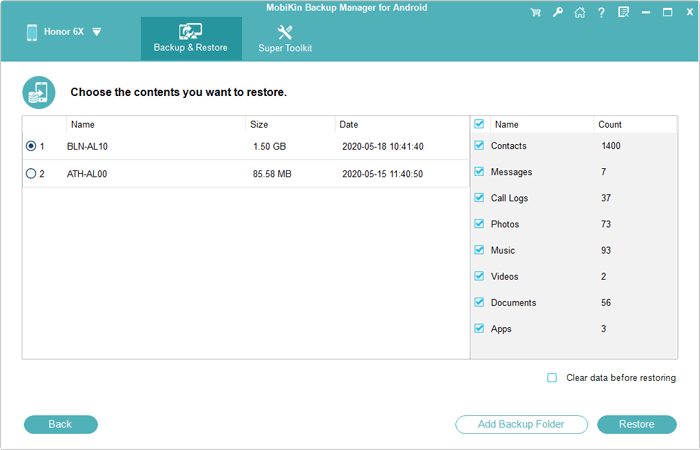
これが次のとおりです ビデオガイド、このソフトウェアを詳細に利用する方法を説明します。
Androidバックアップ抽出器を使用しても安全ですか?一般的に、はい、Androidバックアップ抽出器を使用しても安全です。ただし、データのセキュリティとプライバシーを確保するために、この製品のような評判の良い信頼できる抽出ソフトウェアを選択することが不可欠です。
一部のAppleユーザーは、特定の優れたiPhoneバックアップ抽出器を知りたい場合があります。これが推奨事項です。
トップ2:Android SDKマネージャー
Android SDK クラシックなAndroid ADBバックアップ抽出器であるソフトウェアは、デバッグからライブラリやチュートリアルまで、さまざまな開発ツールを提供します。 Android SDKマネージャーとバックアップした場合は、同じツールを使用してデータを抽出できます。 PCのコマンドプロンプトの単純なコマンドを使用すると、Androidバックアップ(.AB)をデバイスに抽出できます。
Androidバックアップ抽出器の使用方法Data BakupのAndroid SDKマネージャー?
- SDKマネージャーをデバイスにインストールし、必須パッケージをインストールします。
- デバイスでは、「あなたが今開発者になっている」と言うまで、「電話>電話番号>ビルド番号(7回)」に移動します。
- 「開発者オプション」に移動し、USBデバッグをオンにします。デバイスをコンピューターに接続します。端子プロンプトを開き、ADBに移動します場所:c: users username appdata local android sdk platform-tools
- 復元コマンドを実行します:ADB復元C: uses username appdata local android sdk platform-tools
- パスワードを入力し、「データをバックアップする」をクリックします。
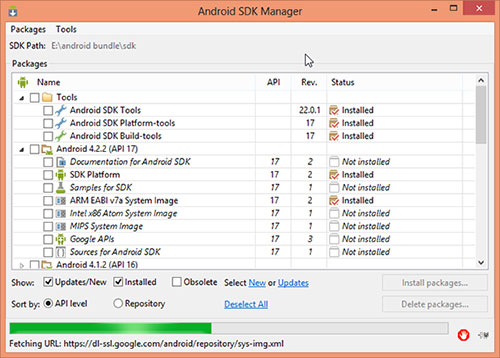
ADBバックアップからファイルを抽出する方法は?
See also: Windows 10ノートパソコンで動画を録画する4つの方法
- SDKツールに精通していることを確認し、携帯電話を正常にバックアップしてください。
- Androidデバイスを接続し、以前と同じように初期のセットアップ手順に従ってください。
- バックアップコマンドの代わりに、「ADB Restore」を使用してファイルの場所を使用します。たとえば、「ADB Restore C: Users Username AppData locial android sdk platform-tools」。
- デバイスは、バックアップパスワードを求めます。
- パスワードを入力し、「データの復元」をタップしてプロセスを開始します。
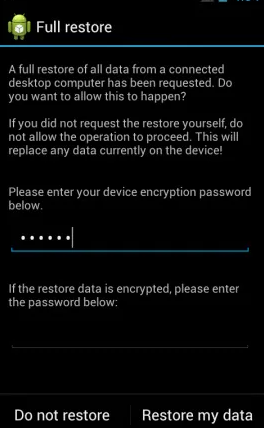
トップ3:MobileDit
MobiLeditは、ユーザーがモバイルデバイスを管理できるソフトウェアツールです。電話コンテンツの転送、データバックアップ、抽出などの機能を提供します。 Androidデバイスの場合、MobileDitはデータのバックアップを作成し、それらのバックアップから情報を抽出することができ、データの移行と回復に役立ちます。
MobileDitでAndroidバックアップを作成する方法は?
- 公式ウェブサイトからMobileDitをダウンロードしてインストールします。
- USBケーブルを使用してAndroidデバイスを接続し、USBデバッグを有効にします。
- ソフトウェアを起動し、デバイスが検出されるようにします。
- MobileDitで「バックアップ」オプションを選択します。
- バックアップするデータの種類(連絡先、メッセージなど)を選択します。
- [バックアップを開始]をクリックして、プロセスを開始します。
抽出する前に、PCでAndroidバックアップファイルを表示するにはどうすればよいですか。
- コンピューターでソフトウェアを起動します。
- USBケーブルを使用して、Androidデバイスを接続します。
- デバイスが検出されていることを確認してください。
- MobileDitで「復元」オプションを選択します。
- 復元するバックアップファイルを選択します。
- データ型を選択して復元し、[復元を開始]をクリックします。
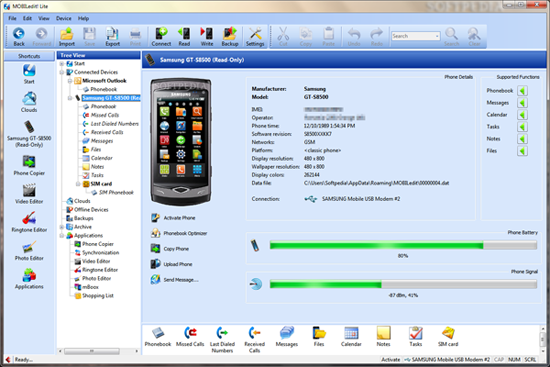
トップ4:Dr.Fone電話バックアップAndroid
Android用のDr.Fone電話バックアップは、Androidデバイスで簡単にバックアップして復元できるように設計されたユーザーフレンドリーなソフトウェアです。さまざまなデータ型をサポートし、情報がPCに安全に保存されるようにします。幅広いAndroidデバイスとバージョンと互換性があり、WindowsのAndroid抽出器としても機能し、データ転送、永続的削除、バックアップなどの機能を提供します。
Dr.Fone電話バックアップAndroidを使用してAndroidのデバイスデータをバックアップする方法は?
- PCにAndroid用のDr.Fone電話バックアップをダウンロードしてインストールします。
- ソフトウェアを起動し、USBケーブルを介してAndroidデバイスをPCに接続します。
- USBデバッグが有効になっていることを確認し、携帯電話で必要な許可を付与します。
- メインインターフェイスで「電話バックアップ」を選択します。
- 「バックアップ」をクリックして、バックアップするデータ型を選択します。
- [バックアップ]をクリックしてプロセスを開始します。
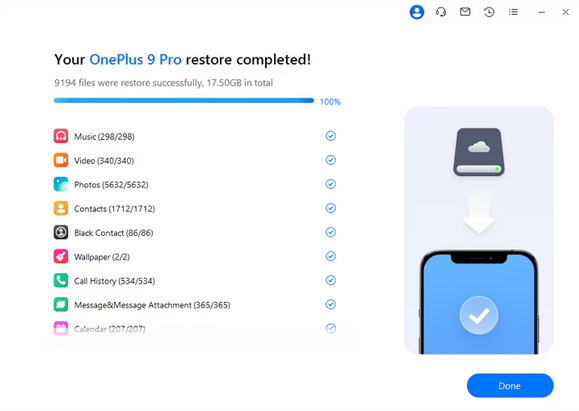
Dr.Fone電話バックアップAndroidを使用してAndroidバックアップを解凍する方法は?
- ソフトウェアをPCにダウンロードしてインストールします。
- USBケーブルを使用して、AndroidデバイスをPCに接続します。
- ツールを開き、「電話バックアップ」セクションに移動します。
- デバイス検出のためにガジェットでUSBデバッグを有効にします。
- 次のウィンドウでは、「バックアップと復元」オプションとともに、デバイスに関するすべての基本情報が表示されます。
- 「復元」をクリックします。使用可能なバックアップファイルのリストが表示されます。
- 復元するファイルを選択し、再度[復元]をクリックします。
トップ5:DroidKit
前にGoogleドライブを備えたAndroidデバイスをバックアップした場合は、バックアップ抽出ツールを探しているときはDroidKitを検討してください。これは、Googleクラウドバックアップ専用に設計されたプロフェッショナルリカバリユーティリティです。正しいGmailアカウントを入力する限り、目的のバックアップコンテンツを携帯電話またはコンピューターにプレビューして抽出できます。
DroidKitを使用してAndroidでバックアップファイルを選択的に開くにはどうすればよいですか?
- DroidKitをダウンロードしてインストールしてから、コンピューターで起動します。
- 「データ抽出装置」モードを選択し、「Googleアカウントから」機能を選択します。
- 「Googleバックアップ」オプションを選択し、その後、目的のデータ型を選択します。 「次へ」をクリックして続行します。
- 正しい電子メールとパスワードを使用して、Googleアカウントにログインします。
- 2段階の検証が有効な場合は、サインインする前に無効にします。
- [続行]をクリックしてから、バックアップファイルにアクセスするために「承認しました」。
- バックアップを選択してダウンロードし、[次へ]をクリックします。
- これで、コンテンツをプレビューして、取得するファイルを選択できます。
- [PCへ]または「デバイスへ」ボタンをクリックして保存します。

一言で言えば
前述のように、ADBバックアップは、主にバックアップ抽出機能を必要とする技術専門家向けに設計されています。ただし、一般大衆にとっては、より信頼できる代替手段は、プロのチームが提供するバックアップソリューションを利用することです。 AndroidのMobilekin Backup Managerは、市場でトップ評価されているツールの1つであるため、シームレスなバックアッププロセスを保証するだけでなく、データ抽出の卓越したプロフェッショナリズムと優れたパフォーマンスも紹介しています。最後に、このユーティリティを今すぐダウンロードして、試してみてください。