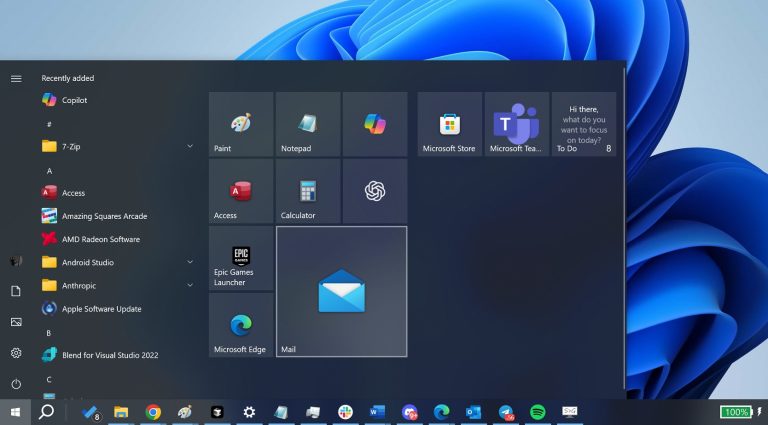そのため、iCloudアカウントにサインインした後、「Apple IDに接続する、Apple IDに接続するエラー」または「サインインできなかった」メッセージがiPhone/iPad/Mac画面から表示されます。その後、iMessage、FaceTime、iCloudなどでサービスを楽しむことはできません。同様に、App Storeからアプリをダウンロードして失われたiDeviceをたどることはできません。
さて、なぜApple IDアカウントにサインできないのですか? 「修正する方法」Apple IDにサインできません」エラーが迅速に?わかりました、私たちは正確な理由とすぐに問題を根絶する方法を解決します。
パート1:Apple IDにサインインできないのはなぜですか?
問題を把握するために効果的な回避策を掘り下げる前に、まず以下のように根本的な原因を一般的に考えてみましょう。
- 間違ったApple IDパスワードに複数回連続してログインします。
- 特定のApple IDまたはパスワードを忘れて、間違ったApple IDを入力しました。 (iPhoneからiCloudアカウントを削除する方法は?)
- Appleサーバーは一時的にクラッシュします。
- データと時間設定が正しくありません。
- デバイスをiCloud検証サーバーに接続すると、予期しないバグが発生します。
- ImessageまたはFaceTimeアプリには、アカウント設定の問題がある場合があります。
- 複数のテクニックを使用して、同じアカウントでiCloudにアクセスします。
- セキュリティの質問に対する間違った答えを何度も提供します。
- 信頼されていないツールは、オープンソースのiCloudコードに基づいて構築されています。
パート2:基本ソリューションAppleIDにサインできない場合に試すことができます
修正1:Wi-Fi接続を確認します
通常、Appleサーバーは、スムーズなネットワーク接続が行われた場合にのみ、ログイン資格情報を確認できます。したがって、最初に、iDeviceが安定したWi-Fiネットワークまたはセルラーで動作することを確認してください。
Read more: [解決済み] iforgot.apple.com を使用して Apple ID を解除/リセットする方法
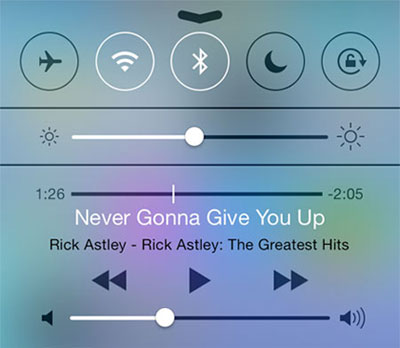
詳細をご覧ください:
修正2:エラーを引き起こす購入したアプリを停止します
- iPhone/iPadの「設定」に向かいます。
- [あなたの名前)>「パスワードとセキュリティ」をクリックします。
- 「Apple IDを使用してアプリ」を選択します。
- Apple IDに関連付けられているアプリを見つけたら、これらのアプリと開発者を選択してください。
修正3:FaceTimeとiMessageを構成します
iPhoneでApple IDにサインすることはできません。おそらく、FaceTimeとImessageの間違った設定は、ログインエラーを妨げています。以下の手順に従って、iPhoneの設定を構成します。
- 「設定」>「faceTime」に移動してファセティタイムを有効にします>このオプションを有効にします。
- 「設定」>「メッセージ」に移動してiMessageを無効にして、「imessage」オプションを無効にします。 (iPhoneで削除されたテキストメッセージを回復したいですか?)
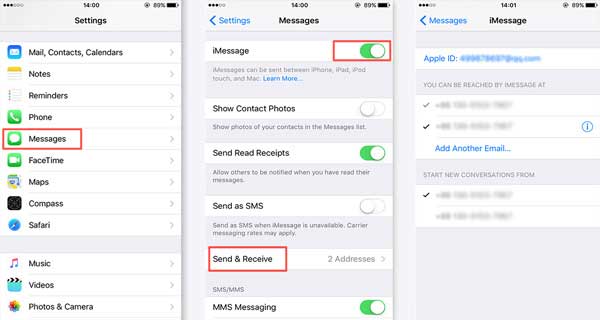
修正4:Appleシステムのステータスを確認します
Appleサーバーがダウンタイムに直面している可能性があります。したがって、に行きます Appleシステムステータスページ システムを確認します。次に、Appleが主に責任がある場合は、サーバーがバックアップされるまで待ちます。ちなみに、すべてのデバイスに同じiCloudアカウントを使用してiCloudにログインしてください。)
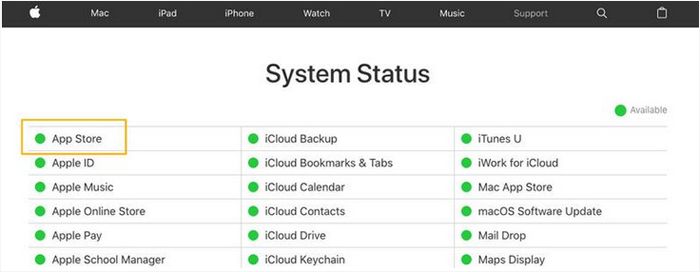
修正5:iOS/macOを更新します
MacまたはiPhoneでApple IDにサインできませんか?両方のデバイスでシステムバージョンをチェックした後、iOSとMacOを更新してみてください。
IOSを更新:
- iOSデバイスの「設定」>「一般」>「ソフトウェアアップデート」に移動します。
- 利用可能な更新がある場合は、「ダウンロードとインストール」>「今すぐインストール」をタップします。
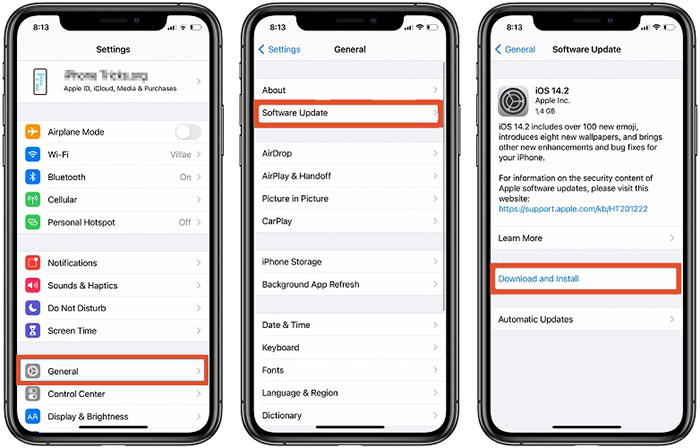
MacOSを更新:
- Macで、「システム設定」>「一般」>「ソフトウェア更新」を選択します。
- オプションで、「システム設定」>「ソフトウェア更新」を選択します。
修正6:データと時間を構成します
iDeviceの「設定」>「一般」>「日付と時刻」に向かい、「自動的に設定」をオンにすることにより、データと時間を設定します。
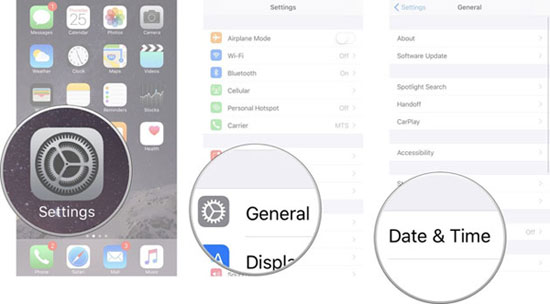
修正7:すべての設定をリセットします
Apple IDにサインできない場合は、すべての設定をリセットすることにより、デバイスを新たに開始します:不明なエラー。方法は次のとおりです。
- デバイスの「設定」>「一般」>「iPhoneの転送またはリセット」>「リセット」>「すべての設定のリセット」に入ります。
- 尋ねられたらiPhoneパスコードを入力し、操作を確認します。

修正8:Apple IDパスワードをリセットします
- Apple IDのWebサイトにアクセスし、「Apple IDまたはパスワードを忘れた」をタップします。
- Apple IDまたはユーザー名を入力し、画像から文字を入力します。
- [続行]をクリックし、オンスクリーンガイドに従って、iCloudアカウントの新しいパスワードをリセットします。
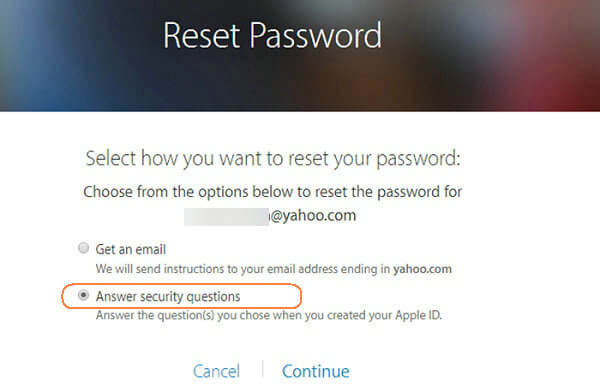
修正9:AppleIDからサインアウトしてサインバック
Apple IDに再署名すると、マイナーなログインエラーやバグのトラブルシューティングが可能になる場合があります。それを作るために、あなたは:
修正10:iPhoneをiTunesから復元します
- デバイスに付属のケーブルを介して、iPhone/iPadをコンピューターに接続します。
- iTunesを実行して、デバイスをタップしてメイン画面に移動します。
- 「要約」オプションに移動します。
- iTunesの右画面から「iPhoneの復元」を選択します。
- 「復元」をタップして、ツールからiPhoneを復元します。
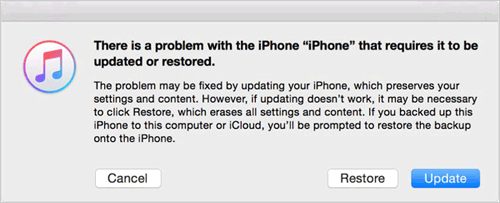
修正11:工場出荷時のiPhoneをリセットします
まだiPad/iPhoneでApple IDにサインインできませんか?これで、工場でデバイスを設定からリセットすることで修正してみることができます。そして、その後、ジョブがiPhone/iPadを消去することに注意してください。したがって、データを消去する前に、iPhone/iPadをコンピューターにバックアップすることをお勧めします。ファクトリーは、チュートリアルに従ってiPhoneをリセットします。
- iOSデバイスから「設定」に移動します。
- [一般]>[iPhoneの転送またはリセット]をクリックします。「リセット」。
- [すべてのコンテンツと設定を消去]をタップします。
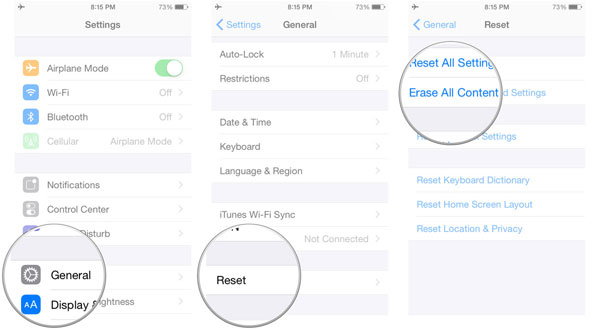
修正12:iPhone/iPadを再起動します
- iPhone 8および新しいバージョンの場合:押して、「ボリュームアップ」ボタンをすばやく手放します。 「ボリュームダウン」を押してリリースします。 Appleロゴが表示されるまで、「サイド」/「電源」を押し続けます。
- iPhone 7/7 Plusの場合:「ボリュームダウン」と「電源」ボタンを一緒に押し続けます。 Appleのロゴが表示されると、ボタンを手放します。
- iPhone 6S/6S Plus/SEの場合:IDEVICEの再起動になるまで、「ホーム」ボタンと「パワー」ボタンを同時に保持します。 (iPadを強制的に再起動する必要がありますか?)
パート3:まだApple IDにサインインできませんか?サードパーティツールをお試しください
システムの障害のためにApple IDを入力できないことを確認できる場合は、最も効果的なソフトウェアを試してください。 iOSシステムの回復 直接。しばらくの間、問題を解決できる多機能専門家として、世界中の多くの人々の好意を獲得しています。そのシミュレーターは無限のストリームに現れますが、開発者から絶えず変化するテクノロジーにより、包括的なパフォーマンスに関する業界のリーダーになりました。
最適なiPhone修理プログラム – iOSシステムリカバリ:
- 最小限の努力で「Apple IDにサインできません」を修正します。
- iPhone Unabailable、iPhoneグレー/イエロー/ピンク/紫/黒/白/赤/ブルースクリーン、iPhone/iTunesなどの50以上のシナリオに適用します。
- iOS/iPadosを適切なバージョンにアップグレードおよびダウングレードします。
- iOSシステムの問題を簡単にトラブルシューティングするために、2つの修理モードが付属しています。
- iPhone 14/14 Plus/14 Pro(Max)、iPhone 13/13 Pro(Max)/13 Mini/12/12 Pro(Max)/12 Mini、iPhone 11/11 Pro/11 Pro Max、iPhone X/XR/XS/XS MAX、iPhone 8/8 Plus、iPhone 7/7 Plus 6/6/6sなど、iPhone X/XR/XS/XS MAX、IPHON
- それはあなたのプライバシーを開示しません。
![]()
![]()
iOSシステム回復で「iPhone/iPad/MacでApple IDにサインインできない」を修正する方法は?
ステップ1。 無料ダウンロード後、コンピューターにスマート製品をインストールして実行します。プライマリウィンドウから「その他のツール」を選択します。

ステップ2。 Lightning USBケーブルを介してコンピューターでiPhoneまたはiPadを接続し、[開始]をクリックして続行します。その後、画面上の指示に従って、デバイスをDFUまたはリカバリモードに入れます。

ステップ3。 正しいデバイスモデルを選択し、「修理」をタップして、iPhone/iPadに合ったファームウェアをダウンロードします。

ステップ4。 ダウンロード後、製品は自動的にiDeviceの修復を開始します。完了すると、エラーが根絶され、ヒッチなしでApple IDにサインインできます。

結論は
Apple IDを入力できない理由は少し複雑であるため、さまざまな迅速なソリューションがあります。これは疑問を提起します – すべての修正を一つ一つ試すことが本当に必要ですか?
正直なところ、Appleのサーバーとアカウント自体の外では、 iOSシステムの回復 IDにサインインした後、さらに100%確実にできます。したがって、ショートカットを取りたい場合は、このプログラムを試してみてください。少なくとも、手がかりがないときにタイムリーに光を当てるのに役立ちます。
![]()
![]()