Audacityを修正する方法を説明する簡単なガイドを探して、コンピューターの問題を記録しませんか?この投稿では、それを解決するための詳細なガイドがあります。
- Audacityは、WindowsやMacosで動作するプロフェッショナルな無料の複雑なオーディオレコーダーですが、いくつかのシナリオではオーディオを記録しません。
- Windows PCでオーディオ設定が不適切な場合、Audacityはコンピューターからサウンドを記録しません。
- IntelベースのMacユーザーは、内部オーディオを録画する前にプラグインサウンドフラワーをダウンロードする必要がありますが、シリコンベースのMacはAudacityと互換性がありません。
- すべての設定を調整した後、Audacityでコンピューターオーディオを記録できない場合は、AppGeekerスクリーンレコーダーを試して問題に対処できます。
Audacityは、オペレーティングシステムの制限なしにオーディオ録音をキャプチャできる業界をリードするオープンソースプログラムの1つであることは間違いありません。また、録音を操作するために使用できる強力な編集機能がロードされています。それは、初心者を簡単にナビゲートできる合理化されたインターフェイスでうまく設計されています。
このツールは、提供する高品質のサービスで有名です。ただし、コンピューターから音を記録していない大胆さについての苦情があります。この問題の理由は修正されていませんが、古いソフトウェアバージョンまたはコンピューターシステムエラーの結果である可能性があります。
原因に関係なく、私たちはそれが修正可能であると信じています。そのためには、この記事の詳細なチュートリアルをチェックして、コンピューターから記録しないAudacityを解決してください。
Audacityがコンピューターから記録しないのはなぜですか?
Audacityは、手間をかけずに高品質のオーディオ録音をキャプチャすることに取り組んでいます。しかし、時には、Audacityがコンピューターから記録しないなど、いくつかの課題が発生する場合があります。ツールがコンピューターに録音をキャプチャしない理由がたくさんあります。販売した後、以下にリストされています。
- キャプチャ用の対応するオーディオソースを選択しませんでした。
- MMEなどのオーディオホスト機能を編集するのが難しい。
- オーディオのサンプルレートの悪い選択。
- 録音ソースとしてWindowsWasapiをアクティブにすることができない
- 時代遅れのソフトウェアバージョン。
- Intelプロセッサを備えたMacモデルにプラグインはインストールされていません
- Appleシリコンを備えたMacコンピューターはサポートされていません
コンピューターからオーディオを記録しない大胆さのクイック修正
ステレオミックスをアクティブにしていない場合、Audacityがコンピューターからオーディオを記録できないことがわかります。次に、Audacityを使用してWindows PCにオーディオを録画する前に、ステレオミックスを有効にしていることを確認してください。
1.[Advanced Audio Settings]ウィンドウを開きます
画面の左下隅に向かい、 始める メニュー。応答ページが画面に自動的にポップアップされます。選択します 設定>システム>オーディオ、クリックします その他のオーディオ設定 Windows10の画面の右側。コンピューターをWindows 11に更新した場合は、下にスクロールしてオプションを見つけてクリックしてオーディオ設定を開きます。
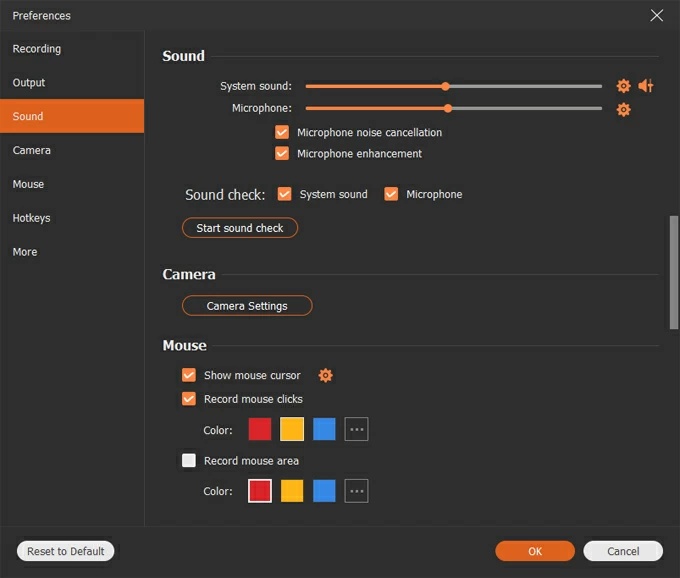
2:ステレオミックスを有効にします
[録画]タブで、右クリックします ステレオミックス。チェック 無効なデバイスを表示します そして 切断されたデバイスを表示します。次に、確認します 有効にする。
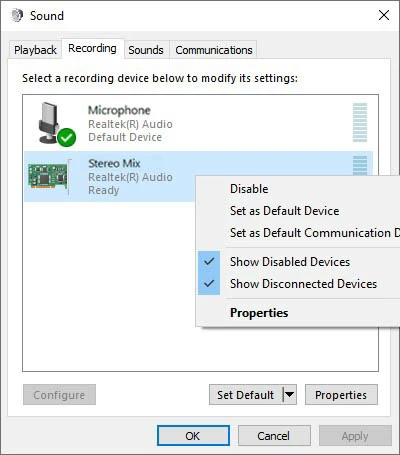
オーディオソースの設定が完了したら、以下の手順に従って、Audacityを介してコンピューターからオーディオを記録します。
1. Windows Wasapiにオーディオホストを変更します
Audacityを起動します。に移動します オーディオセットアップ ボタンと選択 WindowsWasapi ホストドロップダウンメニューから。
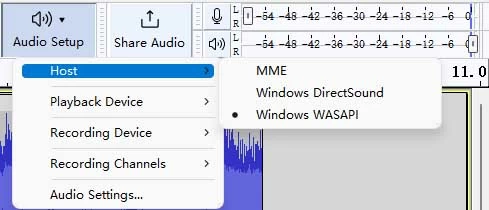
2。録音ソースを選択します
同様に オーディオセットアップ パネル、選択 録音デバイス そしてあなたを選んでください 録音デバイス。コンピューターにスピーカーがある場合は、選択してください スピーカー。スピーカーがない場合は、選択してください ステレオミックス。ヘッドフォンをコンピューターに接続する場合は、選択してください ヘッドフォン。
3。記録を開始します
後で、をクリックします 赤いボタン コンピューターの内部音声を記録します。画面上の波が、Windows PCでリアルタイムのオーディオが再生されることを示すことができます。
Read more: ピクセルからコンピュータ/PCに写真を転送する方法|6つの簡単なテクニック

4.ファイルの記録とエクスポートを停止します
完了したら、ヒットします ボタンを停止します 録音を停止します。または、キーボードのスペースキーを押して録音を停止することもできます。[再生]ボタンをクリックして、録音されたオーディオをプレビューします。オーディオに満足している場合は、行きます ファイル>エクスポート> mp3としてエクスポート。または、要求のためにファイルをOGGやWAVなどの他のオーディオ形式にエクスポートすることもできます。
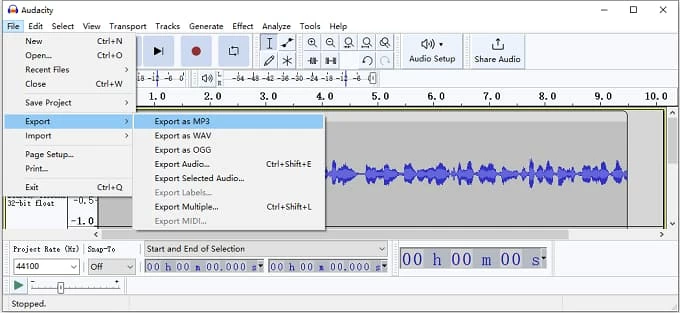
時には、システムの不具合による大胆さの誤動作があります。そのような問題を修正することで、部隊をQuiteして再起動することでプログラムを再起動することができます。または、Audacityプログラムを再インストールすることもできます。
上記のソリューションは、AudacityがWindowsコンピューターからオーディオを録音しないように修正するのに役立ちます。あなたが使用する場合 IntelベースのMacデバイス:
- ダウンロードしてインストールします 呼ばれるプラグイン サウンドフラワー Audacityでオーディオを録音する前に。
- 次に、に移動します システム設定>サウンド>出力 選択します Soundflower(2ch) オーディオソースとして。
- ヒットします 記録ボタン。
- オーディオ録音に満足している場合は、 ボタンを停止します 録音をプレビューします。
- その後、オーディオをエクスポートします。

注記:
- Audacityによると、Apple SiliconベースのデバイスはSoundflowerと互換性がありません。 Macからオーディオを録音したい場合は、他のソフトウェアプログラムを使用してみることをお勧めします。
ボーナス:Audacityが利用できないときにコンピューターからオーディオを録音する方法は?
Audacityに関するユーザーからの頻繁な苦情がコンピューターからオーディオを記録していないため、オーディオを記録するための新しいツールを調達する必要があります。 AppGeeker Screen Recorderは、問題なくコンピューターでオーディオ録音をキャプチャするために投資できるツールの1つです。サウンドをプロの結果で簡単に記録したい場合、それはAudacityの最良の代替品です。
機能は柔軟です。 AppGeeker Screen Recorderには、オペレーティングシステムの制限がありません。コンピューターシステムから直接オーディオを録画したい場合でも、マイクの使用を希望する場合でも、サウンドをスムーズにキャプチャするために頼りにできます。オーディオ録画に加えて、画面レコーダーを使用すると、複数の寸法(フルおよび部分画面、または特定のウィンドウ)でディスプレイ画面をキャプチャすることもできます。このソフトウェアには、初心者が完全に簡単にナビゲートできるようにする洗練されたインターフェイスがありますが、プロのユーザーがレコーディング効果を制御するための高度な設定も提供します。
Appgeekerスクリーンレコーダーを使用してコンピューターでオーディオをキャプチャする手順
公式ウェブサイトから画面レコーダーをインストールし、操作のために実行します。ソフトウェアが開いたら、以下の指示に従って、コンピューターシステムでオーディオをキャプチャします。
ステップ1: を選択します オーディオレコーダー。
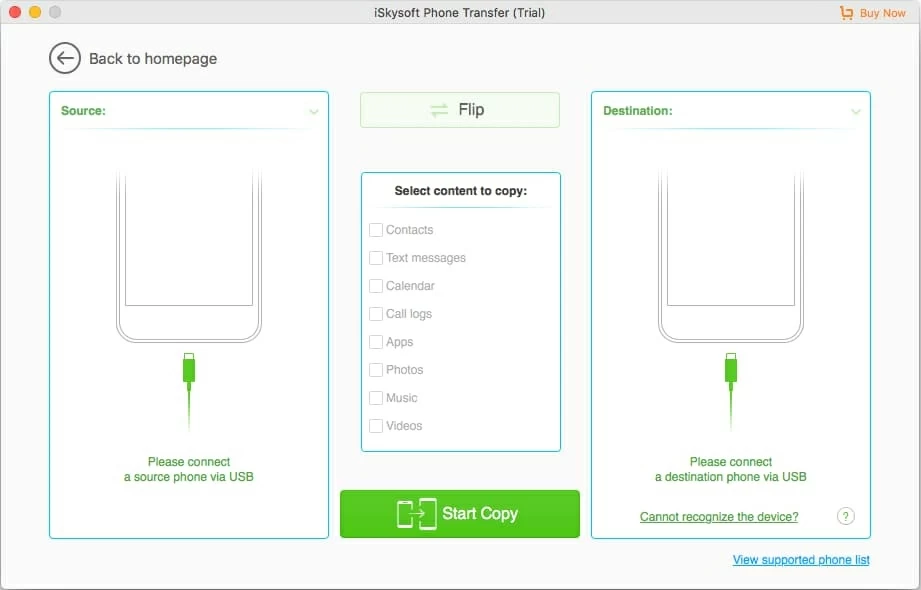
ステップ2: オンにする システムサウンド。その後、スクリーンレコーダーはすべてのシステムオーディオと再生サウンドをキャプチャします。外部音を同時に録音したい場合は、 マイクロフォン ボタンも。
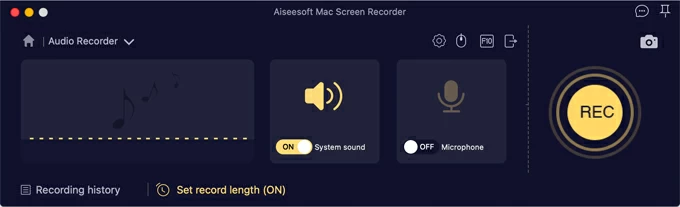
ステップ3: 上記で完了したら、をクリックします 設定 アイコンと左側のサイドバーの機能に必要な調整を行います。次に、クリックします わかりました 録音を続行します。
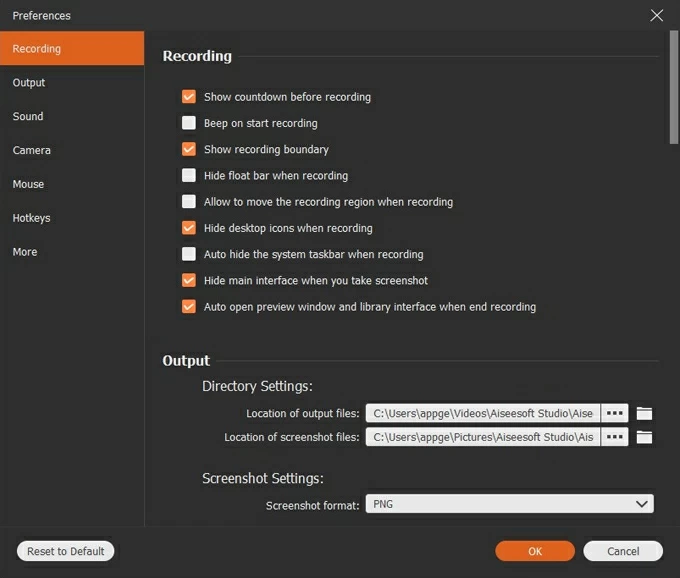
ステップ4: ここで、オレンジ色のRECボタンを押して、コンピューターからオーディオ録音を開始します。録音を完了したら、をクリックします 停止 アイコンと録音は、画面に自動的に表示されます。ファイルをトリミングして、開始と終了を設定できます。完了したら、オーディオファイルをエクスポートします。
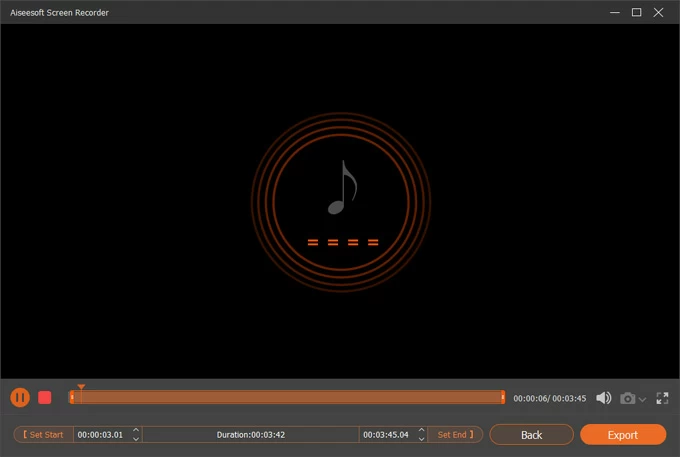
結論
このトラブルシューティングガイドの一部を使用すると、Audacityが難易度なくコンピューターから記録しないことを修正できます。 Audacityがデバイスで適切に機能していないときに実装できる5つの強力なソリューションを提供しました。
トラブルシューティングソリューションに加えて、Audacity-Appgeekerスクリーンレコーダーの最適な代替品を紹介しました。このソフトウェアプログラムにより、ユーザーはビデオとオーディオの録音を同時にキャプチャできます。それは、それが約束するすべてを提供した信頼できるツールです。だからあなたはそれを試してみることができます。
関連記事
MAC用の5 YouTubeからMP4コンバーター(テストとトライド)
Mac用のMP4ダウンローダーからMP4ダウンロード担当者のトップ5
VLCでデスクトップを記録する方法
Audacityでストリーミングオーディオを記録する方法





