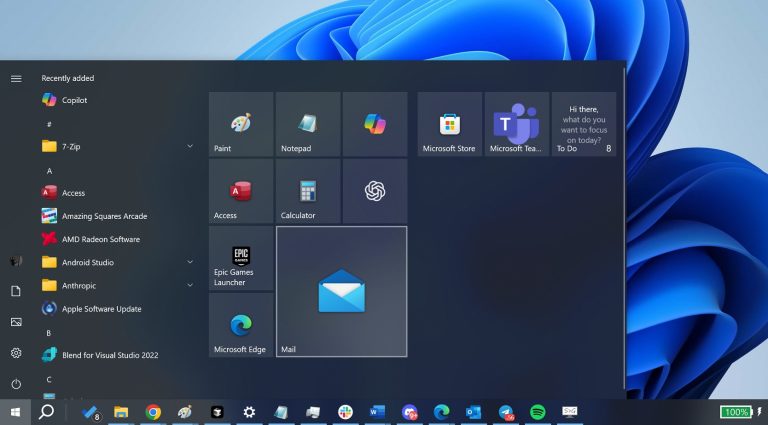保存または編集の場合、Google PixelからPCまたはMacに写真を転送するための安全で信頼性の高い簡単な方法が必要です。サードパーティソフトウェア、USBケーブル、電子メール、SDカード、クラウドストレージの使用など、さまざまなソリューションがあります。すべてのアプローチには、その利点と欠点があります。これらのオプションを見つけて、Google Pixeからコンピューターに写真を転送するのに最適なオプションを選択しましょう。
#1:ファイルエクスプローラーを介してGoogle Pixelからコンピューターに写真を転送する方法
この方法は、ソフトウェアのインストールの必要性を排除するため、便利さを求める人によって好まれることがよくあります。機能的なUSBケーブルを利用して、簡単なドラッグアンドドロップアクションを実行することにより、Google Pixelデバイスからコンピューターに簡単に写真を転送できます。
- USBケーブルを使用して、ピクセルをコンピューターに接続します。
- コンピューターは接続されたデバイスを認識し、モバイルドライバーを自動的にインストールします。
- 電話画面の上部からドラッグして、通知ペインを引き出します。
- 「メディアデバイス(MTP)」または「カメラ(PTP)」のモードを選択します。
- ドライバーが正常にインストールされたら、「写真とビデオのインポート」を選択します。
- システムの写真はピクセルをスキャンします。その後、写真をコピーしてフォルダーに簡単に貼り付けることができます。

Google Pixelでファイル転送を有効にするにはどうすればよいですか? クイックガイド: あなたの電話のロックを解除します。 USBケーブルを使用してPC/Macに接続します。表示される通知から「USBモード」を選択します。 「ファイル転送」を選択します。通知が表示されない場合は、「設定>[接続されたデバイス]>[USB]に移動し、[ファイル転送]を選択します。
あなたは好きかもしれません: Google Pixelファイル転送が機能しない場合はどうなりますか?可能な8つのソリューションは次のとおりです。
#2:Androidのアシスタントを介してPixelからコンピューターに写真を転送する方法(HOT)
転送を滑らかにするために、AndroidのMobilekin Assistant(Macバージョンも利用できます)を使用できます。このツールは、ピクセルからPCまたはMacコンピューターに写真を転送するだけでなく、他のタイプのファイルも転送するワンクリック転送ソリューションをユーザーに提供します。これは、PCまたはMacでモバイルコンテンツを管理する必要があるユーザー向けに特別に設計された、使いやすく強力なAndroidデバイスマネージャーです。
Androidのアシスタントのいくつかの重要な機能:
Recommended Read: [iPadからiPhoneへ音楽を転送する方法【解決済み】]
- 写真やその他のアイテムをピクセルからコンピューターに転送します。
- AndroidとPC/Macの間のデータを便利にコピーします。
- 編集、バックアップ、削除、およびモバイルデータの管理。
- ほぼすべてのピクセルおよびその他のAndroid携帯電話とタブレットをサポートします。
- 使いやすく、滑らかな操作、100%安全です。
システムに従ってプログラムのWindowsまたはMacバージョンのいずれかをダウンロードし、以下の手順に従ってGoogle Pixelからコンピューターに写真を転送し始めます。


ステップ1。GooglePixelをコンピューターに接続します
ソフトウェアを起動し、USBケーブルまたはWi-Fiを介してピクセルをPCに接続します。前者の場合、デバイスでUSBデバッグを有効にし、接続を承認する必要があります。 (注:Wi-Fi経由で接続する場合は、デバイスのアプリバージョンをダウンロードして、プロンプトを使用してWi-Fi接続を構築してください。)

ステップ2。必要な写真を選択します
携帯電話が正常に接続されると、プログラムはそれを検出し、次のインターフェイスを取得します。写真のみを転送する必要がある場合は、左から「写真」を選択する必要があります。携帯電話のすべての写真は、プレビューと選択を簡単にするためにスキャンされます。

ステップ3。PixelからPCに写真を転送します
あなたが望む写真をチェックし、上部から「エクスポート」ボタンをクリックします。次に、選択したすべての写真は、問題なく携帯電話からコンピューターに安全に転送されます。
参照のビデオチュートリアルは次のとおりです。
また、このプログラムを使用すると、ワンクリックバックアップと復元機能を使用して、ワンクリックでコンピューターに写真を転送することもできます。 Google Pixelからすべての写真をコピーしたい場合は、「スーパーツールキット」>「バックアップ」>「写真」を確認してから[バックアップ]をクリックします。
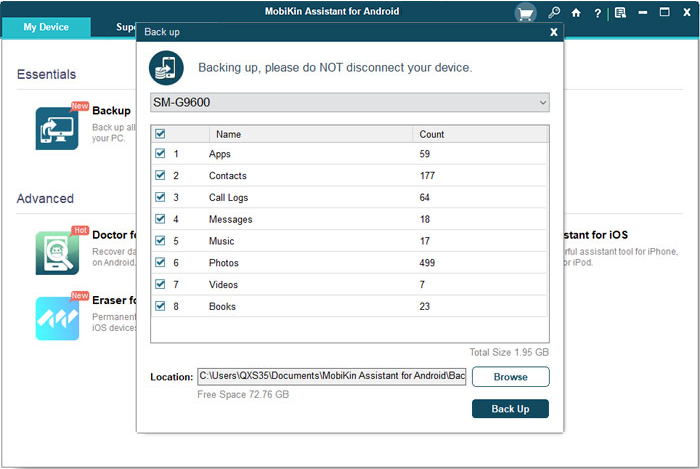
#3:BluetoothによってPixelからコンピューターに写真を転送するにはどうすればよいですか
Bluetoothは、USBケーブルなしで写真を転送するのに役立ちます。前提は、お使いの携帯電話とコンピューターの両方がBluetooth機能を備えていることです。開始するには、この機能をオンにして、2つのデバイスを物理的に近くに保ちます。 Bluetoothデータ転送のガイドは次のとおりです。
- Bluetoothを起動して、コンピューター画面の左下隅にあるWindowsロゴをクリックし、検索バーで「Bluetooth」を検索します。その後、有効にします。
- Google PixelのBluetoothを切り替え、メニューが表示されたら、この機能で接続された他のデバイスを検索します。
- コンピューターの名前を選択して、それらを組み合わせてください。
- 2つのデバイスがペアになっている場合はしばらく待ちます。
- Google Pixelに目を向けて、「ギャラリー」を開きます。
- Bluetooth経由で転送する写真を選択します。

#4:Googleアカウントを介してGoogle PixelからPCに写真を転送する方法
ほとんどすべてのピクセルデバイスはGoogleアカウントにリンクされているため、写真をGoogleにバックアップして写真を転送できます。選択した写真をドライブにアップロードするか、ギャラリー全体を同期することができます。このアプリをお持ちでない場合は、Google Playストアに行って最初にダウンロードしてください。次に、できます:
- Google PixelにGoogleドライブをインストールして開き、Googleアカウントにサインインします。
- アカウントがない場合は、今すぐ登録してください。
- Googleドライブのプライマリインターフェイスで、「+」または「アップロード」ボタンをクリックして、すべての写真をドライブにアップロードします。
- すべての写真がアップロードされたら、コンピューターに目を向けてGmailアカウントを開くことができます。
- Googleアカウントにログインし、写真を保存したフォルダーに移動し、コンピューターにダウンロードします。

#5:メールでGoogle Pixelの写真をコンピューターに転送する方法
多くの人が、電子メールで送信を作成できるかどうかを尋ねます。はい、絶対に。携帯電話を利用可能なワイヤレスネットワークに接続する限り、この方法でPixel 8/7/6/5/4/3/2からコンピューターに写真を転送する方法の手順に従うことができます。
- Pixel電話の「ギャラリー」アプリに移動し、転送する目的の写真を選択します。
- 必要なすべてのアイテムを選択したら、「共有」アイコンをタップして「メール」を選択します。
- ここに「受信者」セクションがポップアップします。独自のメールアドレスを入力するだけです。
- 「送信」をタップして、選択した写真を出します。
- 次に、コンピューターに移動し、メールボックスを開き、メールアカウントにログインします。
- 今すぐ送信するメールを開き、コンピューターに写真をダウンロードしてください。
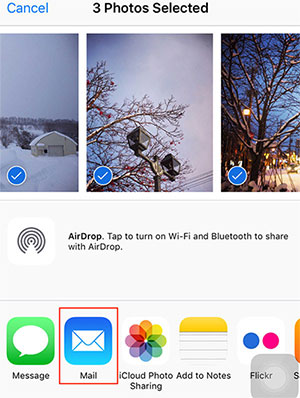
#6:SDカードを使用してPixelからコンピューターに写真をダウンロードする方法
SDカードは、Google Pixelのストレージ容量を拡張できるポータブルデバイスです。写真、ビデオ、その他のファイルを保存および転送できます。 PIXELからPCの写真転送に使用する方法は次のとおりです。
- SDカードをGoogle Pixelに挿入し、認識されていることを確認してください。
- 写真をロングプレスして選択し、他の写真をタップして複数の写真を選択します。
- 「共有」をタップし、「SDカード/外部ストレージ」を選択します。
- SDカードを排出し、PCに挿入します。
- ファイルエクスプローラーを開き、SDカードを見つけます。
- 写真を選択し、右クリックして「コピー」を選択します。
- PCの目的のフォルダーに移動して、右クリックして「貼り付け」を選択して写真を転送します。

最終的な言葉:
ピクセル電話からコンピューターへの6つの写真転送方法を要約するには:
- USBデータケーブル:シンプルですが、写真やビデオに限定されています。
- Bluetooth:複雑で、遅く、ファイルサイズが制限されています。
- Googleドライブ:限られたストレージを提供し、安定したネットワークが必要です。
- 電子メール:厳格なアタッチメントサイズの制限が遅く、大規模な転送には適していません。
- SDカード:ピクセルにSDカードスロットがある場合は、SDカードを挿入して写真をコピーします。次に、コンピューターによって適切に取り付けられ、認識されていることを確認してください。
- AndroidのMobilekin Assistant:ファイルのサイズやタイプに制限がなく、WindowsとMacの両方で使いやすいため、最も見事なソリューションになります。
![]()
![]()
関連記事
Google Pixel 8/7 Pro/6/5/4/3/2反応しないブラックスクリーン? 8究極の修正
Google PixelからGoogle Pixelにデータを転送する方法(6 Ways2024)
Google Pixelデータリカバリ:Google Pixel 8/7/6/5/4/3a/3で削除されたファイルを回復する
iPhoneからコンピューターに写真を転送する方法(包括的なガイド)