新しいiPhoneユーザーの場合、iOSに移動することは、データをAndroidに転送するための便利なツールです。写真、ビデオ、メッセージ、連絡先などを含む直接ファイル転送を容易にします。ただし、Appleデバイスを持つ個人は、次のような問題に遭遇する場合があります 動作していないiOSに移動します。このトピックでは、この課題に対処するための包括的なソリューションを提供します。ソリューションを掘り下げる前に、このアプリを機能させるために必要な理由を見てみましょう。
パート1:なぜiOSに移動しないのか
- ネットワークの問題: 不安定または弱いネットワーク接続は、データ転送プロセスを妨げる可能性があります。
- バッテリー排水: データ転送プロセスは時間がかかり、両方のデバイスのバッテリーを排出する場合があります。
- 互換性が低い: iOSに移動するには、AndroidデバイスとiOSデバイス間の互換性が必要です。
- 時代遅れのOS: 両方のデバイスのオペレーティングシステムは最新のものでなければなりません。
- ストレージの問題: iPhoneのストレージが不十分な場合、転送に障害が発生する可能性があります。転送を開始する前に、iPhoneで利用可能なストレージを確認してください。必要に応じてスペースを解放するために、不要なデータまたはアプリをクリアします。
- その他の理由: 競合するアプリ、他のデバイス設定からの干渉、以前の転送試行からの部分的なデータなど。
パート2:14のクイックヒントで動作していない/接続していないiOSへの移動を修正
ヒント1:電話の互換性を確認してください
iOSに移動しません?主に、電話システムのバージョンを検査してください。これにより、準備時にiOSに移動する可能性があります。 Androidの場合、バージョン4.0以上をサポートし、データをiOS 9以降に転送します。次に、オペレーティングシステムのバージョンを確認するには:
- iPhoneで:「設定>一般> about」に移動して、インストールされているソフトウェアバージョンを見つけます。
- Androidで:ソフトウェアバージョンを確認するには、「設定>電話について」に移動します。
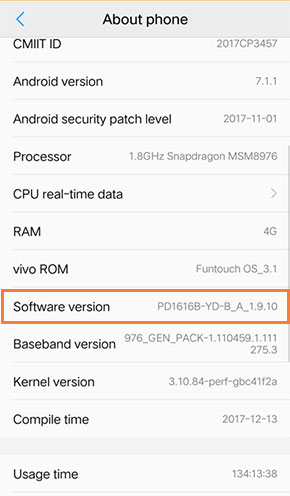
ヒント2:両方の電話を充電します
iOSアプリへの移動が機能しないことを控えるには、バッテリーレベルが低いために中断を回避する前に、両方の電話が完全に充電または接続されていることを確認してください。
あなたは潜在的に好きです:
ヒント3:飛行機モードを有効にします
iOS転送への移動中に近くのネットワークへの自動接続を防ぐには、両方のデバイスで飛行機モードをアクティブにして、iOSを永久に準備することを避けます。
- iPhoneで「設定」に移動し、「飛行機モード」を有効にします。
- Androidでは、通知トレイをスワイプして「飛行機モード」をアクティブにします。
- 次に、iOSに移動するために「Wifi」を切り替えて、プライベートWi-Fiネットワークを作成します。
- 転送が完了したら、「飛行機モード」をオフにすることを忘れないでください。
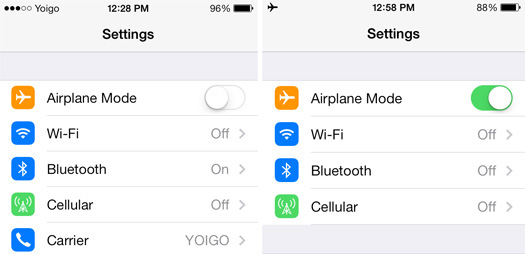
RELATED: iMobie Phonerescue for iOSのレビュー:特徴、利点と欠点、代替案
ヒント4:iOSに移動してください
セットアップ後にiOSに移動してAndroidからiPhoneにデータを転送できますか?はい。ただし、転送プロセス全体で両方のデバイスでiOSアプリへの移動を開いたままにしておく必要があります。他のアプリの使用や電話の使用は避けてください。 「デバイスがiOSに移動することを検出しない」を遠ざけるには、飛行機モードに切り替えてWi-Fiに再接続して電話を防ぎます。
ヒント5:Androidオペレーティングシステムを更新します
iOSに移動すると、「Android Stuckからの移動」と同様の問題に直面する可能性があります。これは、時代遅れのオペレーティングシステムを実行するAndroidデバイスに関連する可能性があります。
- Android OSを更新するには、「SETTINGS> SYSTEM>電話>>システムの更新」に移動します。
- 最新の更新バージョンを選択し、Android電話にインストールします。
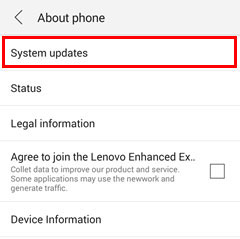
ヒント6:バッテリーの最適化を無効にします
Androidバッテリー寿命を強化するように設計されたバッテリーオプティマイザーは、iOSアプリへの移動を妨げる可能性があります。バッテリーの最適化を無効にして、転送プロセス中に転送する際にiOSへの移動を回避します。
- それを行うには、「設定>バッテリー>バッテリーの最適化」に移動します。
- [iOSに移動]を選択し、[最適化しない]を選択し、[完了]を押します。
ヒント7:iOSに移動します
iOSに移動できない場合は、デバイスと通信できない場合は、iOSアプリへの移動を再インストールしてください。両方のデバイスで現在のバージョンをアンインストールし、最新のデバイスをダウンロードします。これらの手順に従うことは、障害を克服し、データの円滑な転送を確保するのに役立つはずです。
ヒント8:同じWiFi接続を使用します
データ転送を開始する前に、AndroidおよびiOSデバイスを同じプライベートネットワークに接続します。 「iOSへの移動が機能していない」を防ぐために、Androidの現在のWiFiを忘れて、新しいWiFiに接続します。接続すると、iOSデバイスがiOSに移動すると、ペアリングのためにiOSに移動するためのセキュリティワンタイムコードが生成されます。デバイス間の接続を再券します。
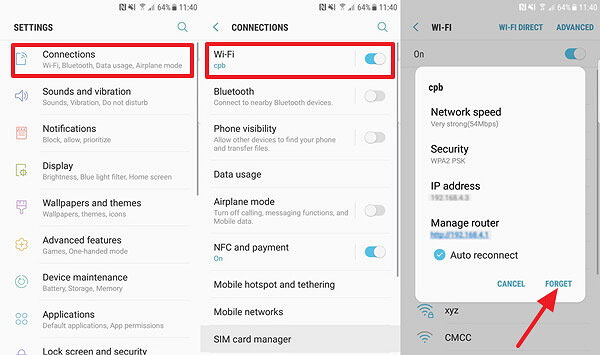
ヒント9:接続オプティマイザーを切り替えます
Connections Optimizer/WiFi Optimizerは、最適なパフォーマンスのためにWiFi設定を自動的に調整します。ただし、iOSアプリの接続への移動を妨げる可能性があり、iOSに移動するためのiPhoneコードが見つかりません。それを無効にするには、「設定>その他のネットワーク>モバイルネットワーク」に移動し、「Connections Optimizer/WiFi Optimizer」をオフにします。
ヒント10:ストレージスペースをクリアします
iOSコードへの移動が表示されていない場合、iPhoneストレージが不十分な場合は問題になる可能性があります。 iPhoneの「設定>一般」に移動し、「iPhoneストレージ」をタップして利用可能なスペースを確認して、ストレージを確認します。
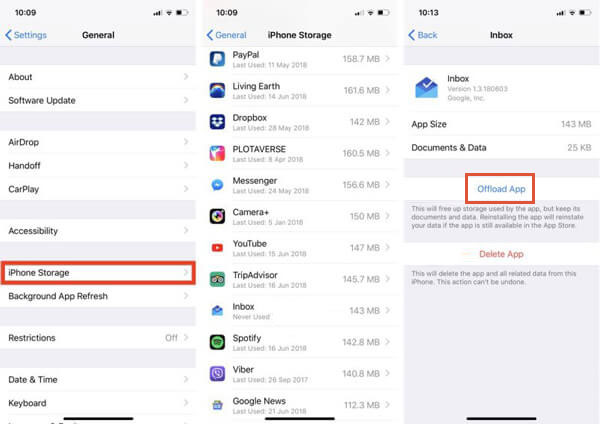
ヒント11:ネットワーク集約型アプリを無効にします
Smart Network SwitchやSprint Connections Optimizerなどの特定のAndroidアプリは、iOSへの移動に問題が発生する可能性があります。潜在的な問題を防ぐために転送を開始する前に、これらのアプリを無効または削除します。
ヒント12:iPhoneをリセットします
iOSへの移動が中断または途中で失敗したと仮定すると、部分的なデータが長引くために再開が困難になる可能性があります。 「Android Not Workingからの移動」を解決するには、工場出荷時のiPhoneをリセットし、最初からセットアッププロセスを開始します。
ヒント13:両方の電話を再起動します
まだiOSへの移動に問題に直面していますか? AndroidスマートフォンとiPhoneの両方を再起動します。そうするために、それらをオフにして、一時的な構成をリセットします。 Androidで、「電源」ボタンを押し続け、[再起動]を選択します。 iOSでは、「電源」ボタンを押し、スライドして電源を切って、手動で再起動します。

ヒント14:Appleサポートにお問い合わせください
Appleサポートに連絡して動作しないiOSへの移動を修正する方法は?
- ウェブサイトからAppleサポートに連絡してください。
- お住まいの地域を選択し、iOSまたはiPhoneサポートに移動します。
- 関連する問題を選択し、提供された連絡先オプションを使用して支援を行います。
- 問題に関する詳細を提供し、Appleサポートの指示に従って問題のトラブルシューティングを行います。
パート3:iOSの代替(安定して安全)への素晴らしい動きを利用する
主流の評価WebサイトでのiOSへの移動のパフォーマンスは、主にその互換性とユーザーエクスペリエンスのために、期待に達していません。最近更新されたOSと互換性があるにもかかわらず、まだとらえどころのない欠陥があります。このアプリで不確実な結果を危険にさらす代わりに、その優れた代替品であるMobikin Transfer for Mobile(Win and Mac)を選択できます。この信頼できる代替品は、さまざまなシナリオで一貫して優れた結果をもたらします。
MobileKinはモバイルのために転送するにはどのようにサポートできますか?
- AndroidをiOSに、iOSからAndroid、iOSからiOS、AndroidからAndroidに包み、デバイスを越えてデータを移動します。
- 連絡先、テキストメッセージ、呼び出しログ、画像、音楽、ドキュメント、カレンダー、ビデオ、アプリなどのさまざまなデータタイプのコピーを支援します。
- 両方のデバイスで既存のデータをそのままに保ちながら、データを安全に転送します。
- Samsung、Xiaomi、Oppo、OnePlus、Motorola、Tecno、Infinix、Itel、Vivo、Honor、Realme、Huawei、TCL、Google、T-Mobile、Blu、Alcatel、Wiko、iPhone 15/14/13/12/11/x/8/7、iPod、iPad、ipod、ipod、ipodなど、ほぼすべてのモバイルデバイスでスムーズに動作します。
- それはあなたのプライバシーを妨げません。
![]()
![]()
モバイル用のMobileKin Transferを使用してAndroidからiPhoneにデータを転送するプロセスを実証するために、Androidを使用してiOS転送を例として使用します。
ステップ1:モバイル用の転送を開きます
ダウンロードしたソフトウェアをインストールし、コンピューターで実行します。 AndroidデバイスとiOSデバイスの両方をUSBを介してコンピューターに接続します。 AndroidでUSBデバッグが有効になっていることを確認し、プロンプトが表示されたら、iPhoneで「信頼」をタップして、コンピューターで信頼を確立します。
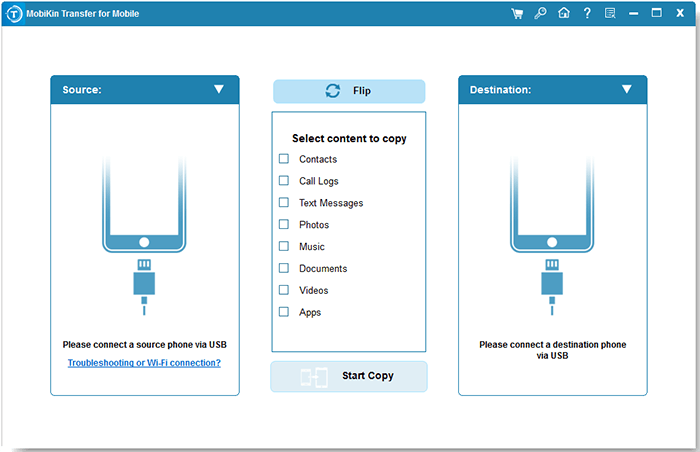
ステップ2:デバイスの位置を確認します
ソフトウェアはデバイスを認識します。その後、Apple iPhoneまたはiPadが宛先デバイスとして右側にあることを確認してください。そうでない場合は、「フリップ」をクリックして位置を修正します。
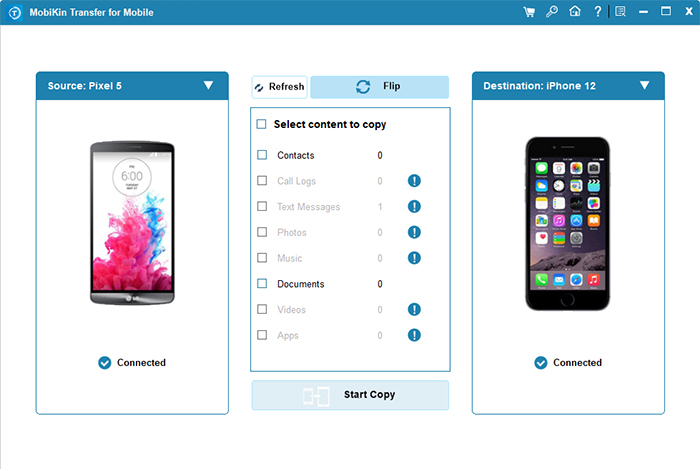
ステップ3:AndroidからiOSにデータを転送します
中央のリストの対応するチェックボックスをチェックして、目的のアイテムを選択します。たとえば、連絡先を転送する場合は、適切なボックスにマークを付けます。次に、[コピーの開始]ボタンをクリックして[開始]を開始します。
エンディングパーツ
iOSの問題への移動を修正するための14の手法では、成功率は保証されていませんが、個別に試してみることが不可欠です。または、トラブルシューティングが困難になった場合は、iOSの代替案へのより安定した安全な移動を使用することを検討してください。最後に、iOSの問題やその他の質問への移動をコメントに解決するための追加の技術のヒントを共有してください。
![]()
![]()






