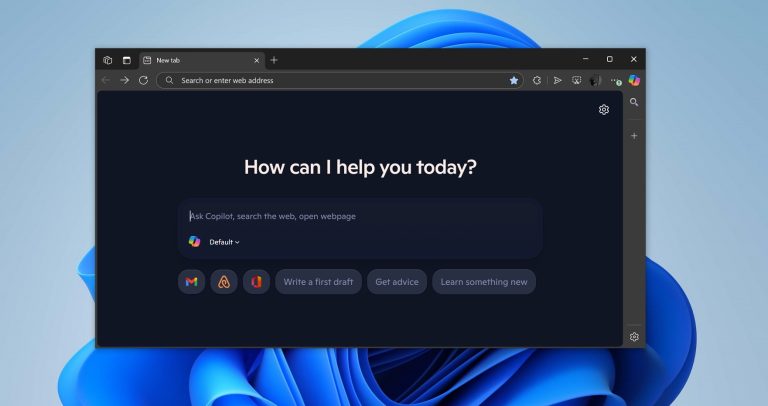ファイルの転送は、必要なモバイルファイルをコンピューターに移動することにより、重要なメモリまたは作業関連のドキュメントを保護するために不可欠です。それで、 サムスンからPCにファイルを転送する方法。通常、このプロセスは簡単で、標準のAndroidからPCへの転送に似た技術を採用しています。
SamsungはAndroidプラットフォームで動作しているため、関係するステップは根本的に似ています。このページにアクセスしている場合、Samsungファイル転送の支援が必要である可能性があり、このガイドは6つの効果的な方法を提供します。
このトピックを視覚的に学ぶには、以下のこのビデオをご覧ください。
ウェイ1:SamsungファイルをAndroidのアシスタントを介してPCに転送します(信頼性があり、多用途)
AndroidのMobilekin Assistant(Win and Mac)は、SamsungデバイスとPC間のファイルのシームレスな転送を促進するように設計された洗練されたソフトウェアです。このプログラムを使用すると、サムスンギャラクシーからコンピューター、またはその逆にファイルを簡単に転送できます。ファイル転送機能に加えて、より大きな画面で電話データを効率的に管理することもできます。
を探索します 追放機能 Samsung/Androidのこの転送ツールの:
- SamsungファイルをPC/Macに選択的に転送します。
- コンピューターからギャラクシーにデータを便利にコピーします。
- Androidデータをワンクリックでバックアップし、バックアップから電話を簡単に復元します。
- 連絡先、テキストメッセージ、コールログ、写真、ビデオ、音楽、アプリなどなどのファイルを処理する機能。
- コンピューター上のデバイスデータを問題なく管理します。
- Samsung Galaxy S24/S23/S22/S21/S20/S10/S10+/S9/S9+/S8/S8+/S7/S6、GALAXY NOTE 20/NOTE 10/NOTE 9/NOTE 8/NOTE 7/NOTE 6、GALAXY TABなどを含む、実質的にすべてのAndroidデバイスと互換性があります。
- 100%プライバシーにやさしく、運用しやすい。
![]()
![]()
AndroidのMobilekin Assistantを介してSamsungからPCにファイルを転送する最速の方法を解き放つ:
ステップ1。接続 – PCにAndroidプログラムのアシスタントをインストールして起動します。 USBケーブルを使用して、Samsung電話をPCに接続します。このプログラムは、Samsung電話を認識して表示します(必要に応じてUSBデバッグを有効にします)。

ステップ2。選択 – ファイルは左側のメニューに分類されます。クリックして目的のファイルを選択します(例:「写真」)。次に、転送する特定のファイルをプレビューして選択します。

ステップ3。転送 – トップ画面で[エクスポート]をクリックします。コンピューターの場所を指定して、選択したファイルを保存して、すぐに転送を開始します。
Samsungデータ転送を迅速かつ完全にするには、トップ画面の「スーパーツールキット」オプションを使用します。このツールで携帯電話が識別されたら、「バックアップ」をクリックし、目的のファイルタイプを選択し、「バックアップ」を押して、選択したデータを即座にバルクで転送します。

ウェイ2:ドラッグ&ドロップでSamsungファイルをPCに転送する(メディアのみ)
この従来の方法では、写真、ビデオ、音楽などのメディアファイルを簡単に転送する前に、データケーブルを使用してSamsungデバイスをコンピューターに接続できます。これは、複雑なステップのない簡単なプロセスです。
ドラッグアンドドロップによってのみUSBを使用してサムスンからPCにファイルを転送する方法は?
- USBを介してSamsung電話をコンピューターに接続します。
- 携帯電話のロックを解除し、通知パネルをドラッグし、「メディアデバイス(MTP)」を選択します。
- コンピューターでは、「私のコンピューター」を開くか、「Windows + E」を使用します。
- 「ポータブルデバイス」の下にSamsung電話を見つけます。
- 「DCIM」フォルダーに写真などの目的のファイルにアクセスし、PCにコピーします。
- 新しいフォルダーを作成するか、PCに既存のフォルダーを使用して転送されたファイルを保存します。


ウェイ3:Samsung Galaxyファイルをスマートスイッチを使用してPCにコピーする
Samsung Smart Switchは、連絡先、写真、メッセージなどの転送を簡素化します。ユーザーは、PCまたはMacにバックアップを作成し、データを新しいGalaxyデバイスに簡単に同期することができます。 Macユーザーの場合、Mac App Storeのスマートスイッチを見つけ、Windowsユーザーは直接ダウンロードできます。
以下は、Samsung S24/S23/S22/S22/S21/S20/NOTE/TAB SMARTスイッチを使用したUSBファイル転送のマニュアルです。
RELATED: MacでUSBフラッシュドライブから削除したファイルを復元する方法
- 公式ウェブサイトからPCにスマートスイッチをインストールします。
- USBコードを使用して携帯電話をシステムに接続し、アプリを開きます。
- コンピューターインターフェイスの[バックアップ]をクリックします。
- 「OK」を押してヒットするには、ファイルタイプ(写真、ビデオ、ドキュメントなど)を選択します。
- バックアップが終了するのを待ちます。期間はファイルのサイズに依存します。
- 完了したら、確認メッセージで「OK」をクリックします。
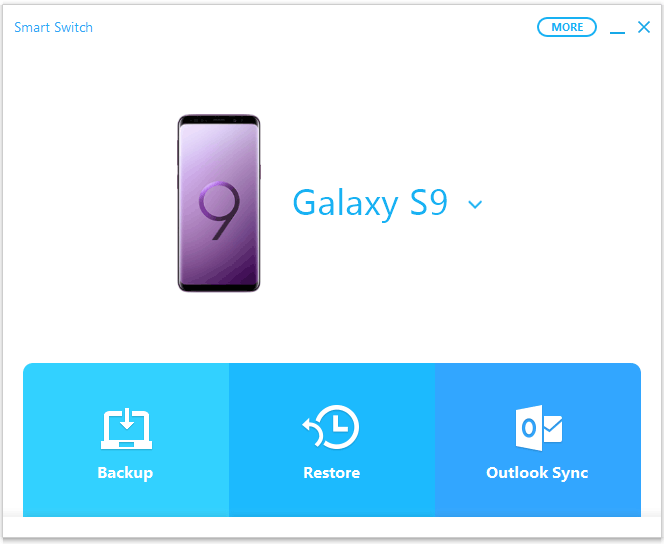
ウェイ4:Windowsへのリンクを介してファイル転送のためにSamsung電話をPCに接続します
Windowsへのリンク また、Microsoft電話リンクは、Microsoftが開発した相互接続されたツールであり、Windows PCとスマートフォン間のクロスデバイス機能を強化しています。
Windowsが構成されたリンクを使用すると、PCで携帯電話の最近の写真やビデオを簡単に同期することができます。電話リンクアプリは、最近2,000個の最近のメディアファイルを紹介しています。ただし、より多くの写真をキャプチャすると、PCの古いプレビューがこのアプリに置き換える場合があります。
- SamsungデバイスにWindowsへのリンクが設定されていることを確認してください。
- 携帯電話でWindowsアプリへのリンクを開きます。
- PCで、携帯電話アプリを開き、Samsung電話を接続します。
- 「お使いの携帯電話」に「写真」または「ファイル」セクションにアクセスして、ファイルを表示および選択します。
- 「コピー」や「保存」などのオプションを選択して、選択したファイルをPCに転送します。
- 関連するPCフォルダーでの成功した転送を確認します。
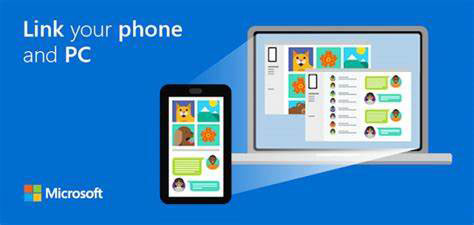
Windowsへのリンクを使用してサムスンからPCにファイルを転送できませんか?これらのトラブルシューティングのヒントを試してください:1。Windowsへのリンクが有効になっていることを確認してください。 2.両方のデバイスを同じWi-Fiネットワークに接続します。 3. PCと電話を再起動します。 4. Microsoft電話リンクを更新し、Windowsへのリンクを更新します。 5.携帯電話をリンクして再接続します。
ウェイ5:BluetoothによってサムスンからPCにファイルを転送
Samsungの携帯電話とWindowsに組み込みのBluetooth機能を使用すると、便利ではあるが遅いファイルの転送が生じます。したがって、少量のファイル数量のみに推奨されます。
SamsungからBluetoothを介してファイルをPCワイヤレスに転送する方法は?
- 携帯電話では、「設定>接続」でBluetoothを有効にします。
- PCでは、「start> settings> devices> bluetoothおよびその他のデバイス」でBluetoothをアクティブにします。
- 携帯電話が近くのBluetoothデバイスを検出したら、コンピューターの名前を選択し、ペアリングのピンを確認します。
- Samsungでファイルを開き、ファイルを選択し、「共有」をタップし、「Bluetooth」を選択します。
- 共有パネルの利用可能なデバイスからコンピューターを選択します。
- コンピューターで、[Bluetooth経由でファイルの送信または受信]をクリックします。
- 「Accept」をタップして、転送されたファイルを保存します。
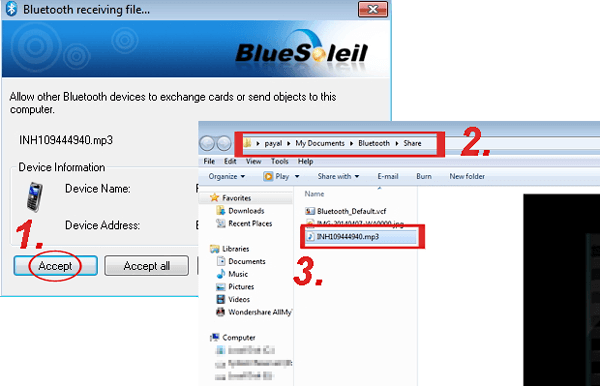
ウェイ6:AirDroidを使用してSamsung GalaxyからPCにファイルを転送
AirDroidは、SamsungとPCの間のファイル転送を簡素化し、写真、ビデオ、音楽を簡単に処理します。また、紛失した場合、コンピューターおよびリモコンAndroid/Samsungの通話とテキストを管理します。 AirDroidを使用してUSBなしでSamsungからPCにファイルを転送する方法を説明するためのクイックガイドを次に示します。
- Samsung GalaxyにAirDroidをダウンロードしてインストールします。
- アプリを起動して、WebアドレスとQRコードを取得します。
- PCで、Webブラウザーを開いてhttps://web.airdroid.com/にアクセスしてください。
- QRコードは、AirDroidのホームページにあります。
- Samsung電話を使用して、AirDroidアプリで「QRコードをスキャン」を押してQRコードをスキャンします。
- スキャンすると、携帯電話とPCが接続され、電話がPC画面に表示されます。
- PCに転送するサムスンのファイルを選択します。
- [ダウンロード]をクリックすると、選択したファイルがコンピューターに転送されます。
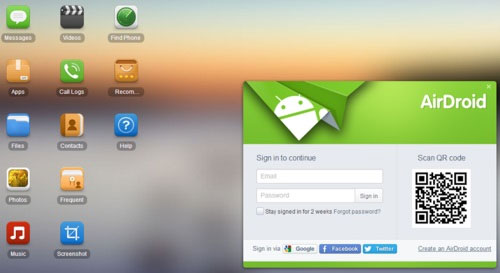
ウェイ7:Windowsのクイック共有を使用して、GalaxyからPCにファイルを転送します
WindowsのQuick Share(Microsoft Storeからのインストール)。物事を開始するには、Samsungの電話が迅速な共有を有効にしていることを確認する必要があります。次に、両方のデバイスがBluetoothをオンにして同じWi-Fiに搭載されていることを確認します。これがどのように機能しますか:
- PCにクイックシェアをインストールして開きます。 Samsungアカウントにサインインします。
- 携帯電話で、[設定]>[接続]デバイス>[クイック共有]に移動し、有効にします。
- Samsung電話でファイルを選択し、共有>クイック共有をタップし、PCを選択します。
- PCの転送を受け入れます。 「ダウンロード」に保存されます。
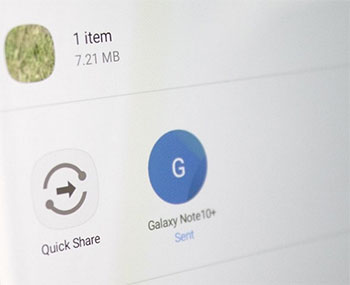
あなたも楽しむかもしれません: クイックシェア対近シェア:どちらが優れていますか? (全体的な比較)
Samsungファイル共有に関するFAQ
Q1:SamsungからPCへのファイル転送中のデータ損失を防ぐ方法は?
- 推奨されるサードパーティアプリケーションなど、信頼できる方法を選択します。
- 中断を避けるために、安全で機能的なUSBケーブルを確保してください。
- 不完全な転送を防ぐために、PCの十分なスペースを確認してください。
- 両方のデバイスで未使用のプログラムをシャットダウンして、転送の安定性を高めます。
- サムスンの電話とPCソフトウェアの両方を最新の状態に保ち、バグの修正と改善を行います。
- 中断を防ぐために、一貫したインターネット接続を維持します。
Q2:転送中にGalaxyとPCの間にファイル形式の互換性の問題はありますか?
SamsungデバイスとPCの間でファイルを転送することは、通常、USB、Bluetooth、またはアプリケーションを介してシームレスになります。特定のファイルタイプの考慮事項は次のとおりです。
- ドキュメント:PCがPDFまたはDOCX形式をサポートしていることを確認してください。
- 画像:標準形式(JPEG、PNG)は広くサポートされています。専門のものは特定のアプリが必要になる場合があります。
- ビデオと音楽:一般的な形式(MP4、MP3)はうまく機能しますが、ユニークなものには特定のプレーヤーが必要になる場合があります。
- アプリとアプリのデータ:Android-Windowsプラットフォームの違いにより、アプリ関連のコンテンツの転送は複雑になる可能性があります。
まとめ
間違いなく、Samsungファイル転送にはさまざまなアプローチがあります。この一節で言及されている6つは、その有効性について際立っています。最善の策のために、AndroidのMobilekin Assistantは最も価値があります。
非常に単純なインターフェイス、強力な機能、幅広い互換性により、サムスンの携帯電話からPCにファイルを安全に転送し、追加の懸念を排除します。したがって、時間を節約して、この効率的で柔軟なソリューションでファイル転送のニーズを直接解決してください。
![]()
![]()