事実、ファイルリカバリソフトウェア、またはMacのタイムマシンのバックアップを使用して、MacのUSBフラッシュドライブから削除されたデータとファイルを回復することができます。これが方法です。
ヒント: タイムマシンを使用すると、必要に応じて、USBフラッシュドライブから以前の状態に削除されたファイルをすばやく復元できます。利用可能なバックアップがない場合、心配はありません。 Mac Data Recoveryという名前の専用ツールを使用できます。ドライブを深く徹底的にスキャンし、Macハードドライブ、外部ドライブ、USBスティック、SDカードなどから多数のファイル形式を回復できます。
ポータブルUSBフラッシュドライブでビデオ、写真、または重要なワードファイルを誤って削除したことがある場合は、使用できるバックアップがなく、重要なファイルを取り戻す手がかりがないことに気付いた場合、それがどれほど苦痛であるかを知っています。
これを想像してみてください。USBフラッシュドライブをMacBookに差し込み、Finderに表示されますが、長い間保存されていた子供の写真が消えます。 Mac上のファイルを見つけて回復する方法はありますか?
MacOSを使用すると、組み込みのツールを使用してMacコンピューターのUSBフラッシュドライブから削除されたファイルを回復できます。多くの場合、効率的です。ただし、サードパーティのUSBドライブデータリカバリアプリを使用することもできます。開始方法は次のとおりです。
重要なファイルが突然なくなったことに気付いたとき、それはイライラする経験です。将来の参照のために、取り外し可能なフラッシュドライブでファイルを積極的に操作したり、直接保存したりすることを避けることが重要です。彼らはデバイス間でファイルを移動するためのメディアとして優れていますが、その信頼性は腐敗のリスクが高いことによって損なわれます。
MacのFlash Driveから削除されたファイルを回復する方法は次のとおりです。
まず第一に、ディスクユーティリティでUSBドライブを修理してみてください
USBフラッシュディスクでファイルを紛失したときに最初にすべきことは、ドライブが破損に苦しんでいるかどうかを確認することであり、Macのディスクユーティリティを使用して修正できます。これは、Macに接続している間にUSBフラッシュドライブが空になっているように見えるが、それでも多くのストレージスペースを占有している場合に非常に便利です。
Appleのディスクユーティリティには、破損した可能性のあるドライブのディレクトリ構造を識別および修正する機能があり、フォーマットに関連するエラーがあります。
1. Macのユーティリティフォルダーからディスクユーティリティを開きます。
2. USBドライブをマシンに接続します。
3.サイドバーの外部からドライブを選択します。
4.ディスクユーティリティウィンドウのトップメニューで「応急処置」をクリックします。
5.プロンプトが表示されたら、[実行]をクリックして、エラーの確認と修正を開始します。次の例では、ディスクの最後のボリュームはSandisk SDです。
心配しないでください、それはあなたのUSBドライブを消去しません。
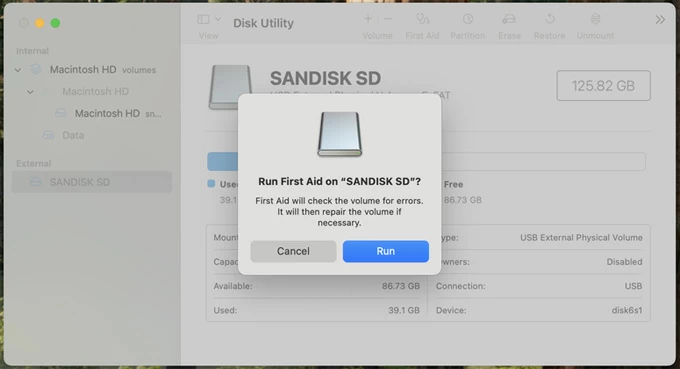
紛失したファイルがまだUSBドライブに存在していない場合は、それらを回復するために他のオプションを試してください。
関連:利用できないiPhoneのロックを解除する方法
Macのゴミから削除されたファイルを削除するUSBフラッシュドライブ
コンセプトをクリアしましょう。Macに接続しながらフラッシュドライブでファイルの誤った削除を実行すると、削除されたファイルはドライブから永続的に削除されるのではなく、30日間滞在する必要があります。ゴミを空にしない限り、Mac Trashを介してUSBスティックから削除されたファイルを回復することができます。
ゴミからUSBドライブファイルを回復するには、次の手順に従ってください。
See also: Androidのロック画面をリセットせずに解除する5つの科学的手法
ステップ1。 USBフラッシュドライブをMacに接続しておきます。
ステップ2。 ドックからゴミを開きます。
ステップ3。 削除されたファイルリストをスクロールして、戻っているファイルを選択します。
ステップ4。 右クリックして、「戻し」を選択します。ファイルは、USBドライブの元のフォルダーに即座に復元されます。
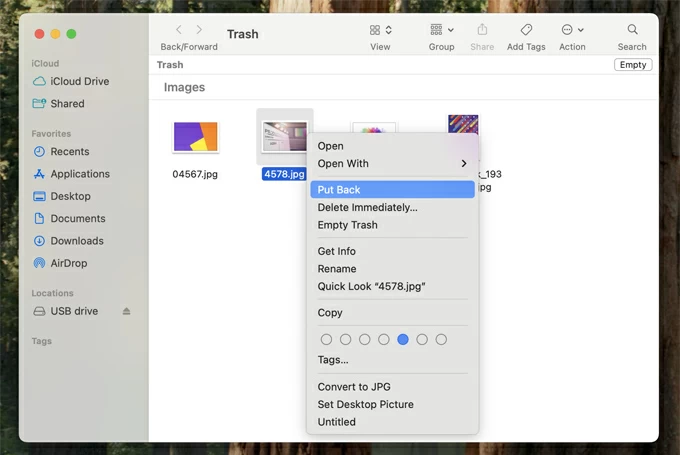
データリカバリツールを使用して、MacのUSBフラッシュドライブから削除されたファイルを取得
TrashフォルダーからUSB Drive削除されたファイルを回復できず、バックアップがない場合は、プロのファイルリカバリツールを使用してUSB Driveの内部ストレージから検索できます。 Mac Data Recoveryのおかげで、問題が発生したときにフラッシュドライブからファイルを回復するのが容易になりました。
Macデータリカバリは使いやすいものであり、フレンドリーなインターフェイスは、回復しようとしているファイルの種類と検索場所を尋ね、その後、強力なスキャンアルゴリズムでドライブストレージを深くスキャンします。 USBスティック、フラッシュドライブ、メモリカード、カメラ、外部ハードドライブ、コンピューターHDD、SSD、ゴミ、リサイクルビン、その他のメディアなど、さまざまな種類のUSBデバイスやストレージメディアから400を超えるファイルタイプの回復をサポートします。
このソフトウェアのもう1つの便利な機能は、回復前のプレビューであり、完全に回復する前に紛失したファイルを表示できます。
リカバリが成功する可能性を最大化するには、削除されたファイルが追加された新しいデータによって上書きされた場合に備えて、フラッシュディスクの使用を停止することをお勧めします。
MacでUSBフラッシュドライブファイルを回復するための手順は次のとおりです。
ステップ1:MACデータリカバリを起動します
プログラムをインストールした後、アプリケーションフォルダーからダブルクリックして起動します。このプログラムは、必要なすべてのボタンをメインインターフェイスに配置します。
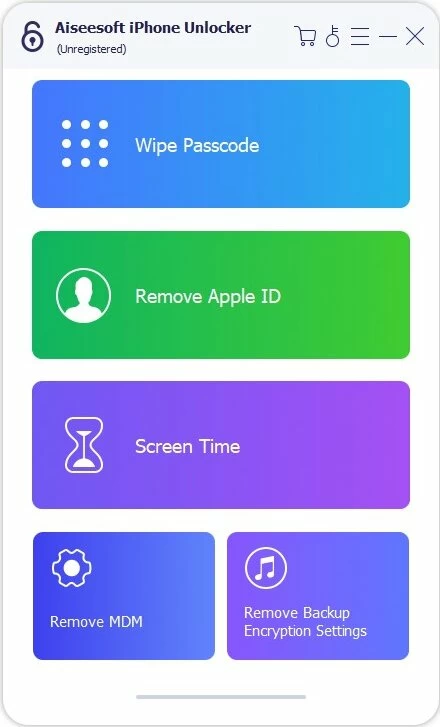
ステップ2:データとドライブを選択します
回復するデータの種類を選択します:画像、オーディオ、ビデオ、ドキュメント、電子メールなど。
次に、ドライブを選択します。 Mac Data Recoveryソフトウェアは、Macのハードドライブ、外部HDD、SSD(ソリッドステートドライブ)、USBフラッシュドライブ、SDカード、メモリスティックなど、事実上すべてのドライブ上の削除されたファイルをスキャンおよび見つけることができます。このガイドの目的のために、Removable Drivesエリアからドライブ名を選択します。
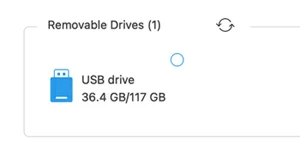
ヒント:Mac上のSDカードから削除されたファイルを回復するプロセスも同様に機能します。
ステップ3:プログラムにUSBドライブを深くスキャンさせます
先に進み、右下隅にある「スキャン」をクリックして、スキャンプロセスを開始します。何らかの理由でスキャンを一時停止する必要がある場合、このUSBドライブデータリカバリツールは、そうする柔軟性を提供します。
スキャンが進行中のときに、結果リストのリアルタイム更新と、バーでの推定完了時間を受信します。
左側にはファイルカテゴリがあります。ドライブから回復可能なファイルを表示するには、特定のカテゴリをクリックして詳細を拡張できます。
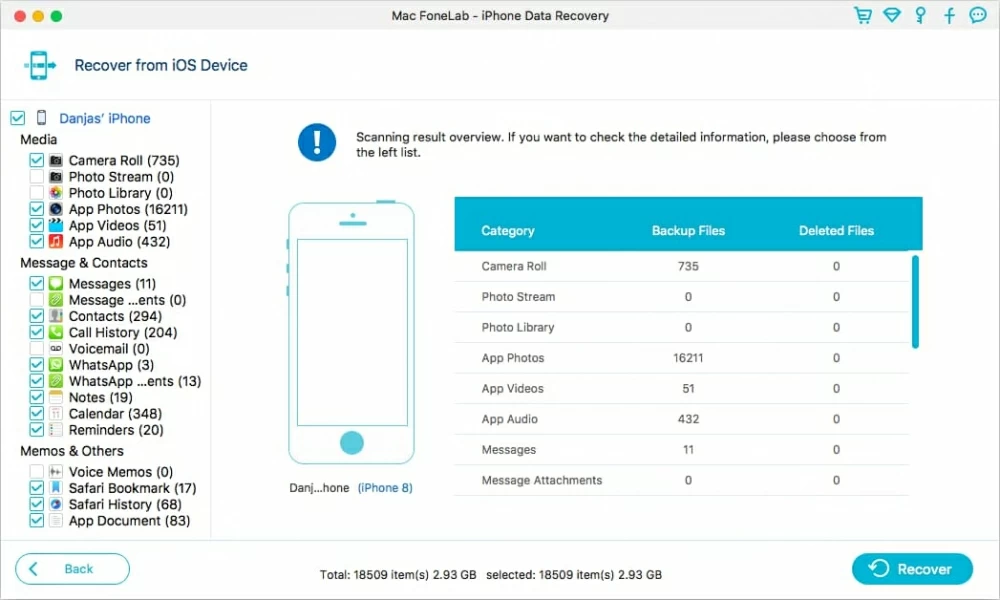
ステップ4。回復可能なアイテムの閲覧
MacのUSBドライブから削除された写真を回復している場合は、このデータRecovery Toolのプレビュー機能を使用してリスト内の写真を表示して、回復しようとしているファイルが必要なファイルであることを確認できます。
これを行うには、写真を選択し、右クリックコンテキストメニューで「プレビュー」を選択します。
また、画面の上部中央にあるファイルフィルターを使用して、検索を定義する必要があります。
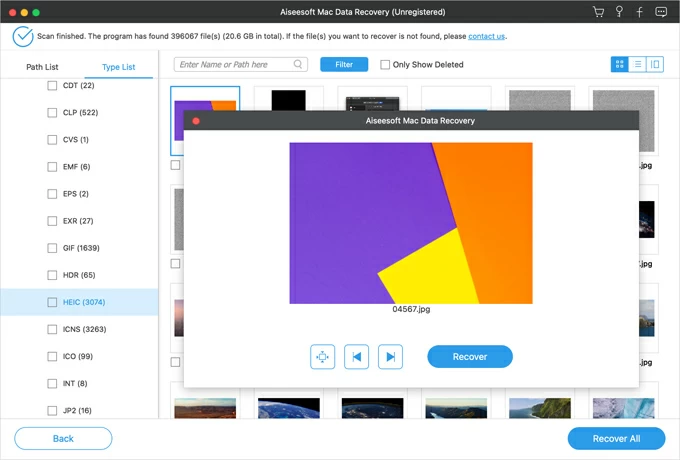
ステップ5:MacのUSBドライブから削除されたデータを回復する
回復するファイルを選択します。右下隅にある[回復]をクリックします。プロンプトが表示されたら、それらを回復するのに十分なスペースを持つMacの別の場所を選択します。 USBフラッシュドライブと同じようにファイルを回復しないでください。その結果、データが上書きされる可能性があります。
USBドライブの回復が進行中の場合でも、回復したファイルにアクセスできます。
また、写真はiPhoneから消えました
タイムマシンを使用してMacのUSBフラッシュドライブから削除されたファイルを回復する
USBフラッシュドライブをMacにプラグインしてTimeマシンを介してバックアップしたことがある場合は、削除されたファイルを復元できます。タイムマシンは、写真、音楽、ビデオ、ドキュメント、その他のファイルなど、USBドライブファイルを自動的にバックアップできる安全な方法を提供します。
プロセスは簡単で、ほんの数分かかります。 USB回復を行う前に、USBフラッシュドライブの現在のファイルのコピーを作成してください。
MacのTime MachineからFlash Driveを回復します
USBフラッシュドライブとバックアップディスクの両方をMacに接続したら、メニューバーのタイムマシンアイコンをクリックしてから、[タイムマシンの入力]を選択します。
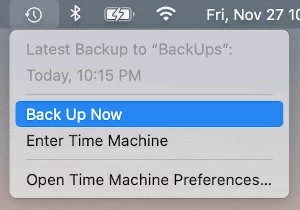
削除されたデータとファイルを含むものが表示されるまで、タイムラインまたは矢印を使用して、すべてのバックアップとスナップショットを参照します。
使用可能なバックアップが見つからない場合、USBドライブをタイムマシンでバックアップする必要はありません。この方法は機能しません。
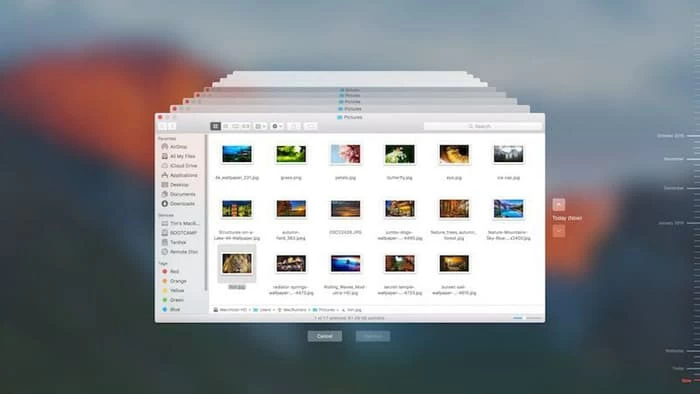
Time MachineからUSB Driveファイルを復元するには、アイテムを選択し、[復元]をクリックする必要があります。タイムマシンは、USBフラッシュドライブの元のフォルダーにデータを復元します。
また:Windows11からiPhoneに音楽を転送する方法
MacでUSBドライブの回復に関するFAQ
Q1-不要なジャンクをクリーンアップするときに、Macのフラッシュドライブからファイルを回復するにはどうすればよいですか?
USBドライブをMacに再接続し、削除されたファイルを保存するかどうかを確認するためにTrashフォルダーを開くことができます。はいの場合、それらを選択し、[再確認]をクリックして、これらのファイルをMacのUSBフラッシュドライブに回復できます。
Q2-私のUSBフラッシュドライブが破損した後、Macで失われたファイルを回復することは可能ですか?
腐敗のためにフラッシュドライブで紛失したファイルを使用すると、Macからディスクユーティリティを開き、応急処置機能を使用してフラッシュドライブを検出して修復し、それが何をするかを確認できます。その後、紛失したファイルが戻ってきたかどうかを確認できます。 Mac上のディスクユーティリティを備えたUSBフラッシュドライブからファイルを回復することも、ディレクトリ構造とフォーマットに関連する深刻なエラーを修復します。
Q3-バックアップなしでUSBフラッシュディスクをフォーマットした後、削除した写真を回復できますか?
以前にバックアップが作成されていない場合は、MacのUSBフラッシュドライブから失われたデータを回復してみてください。
- Appgeeker Macデータ回復を実行します。
- 必要なデータ型を選択し、USBフラッシュドライブを選択します。
- 削除されたファイルのドライブをスキャンします。
- Macのフラッシュドライブからファイルをプレビューおよび回復します。
Q4- USBドライブの回復にはどのくらいの時間がかかりますか?
MACのUSBドライブデータ回復は、USBドライブのストレージの量、データ損失の範囲、およびコンピューターのハードウェアに応じて、数分から数時間のものをとることができます。
二度とデータを失うことはありません
Mac Trash、Time Machine、またはデータ回復アプリケーションから削除されたファイルの復元は、常に保証されているわけではありません。
一般的なルールとして、長期データストレージにはUSBフラッシュドライブを使用しないでください。 USBドライブでファイルのコピーを作成するか、USBフラッシュドライブを使用してファイルをある場所から別の場所に転送するときにすべてがうまく機能することを確認するまで、元のファイルを消去しないでください。
関連記事
Macで救われていない単語ファイルを回復する方法
Apple IDとパスワードなしでiPadをリセットする工場出荷時





