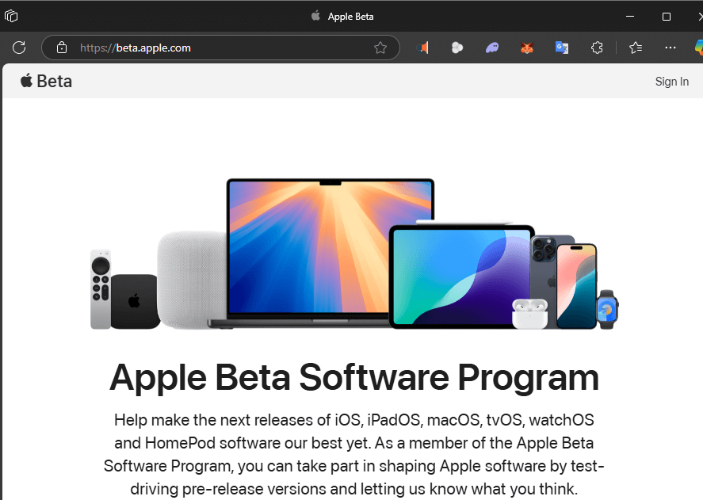iOS 11には多数の新機能が詰まっていることがわかるかもしれません。録画画面はiOS 11の新機能の1つにすぎません。この重要な機能のおかげで、iOSユーザーはデバイスにすべてを簡単に記録できると感じています。ただし、ますます多くのユーザーが、IOS 11の画面録音がアップグレード後に予想どおりに機能していないと不満を述べました。
iOS 11の画面録音が機能していないという平均は何ですか?スクリーンの録音機能がまったく機能しないか、ビデオの録画が保存できない、サウンドやスクリーンレコーダーのクラッシュなどを意味するかもしれません。
以下は、iOS 11の画面録音が機能していないことを解決するための5つのヒントです。トラブルから簡単にフォローできます。
iOS 11の画面録音を修正するソリューションは機能していませんか?
#1 – 画面録音が有効になっていることを確認してください
画面録音機能はiOS 11のコントロールセンターで起動できることを誰もが知っているかもしれませんが、前提はiOS 11の画面録音機能が追加されていることです。したがって、画面録画がコントロールセンターにオンになっているかどうかを確認してください。
有効になっていない場合は、以下の手順に従って追加できます。
「設定>[コントロールセンター]>[カスタマイズされたコントロール]>[画面録音]に移動してから、追加します。」
その後、iOS 11の画面を簡単に記録してみることができますが、まだ何か間違っている場合は、画面の録音をオフにして再度オンにすることを試みることができます。ここでは、オフにする前にiOSデバイスを再起動するか、画面録画機能を再度オンにすることもお勧めします。
「設定>一般>制限>ゲームセンター>画面録画をオフにする>デバイスの再起動>画面録画をオンにする」
#2 – iOS 11でマイクをチェックしました
iOS 11の画面録画を備えたiPhoneにビデオを録画したが、最終的には音がないことがわかった場合は、簡単に考えてください。これは、主にマイクオプションがオフになっているためです。実際、多くの人は、iPhoneまたはiPadにオーディオとビデオを録画するための多くのオプションがあることを知らないかもしれませんので、この問題を解決するのは非常に簡単です。
録音をやり直すだけですが、下の写真が表示されているように「マイクオーディオ」をタップし、マイクが適切に有効になっていることを確認してください。

#3 – iOSのストレージを確認します
時々、ビデオを録画しましたが、デバイスは、録音したものを保存できないことを知らせます。つまり、役に立たないことをしたことを意味します。実際、メモリストレージに関連する問題があるかもしれません。
したがって、iOSデバイスに画面録音ビデオを保存することに問題があると、最初にしなければならないことは、iPhoneまたはiPadに十分なメモリがあるかどうかを確認することです。それをチェックするには、次のように行うことができます。
「設定>一般> iPhoneストレージ」
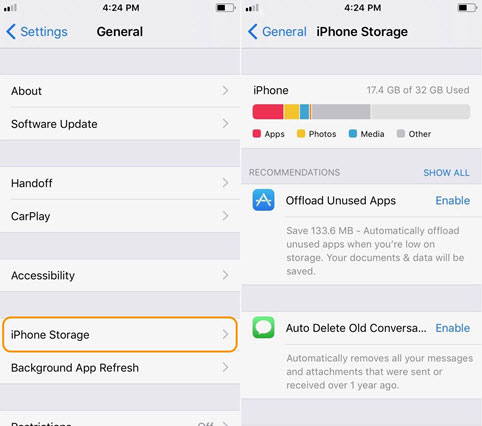
iPhoneまたはiPadストレージがほぼいっぱいである場合は、デバイスに新しいビデオを録画する前に、これらの重要なデータを他のストレージスペースにバックアップすることをお勧めします。
Suggested read: iOS 16/iOS 18ベータ版のフォトカットアウトに関するすべての情報
#4 – サポートされているかどうかをiDeviceモデルを確認します
多くのユーザーのフィードバックによると、一部の古いiPhoneまたはiPadモデルはiOS 11を使用するのに適していないことがわかります。したがって、画面録画機能がiOS 11でうまく機能していない場合、クラッシュしやすい場合は、iOS 11の更新をサポートするかどうかをデバイスモデルを確認する必要がある場合があります。
デバイスモデルがiOS 11でうまく機能していないことが確認されている場合は、新しいモデルを変更するか、iPhone画面を記録する別の方法を見つける必要がある場合があります。
#5 – 画面録画時の問題の過熱
場合によっては、iPhoneが暑すぎるため、画面の録音が機能していません。録音したり、ビデオを見たり、ゲームをしているときに、iPhoneが熱くなるのは本当に一般的です。それを防ぐために、次のように変更してみることができます。
– 録画中はすべての未使用アプリ、特にBluetooth、GPS、ゲームなどの重要な暖房アプリケーションをオフにします。
– iPhoneが充電中にビデオを録音しないでください。
見逃せない: iPhone 14/13/12/11/11/x/8/7から録音されたビデオを回復する方法
iOS 11の画面記録機能の代替
上記のソリューションを試した場合、iOS 11の画面記録がまだうまくいかない場合は、以下の代替案を無料で試してみることができます。 iOSデバイスのすべてのモデルに理想的な画面録音ツールを見つけることができます。
オプション1:QuickTimeプレーヤー
QuickTime Playerは、Macコンピューターに組み込まれたアプリケーションであり、Mac用の無料のiPhoneスクリーンレコーダーとして機能するだけでなく、MacBookのメディアプレーヤーとしても機能します。 Appleによって開発されているため、デバイスに互換性のある問題について心配する必要はありません。
ただし、このアプリはMacコンピューターでのみ使用できます。したがって、あなたがWindowsユーザーの場合、Quciktimeプレーヤーはあなたにとって役に立たない。また、他の選択肢を考慮に入れることができます。

オプション2:Airshou
Airshouは、iOSユーザー向けのフリースクリーンレコーダーであり、過去数日間で大きな評判を得ています。このアプリはデスクトップアプリケーションではないため、コンピューターのシステムには要件がありません。 iPhoneまたはiPadにダウンロードしてインストールし、必要なものを直接記録できます。

ただし、AirshouはApp Storeから見つけることができないため、外部ソースから入手する必要があり、iPhoneまたはiPadのストレージスペースを占有します。したがって、iPhoneまたはiPadにアプリをインストールし、今後数日でレコーディングビデオを保存するのに十分なスペースがあることを確認する必要があります。
iOS 11の画面記録の代替ツールの詳細については、ここをクリックして詳細をご覧ください>>
iPhone X/8/7からPC/Macに録画されたビデオを無料のスペースのためにエクスポートするにはどうすればよいですか?
最後に、AirshouやiOS 11の録画機能などのアプリを使用して、iPhoneまたはiPadで画面ビデオをキャプチャすることにしましたが、これらの優れたビデオを保存するのに十分なスペースがありません。明らかに、iPhoneやiPadから何も削除したくないので、録音ビデオのためにスペースを解放する方法は?
ここでは、新しい録音されたビデオを保存するのに十分なスペースをリリースするために、iPhoneからデスクトップコンピューターにメディアファイルをエクスポートすることをお勧めします。それを行うには、からの助けが必要です iOSのモバイルキンアシスタント (Windows/Mac)。それを使用すると、写真、音楽、ビデオなどのファイルをiPhoneからPC、またはMacに簡単かつすばやく転送できます。また、他の重要なデータをコンピューターにエクスポートすることもできます。
![]()
![]()
以下は、プログラムをうまく実行する方法を示す詳細なビデオチュートリアルです。