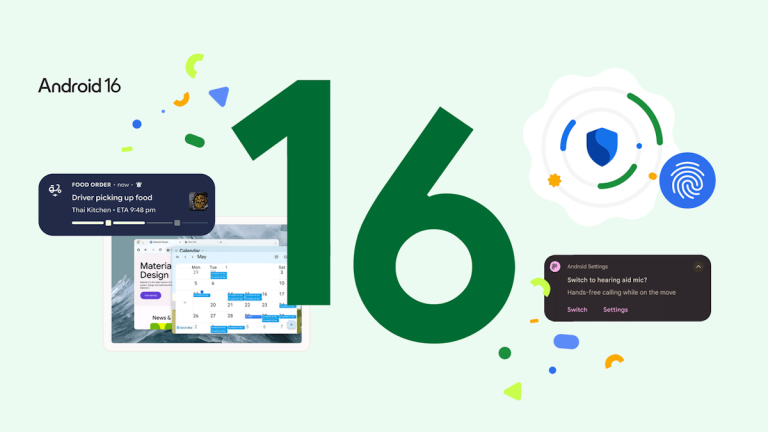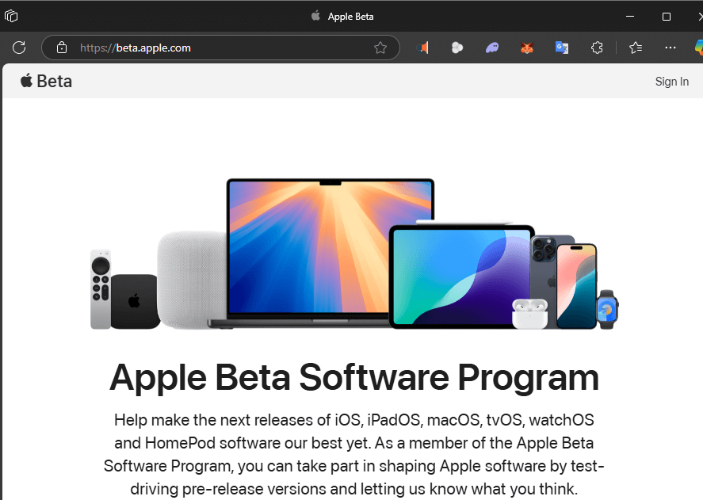携帯電話にいくつかの素晴らしいビデオを録音し、より大きな画面で友達や家族と共有したいと思ったことはありますか?それとも、Androidスペースを解放し、貴重な思い出をコンピューターにバックアップする必要があるのでしょうか?それを考えると、あなたは疑問に思うかもしれません 電話からコンピューターにビデオを転送する方法 簡単かつ迅速。さて、この詳細なガイドは、大切なビデオの可能性を解き放つためのゲートウェイです。それを通過するだけで、あなたはそれから多くの利益を得ることができます。
ヒント1:電話からコンピューターに簡単に効率的にビデオを転送する方法(Android)
Androidデバイスからコンピューターにビデオを転送する手間のかからない方法を探している場合、AndroidのMobilekin Assistant(Win and Mac)は、承認されていないことになります。このスマートツールを使用すると、ほんの数回クリックして、すべてのビデオまたは特定の動画をAndroidデバイスからPC/Macに簡単にプレビューおよび同期できます。さらに、ビデオファイル管理やコンピューター上の他の重要なデータの処理など、追加の機能を提供します。
AndroidのMobilekin Assistantの注目すべき機能:
- USBまたはWi-Fi接続の後、電話からコンピューターに動画を選択的に転送します。
- コンピューターからAndroidデバイスにデータを柔軟にコピーします。
- バックアップしてAndroid携帯電話をバッチで復元します(1つの解決策)。
- ビデオ、写真、連絡先、呼び出しログ、テキストメッセージ、音楽、書籍、アプリなどなどのファイルで動作します。
- コンピューター上の携帯電話のビデオ/写真やその他のデータを直接管理します。
- Samsung、Huawei、LG、Xiaomi、HTC、Dell、Motorola、Google、Oppo、Vivoなど、実質的にすべてのAndroidおよびiOSデバイスに適用します。
- それはあなたのプライバシーを放棄しません。
![]()
![]()
Androidのアシスタントを介して電話からコンピューターにビデオを転送する最良の方法:
ステップ1。Android電話をコンピューターにリンクします
RELATED: iOS 16/iOS 18ベータ版のフォトカットアウトに関するすべての情報
まず、コンピューターにプログラムをインストールして起動します。 USBケーブルを使用して、Android電話をコンピューターに接続します。次に、画面上のプロンプトに従って、ユーティリティがスマートフォンを認識できるようにします。

ステップ2。転送用のビデオを確認して選択します
プログラムのインターフェイス内で、左パネルに移動し、「ビデオ」をクリックします。これにより、すべてのAndroidビデオクリップに右の列が登場します。これで、転送するアイテムをプレビューして選択できます。

ステップ3。電話からコンピューターにビデオを転送します
選択した後、トップメニューの「エクスポート」をクリックして、選択したビデオをAndroid携帯電話からコンピューターに迅速に転送します。
ビデオチュートリアル
あなたも必要かもしれません:
ヒント2:Bluetooth(Android)で電話からコンピューターにビデオを送信する方法
Bluetoothは、USBケーブルが利用できない場合のファイル転送に使用できます。ただし、Bluetoothの転送速度が遅く、大きなビデオアルバムには適していないため、単一の添付ファイルのような小さなファイルに最適です。
BluetoothによるUSBまたはWi-Fiなしで電話からコンピューターにビデオを送信する最良の方法:
- コンピューターと電話でBluetoothを有効にします。
- 携帯電話でPCの名前を選択して、携帯電話をコンピューターとペアリングします。
- セキュリティコードを確認して、デバイスを接続します。
- PCの「デバイス準備完了」通知を待ちます。
- PCのBluetoothアイコンを右クリックし、[ファイルを受信]を選択し、[次へ]をクリックします。
- 携帯電話のギャラリーでビデオを選択し、「共有」をタップし、「Bluetooth」を選択します。
- 転送が完了したら、宛先を選択して[仕上げ]をクリックします。

ヒント3:Googleドライブ(Android)を介して電話からラップトップにビデオを送信する方法
Googleドライブにより、携帯電話とコンピューター間で動画をワイヤレスで簡単に転送できます。デバイスからビデオをアップロードして、コンピューターにダウンロードできます。このサービスは多用途であり、インターネット接続を備えた大きなビデオファイルを保存してアクセスするのに非常に適しています。 (GoogleドライブはAndroidで動作しませんか?)
Googleドライブで電話からラップトップにビデオをアップロードする方法は?
- AndroidデバイスでGoogleドライブアプリを起動します。
- 右下隅にある「+」ボタンをタップし、「アップロード」を選択します。
- リストから共有したいファイルを選択し、それらがアップロードするのを待ちます。大きなファイルには時間がかかる場合があります。
- 訪問 drive.google.com デスクトップブラウザでは、携帯電話で使用されている同じGoogleアカウントでサインインするようにします。
- アップロードされたファイルがダウンロードできるようになりました。

クリックして表示:
ヒント4:Windowsアプリ(Android)へのリンクを介して電話からコンピューターにビデオを転送する方法
MicrosoftのWindowsへのリンクは、Android携帯電話からビデオやその他のアイテムにアクセスして取得するオプションを提供しますが、一度に複数のビデオをPCにダウンロードすることはサポートされていません。
電話リンクアプリを使用して、電話からコンピューターにビデオを転送する方法:
- インストールします Windowsへのリンク Androidスマートフォンのアプリ。
- 新しいWindowsバージョンでは、「電話リンク」アプリがすでに存在する場合があります。そうでない場合は、ダウンロードしてください。
- PCで「電話リンク」アプリを開き、QRコードをスキャンしてAndroid電話を接続し、許可を付与します。
- 接続したら、「電話リンク」アプリからドラッグしてドロップするか、画像を右クリックして「保存」を選択して画像を簡単に転送します。
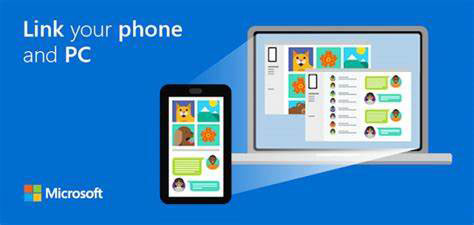
ヒント5:iCloudフォトライブラリ(iOS)を介して電話からコンピューターにビデオを転送する方法
iCloud 写真ライブラリは、iPhoneからMacまたはWindowsコンピューターにビデオや写真を転送するのに便利な方法です。ただし、転送にはインターネット接続に依存し、コンピューターに接続するとすべてのビデオを自動的に同期し、転送されるファイルを制御します。
iCloudフォトライブラリを使用してAndroidからPCにビデオをダウンロードする方法は?
- iPhoneのロックを解除し、「設定」に移動します>(あなたの名前)>「iCloud」。
- 「iCloudフォトライブラリ」を切り替えて、iPhoneからiCloudにビデオをバックアップします。
- ラップトップで、iCloudをダウンロードして開きます。
- 「写真」の横にある「オプション」を選択し、「iCloudフォトライブラリ」を有効にします。
- [完了]をクリックして、iPhoneの写真/ビデオの自動同期をiCloudで開始します。
- 次に、ラップトップでファイルエクスプローラーを開き、「お気に入り」セクションで「iCloud Photos」にアクセスします。
- 「写真やビデオをダウンロード」を選択し、ラップトップに転送するビデオを選択します。
- 次に、[ダウンロード]をクリックします。

ヒント6:USBのみ(Android/iOS)を介して電話からコンピューターにビデオを移動する方法
ほとんどの携帯電話は、コンピューター間のファイル転送にUSBケーブルを利用できるため、大きなファイルを転送するのに適した方法になります。ステップに準拠して、USBのみを使用して電話からコンピューターにビデオを転送する方法を知ることができます。
Androidユーザーの場合:
- USBケーブルを使用して、Android電話をWindowsコンピューターに接続します。
- Androidデバイスのファイル転送オプションをアクティブにします。
- Windowsコンピューターでは、「このPC」に移動します。
- 「デバイスとドライブ」の下にAndroidフォルダーを探してください。
- 転送する映画を選択し、コピーして、選択した宛先フォルダーまたはドライブに貼り付けます。
iPhoneユーザーの場合:
- USBケーブルを使用して、iPhoneをPCに接続します。
- iPhoneとPCの間に信頼を確立するように求められたときに「信頼」をタップします。
- コンピューターに移動し、「私のコンピューター」または「このPC」にアクセスします。
- iPhoneを見つけて、「内部ストレージ」>「DCIM」>「100Apple」ディレクトリを入力します。
- ビデオを含むフォルダー全体を選択します。
- フォルダーを開き、PCに転送する特定のビデオを選択します。
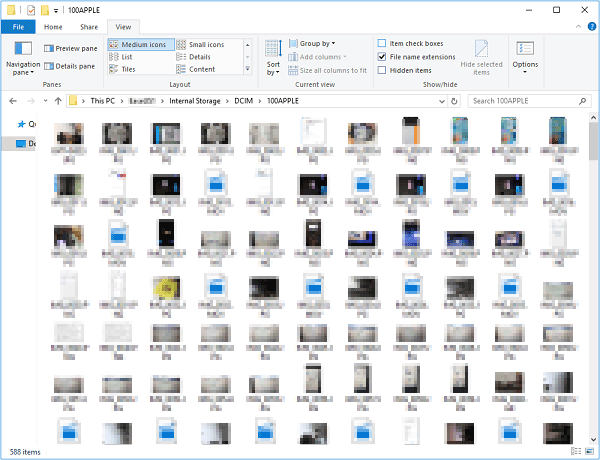
ヒント7:電子メールでラップトップから電話にビデオを共有する方法(Android/iOS)
電子メールは、インターネット接続を備えた任意のデバイスと互換性がある電話からコンピューターへのビデオをワイヤレス(または逆)に入手する最良の方法です。ただし、大きなビデオファイルには適していません。 AndroidユーザーとiOSユーザーの両方の一般ガイドを次に示します。
- 携帯電話のメールアカウントにログインし、[コンプロース]をクリックします。
- ビデオを選択し、それらを「zip」フォルダーに圧縮することを検討してください。
- ビデオをメールに添付してください。
- 同じ電子メールまたは別のアクセス可能なアカウントのいずれかに送信します。
- コンピューターで、電子メールアカウントにログインし、「Inbox」に移動し、ビデオをダウンロードします。

ヒント8:Windowsの写真(Android/iOS)を介して電話からラップトップにビデオファイルを転送する方法
Windows Photosアプリは、Windows 10デスクトップおよびラップトップコンピューターと互換性があり、iPhoneまたはAndroidデバイスから両方のビデオをPCに転送するシームレスな方法を提供します。
Windowsの写真で電話からコンピューターにビデオを送信する方法は?
- USBケーブルを使用して、携帯電話をPCに接続します。
- [開始]ボタンをクリックし、アプリリストから「写真」を選択します。
- 写真アプリでは、「インポート」を選択し、「USBデバイスから」を選択して、携帯電話のビデオを表示します。
- ビデオを選択して「[選択された]をインポートする」を[インポート]をクリックします。
- インポートした後、[すべて完了]をクリックして、コンピューターのビデオにアクセスして視聴します。

結論は
- AndroidのMobilekin Assistantを使用すると、Androidビデオやその他のアイテムを簡単にクリックして転送および管理し、エラーのない手順を確認できます。
- Bluetooth、Googleドライブ、および電話リンクアプリは、転送をワイヤレスにする権限を与えます。しかし、彼らはこのトランスミッションのスムーズな完了を保存することはできません。
- あなたがiPhoneユーザーの場合、iCloudフォトライブラリはあなたが組み込むことができる代替手段の一つです!
- 残りの方法は、AndroidとiOSの両方に適用できます。ニーズに応じて選択できます。しかし、再び、彼らは、少量のデータ転送にのみ適している、ビデオを管理するのに便利ではないなど、多かれ少なかれ欠点があります。
したがって、あなたがAndroidユーザーの場合は、下のボタンをクリックして、今すぐ完全で楽しい転送体験を取得します。
![]()
![]()