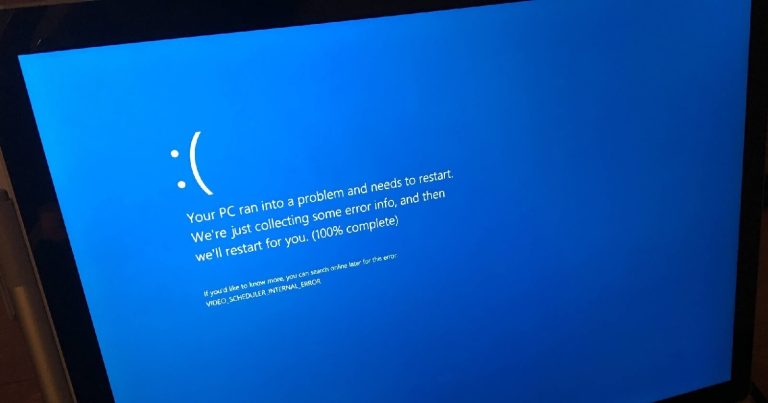iPadの音声で画面コンテンツをキャプチャしたいですか?サウンドでiPadのレコードをスクリーニングする方法について知っておく必要がある役立つヒントやコツをいくつか紹介します。
サウンド付きのiPadでの画面録音のために何をすべきか:
- サウンドを使用した画面録画は、iPadユーザーがさらに使用するために重要かつ必要な画面コンテンツをキャプチャして保存するのに役立ちます。
- センターをコントロールするために画面記録オプションを追加し、マイクを有効にすると、サウンドでiPadを簡単にキャプチャすることができます。
- また、iPadをMacに接続し、MACOのQuickTimeプレーヤーをアクティブにして、iPadの画面アクティビティとスピーカーオーディオを同時に記録することもできます。
- AppGeeker iPad Screen Recorderは、iPadの画面コンテンツとスピーカーの出力を記録するのに役立つもう1つの使いやすいツールであり、クイックビデオ編集ツールも機能します。
現在、かなりの数の人々が毎日のタスクにiPadを使用しています。また、会議、映画、ファセティタイムコールなど、iPadでアクティビティを記録する必要がある場合があります。お気に入りのオンラインビデオを後で再生するために録音する場合でも、チュートリアルの目的でiPadで起こったことを正確に共有したい場合でも、画面の録音は、必要なものをすべてキャプチャするための最良の方法です。
見逃せない: Macにコンピューターオーディオを記録する方法
AppleはiPadにネイティブスクリーンレコーダーを導入しました。これにより、iPadスクリーンを簡単に記録し、数回タップしてサウンドを記録できます。また、iPadからの画面とスピーカーの出力をキャプチャし、レコーディングをデバイスに保存できる効率的なスクリーンレコーダーがあります。これらは、あなたのニーズに合わせて幅広いカスタム機能を備えた用途が広いです。
このガイドでは、すべてのサウンドで録音iPadをスクリーニングする最も迅速な方法を説明します。
オーディオキャプチャでiPadで画面録音を使用する方法
iPadで何が起こっているのかを記録することは、特に将来の使用に重要なものをキャプチャする必要がある場合に非常に役立ちます。 iPadには便利な画面録音機能があり、iPadの画面の動きとサウンド出力の録音を簡単に作成できます。
iPadで画面とオーディオ出力をキャプチャする前に、最初にコントロールセンターに画面記録オプションを追加する必要があります。
iPadに画面録画機能を追加する方法は?
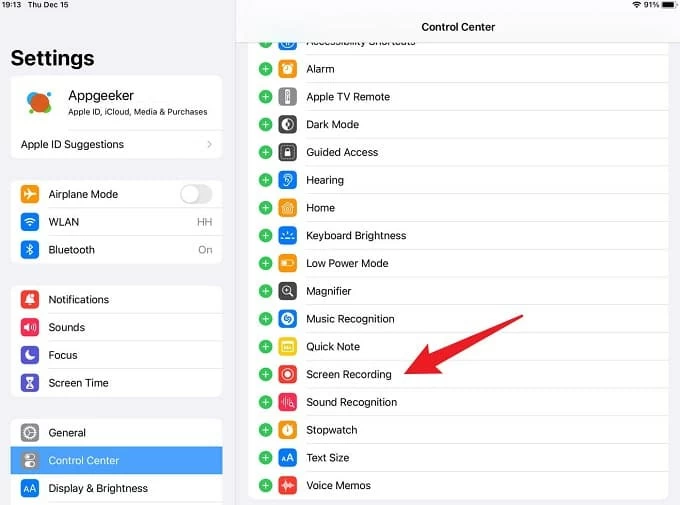
画面の右上隅からスワイプすると、画面の録音機能がコントロールセンターに正常に追加されていることがわかります。
サウンドが含まれているiPadで画面録音を開始 /停止する方法は?
コントロールセンターに画面記録オプションを追加することにより、音でキャプチャする画面を開始できるようになりました。
1.記録するiPad画面にアクセスします。必要に応じて、アプリ、ビデオを開くか、他のメディアコンテンツを再生できます。
2。右上隅からスワイプして開きます コントロールセンター。
3。タップします 画面録音 キャプチャを開始するためのダブルグレーの円のボタン。
3秒のカウントダウンが開始され、その後録音が開始されます。画面とiPadからの音がキャプチャされます。赤いアイコンが上部に表示され、録音の長さを示します。
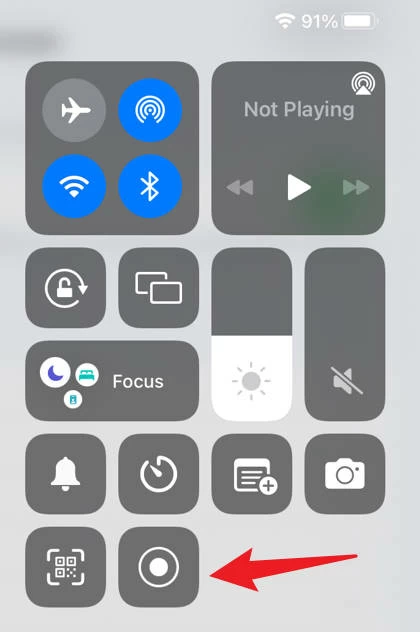
画面のiPadを録音しながらナレーションのために声を録音したい場合は、しばらく画面録画ボタンを押し続けると、 マイクロフォン 画面上のボタンをタップして、マイクの録音を有効または無効にすることができます。次に、押します 録音を開始します。
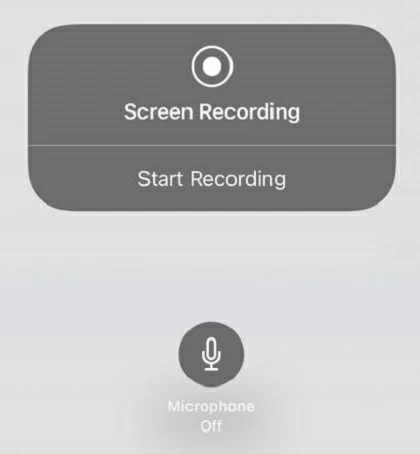
4。完了したら、上部の赤いアイコンをタップして押します 停止 録音を終了するオプション。コントロールセンターに戻り、赤い円のアイコンを押して終了することもできます。
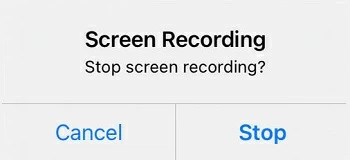
画面録画が停止すると、画面録画ビデオがiPadに保存されていることを自動的に通知する通知が上部に表示されます。
iPadの画面録画はどこで表示しますか?
STOPボタンを押すと、Auto Reminderは、デバイスの画面録画がどこに保存されているかを知ることができます。デフォルトでは、ビデオはに配置されます 写真 iPad画面の録音を再生、編集、共有、または削除できるアプリ。

MacのQuickTimeプレーヤーにサウンドでiPad画面を録画する
ただし、iPadが画面録画オプションを提供しない古いOSバージョンを実行している場合、または録画をMacに直接記録して保存する場合は、代わりにQuickTimeプレーヤーをiPadスクリーンレコーダーとして使用できます。
また読む: QuickTimeを使用して画面と音声を記録する方法
適切なUSBケーブルを取得すると、QuickTimeプレーヤーはiPadからの同時画面録画とオーディオキャプチャに十分なものであることがわかります。
まず、iPadをUSB-LightningケーブルでMacに接続します。必要に応じて、信頼をタップして画面パスコードを入力します。
開きます クイックタイムプレーヤー ドックまたはアプリケーションフォルダーから。
トップメニューバーに移動し、選択します ファイル>新しい映画録音。 Macの内蔵カメラはデフォルトでオンになります。
赤いボタンの横にあるダウン矢印をクリックします。すべての記録ソースがリストに載っています。
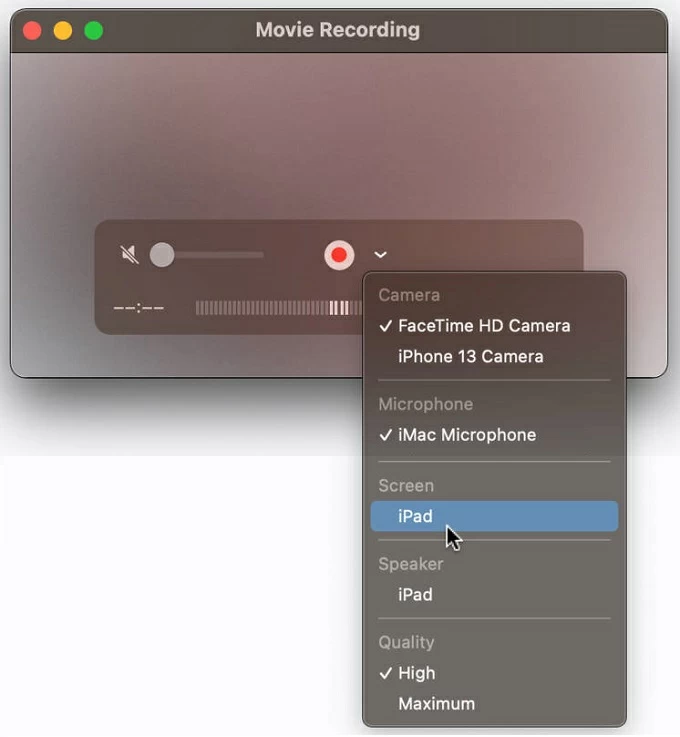
からiPadを選択します 画面 オプション、ソースサウンドを選択します。 iMacマイク入力を使用するか、iPadのスピーカー出力を選択できます。
iPad画面がMacに表示されたら、 記録 録音を開始するボタン。
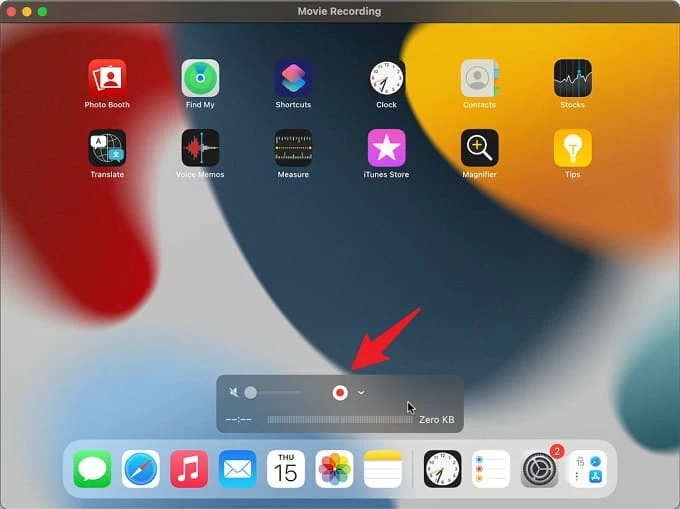
同じボタンをクリックして、録画を停止します。 QuickTimeプレーヤーを使用すると、画面キャプチャをMacに直接プレイおよびエクスポートできます。
クリックするだけです ファイル>保存します iPad画面の録音を保存します。
完了すると、キャプチャされたビデオは保存されます mov いつでも視聴、使用、または共有できるように、Macにファイルしてください。
Appleが設計した画面録音ツールは標準の画面録画に十分であるが、一部のアプリでは、MacまたはiPadにビデオやオーディオを録画することはできません。そのため、iPadからのサウンドをキャプチャできる代替のiPadスクリーンレコーダーが必要になります。
代替iPad画面レコーダー:画面と音の両方をキャプチャします
したがって、内蔵スクリーンレコーダーツールがiPadに特定のアクティビティやアプリケーションを記録できない場合、Appgeeker Screen Recorderなどのプロフェッショナルツールを使用できます。これは、iOS、MacOS、Windows、Androidなどのさまざまなプラットフォームで画面やオーディオを記録できます。
ゲームをプレイしたり、電話をかけたり、会議で提示したりする場合でも、画面レコーダーは、iPadからのアクティブなサウンドを同時にまたは別々にキャプチャするためのさまざまな録音オプションと結びついています。ポータブルデバイスだけでなく、コンピューターでも完全に機能し、常に素晴らしい録音結果を提供します。
ステップ1:画面レコーダーを実行し、右側の電話レコーダーを選択します。
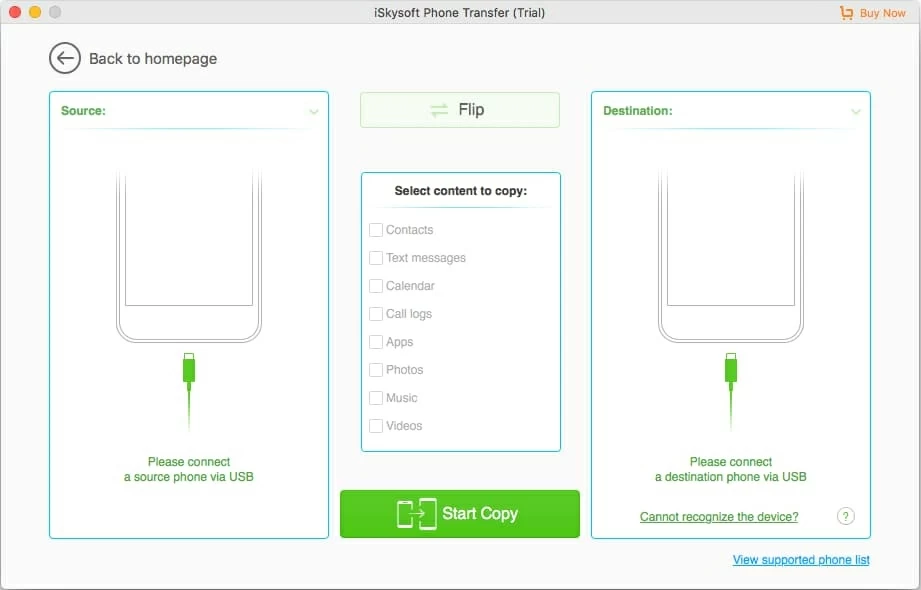
ステップ2:iOSレコーダーを選択し、iPadをコンピューターに接続します。
信頼をタップして、尋ねられた場合はiPadのパスコードを入力します。
ステップ3:iPad画面ミラーリングを有効にし、設定を構成します。
iPadが接続されたら、画面上の指示に従ってiPad画面をコンピューターに表示します。 iPad画面録画ウィンドウを入力するときは、設定の表示を確認し、録音と出力の解像度を調整します。
ドロップダウンメニューから コンテンツの記録、iPad画面とソースオーディオを選択します。両方のiPadを含めることができます スピーカー およびコンピューターオーディオ。ドラッグします 音量 音量を制御するスライダー。
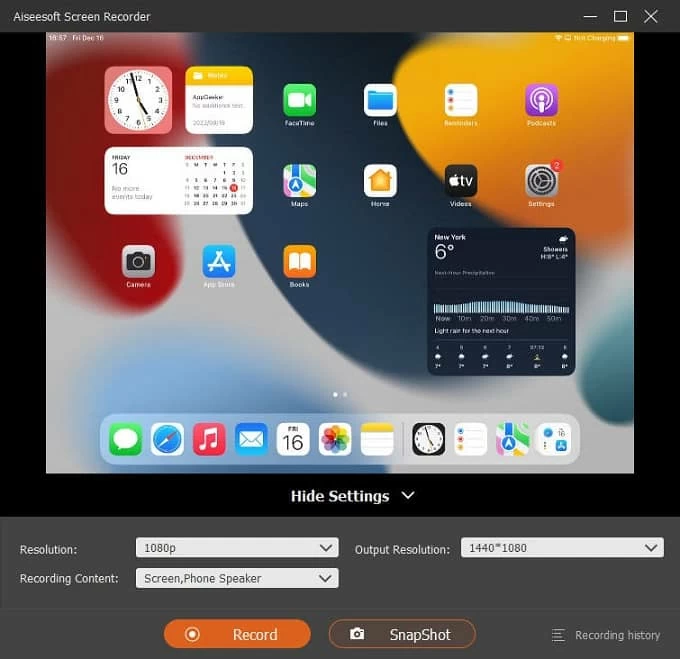
ステップ4:録画ボタンをクリックして、iPad画面とサウンドをキャプチャします。
ステップ5。停止ボタンを押してiPadでの録画を停止します。

必要なときにいつでも一時停止または録音を停止できます。完了したら、iPad画面の録音をプレビュー、編集、保存できます。
より多くのFAQ
1.マイクでiPad画面録画を作成する方法は?
このようにして、iPad画面の録音にはマイクのサウンドが含まれ、写真に保存されます。
2。iPad画面の録音に音がないのはなぜですか?
ユーザーがビデオまたはオーディオコンテンツを記録できないアプリケーションがいくつかあります。その場合、あなたはあなたを助けるためにより強力なスクリーンレコーダーが必要です。また、AppGeekerスクリーンレコーダーは、iPadから来るすべてのコンテンツとサウンドをキャプチャできるものです。
完了したら、レコーディング結果を編集してコンピューターにエクスポートできます。
3. iPhone画面をサウンドで録画できますか?
はい。 iOSの画面録音機能を使用して、iPhoneにサウンドを使用したローカル画面キャプチャを実行できます。また、録音中に自分の音声を追加できるマイクオプションも提供します。
または、Appgeeker Screen Recorderなどの高度なiPhoneスクリーンレコーダープログラムを取得することもできます。これにより、iOS、MacOS、Windowsで画面、サウンド、マイク、およびWebカメラを録画できます。
関連記事
iPhoneでWhatsAppコールを記録する方法
透かしのないトップ15のフリースクリーンレコーダー
RELATED: [2025年最新版] iOS 17/18でiPhoneがサイレント時にバイブレーションしない問題の解決方法
iPadをリカバリモードに起動する方法
パスコードを忘れても、工場出荷時のiPhone X/ XSをリセットする方法