Macに組み込みのメディアプレーヤーであることに加えて、QuickTimeプレーヤーは実用的なスクリーンレコーダーとしても機能します。 Macに画面と音声を録画するために使用する方法は次のとおりです。
QuickTimeプレーヤーによる画面とオーディオを記録する前に知っておくべきこと:
- Macでのオーディオを使用した画面録画に関しては、QuickTimeプレーヤーは、事前にインストールされ、基本的な録音と編集機能を提供するために考慮するのに最適なオプションです。
- QuickTimeを使用すると、適切な設定を調整した後、マイクからオーディオで画面を簡単に記録できます。
- QuickTimeプレーヤーを使用して、システムオーディオで画面を直接キャプチャすることはできません。これを行うには、以前にMacにプラグインを追加する必要があります。
- AppGeekerスクリーンレコーダーである内部オーディオと外部オーディオの両方で画面を録画するためのより高度な代替品があります。
MACユーザーの場合、組み込みのツールQuickTimeプレーヤーは、特にダウンロードできないYouTubeでビデオを録画する必要がある場合、またはソフトウェアの使用の画面上のステップに他の人を表示する必要がある場合、またはコンピューターが苦しんでいるものなどを表示する場合、QuickTimeを使用して、音声を持つMACのMACのレコードを表示することもできます。
次の部分では、QuickTimeプレーヤーを使用してオーディオを使用してMACの画面録音を取得する方法に焦点を当てます。 Macでこの記事を読んでいる場合は、このツールを試してすぐに始めましょう。
選択的には、包括的な録音ツールであるAppgeekerを使用できます 画面レコーダー Macの画面とオーディオを録画するには、画面録画中にマイクとMacのサウンドを同時にキャプチャできます。
スクリーンレコーダー – QuickTimeプレーヤーを使用する代わりに、任意のオーディオで画面を記録する
QuickTime Playerとは何ですか
動画 /オーディオを再生、録音、編集する機能により、QuickTime PlayerはMACのスクリーンレコーダーだけでなく、組み込みの多機能メディアプレーヤーです。その便利な機能とクリーンなインターフェイスのおかげで、Macユーザーの間で幅広い人気を博しています。
ただし、ウェブカメラの録音の非サポート、.MOV形式でのみビデオエクスポート、内部オーディオと外部の両方のオーディオを同時に記録できないことをカバーするいくつかの注意事項があります。
さらに、2016年にAppleがWindowsのサポートを廃止したため、Macは現在Macでのみ利用できます。Windowsで画面を録画する方法を探している場合は、これらの記事を詳細に確認できます。
QuickTimeプレーヤーを使用してMacに画面と音声を録画する方法
MacにQuickTimeプレーヤーを使用して画面と音声を記録するのはまったく難しくありません。キャプチャする必要があるオーディオに応じて、以下のチュートリアルに従って画面録画を開始します。
QuickTime経由でマイクからサウンドを記録します
QuickTimeプレーヤーを使用すると、選択したマイクのオーディオだけでなく、画面を録画できます。手順を確認してください。
ステップ1。Mac、ゲーム、ビデオ、ブラウザなどで録音が必要なものを開きます。
ステップ2。QuickTimeプレーヤーを実行します。で検索できます LaunchPad 見つからない場合。
ステップ3。クリックします ファイル 画面の左上隅で、次に選択します 新しい画面録音。
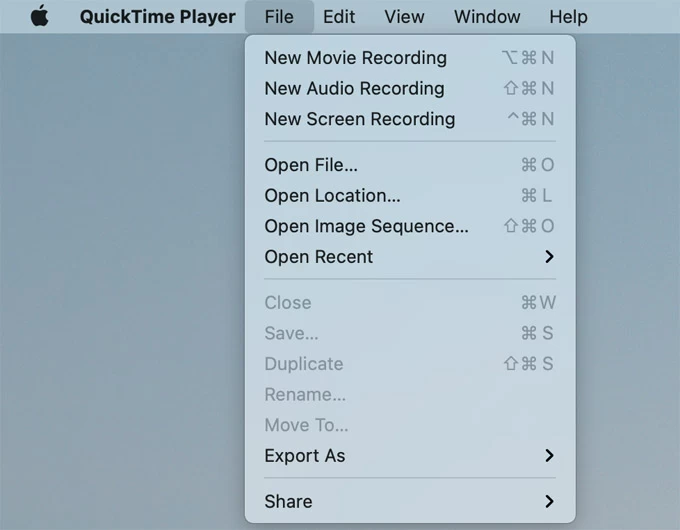
ステップ4。あなたはに向けられます スクリーンショットツールバー、さまざまなオプションが利用可能です。録画要件に応じて、選択してください 画面全体を記録します または 選択した部分を記録します。
Suggested read: SIMカードのデータをコンピュータに転送する方法【簡単・迅速ガイド】

ステップ5。ヒット オプション、 選択します (あなたの名前) マイクロフォン ポップアップリストから、マイクから画面とオーディオの両方を記録できるようにします。
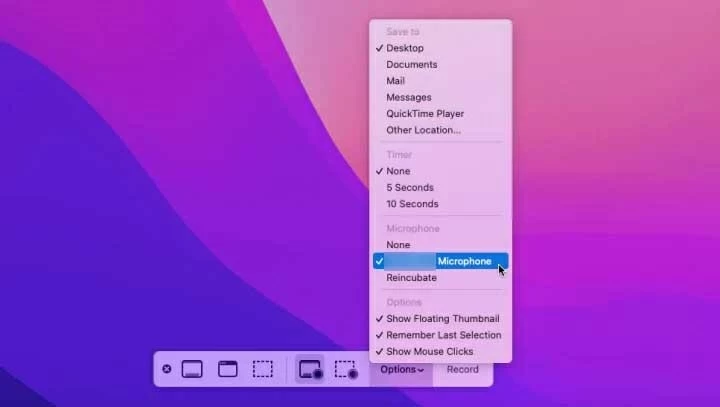
ステップ6。クリックします 記録 Macで画面と外部オーディオのキャプチャを開始します。
ステップ7。必要なものを記録した後、ヒットします 停止 トップメニューバーに。その後、レコーディングを確認して編集し、最終的にはエクスポートできます ファイル>保存します で .mov 形式。
注記:
- 上記の手順は、MacOS Mojave以上を実行しているMacを所有している人に適しています。 Macが以前のバージョンの場合、下の画面録画ウィンドウが表示されます。録音を開始するには、次の手順を実行します。
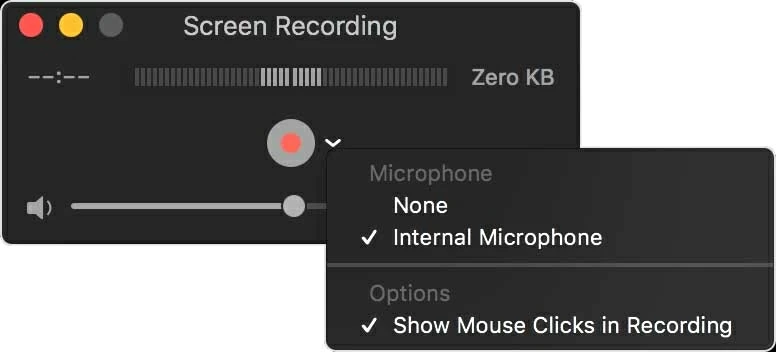
1.同様に、QuickTimeプレーヤーを開いて行きます ファイル>新しい画面録音。
2。画面録画ウィンドウが表示された状態で、ヒットします 下矢印 選択する 内部マイク 画面をキャプチャしながら音声録音用。
3。ヒットします 記録 録音を開始するボタン。次に、画面全体を記録する必要がある場合は画面上のどこにでもクリックするか、ドラッグして領域を選択してヒットする 録音を開始します 選択したエリアで活動をキャプチャします。
ヒント: レコードボタンの下のスライダーを調整して、画面録画中に外部オーディオのボリュームを増加または下げることができます。
4。必要に応じてMacで行動し、 停止 QuickTimeプレーヤーで画面録画をやめるボタン。録画されたファイルをチェックして編集した後、選択したフォルダーに変更して保存できます。 保存 でオプション ファイル。
内部オーディオ付きのQuickTime画面録音
QuickTimeプレーヤーは、画面とオーディオの録画に関しては効果的なツールですが、セキュリティの理由により画面録画中に内部オーディオを直接記録する機能がありません。ただし、次のようにプラグインをダウンロードするだけで、Macからのオーディオを使用して画面を録画するためにQuickTimeを使用できます。 サウンドフラワー オーディオ出力ソースのセットアップ。
内部サウンドでMacレコード画面を取得するには、コンピューターに最初にSoundflowerをダウンロードしてインストールする必要があります。次に、トップメニューバーのAppleアイコンを押して、 システム設定>サウンド。 で 出力 セクション、選択 Soundflower(2ch) Macのサウンド出力として。
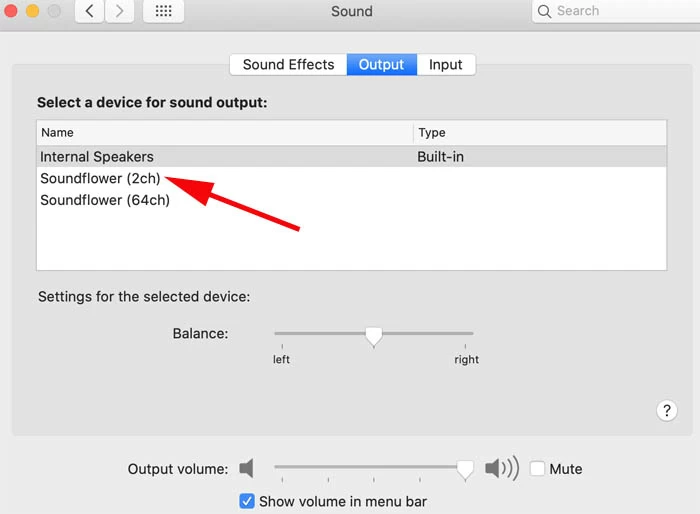
QuickTimeプレーヤーを開き、ヒットします 下矢印 レコードボタンの横にあるボタンの隣に、Soundflower(2CH)をオーディオソースとして選択します。後で、上記の手順を実行して、QuickTimeを使用してMacからのサウンドと一緒に画面を録画することができます。
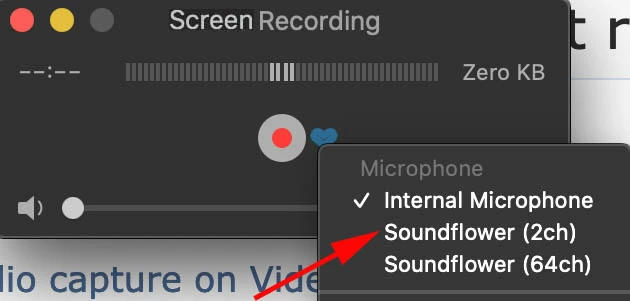
注記:
- Soundflower(2CH)をサウンド出力として設定しても、Macから何も聞こえません。画面と内部オーディオを記録した後、戻ります システム設定>サウンド>出力、クリックします 内部スピーカー;次に、Macから再び音声が届くのを聞くことができます。
スクリーンレコーダー – QuickTimeを使用する代わりに、任意のオーディオで画面を録画する
QuickTimeプレーヤーは満足のいく画面録音ツールですが、マイナス面はあります。内部と外部のサウンドで画面を同時に記録することはできません。この必要性がある場合、AppGeekerスクリーンレコーダーが最適な選択になる可能性があります。
これは、内部と外部の音であっても、オーディオと一緒にコンピューター画面で起こっていることすべてをキャプチャできるため、Macでビデオとオーディオを同時に記録できる理想的なオールインワンレコーダーです。どちらかまたは両方を選択的に記録できます。これにより、画面録画時に録音とミキシングシステムとマイクオーディオが簡単になります。
AppGeekerスクリーンレコーダーの機能:
このツールを使用して、Macに画面と音声を記録する手順:
ステップ1。MacでAppgeekerスクリーンレコーダーを起動します。それを開いて選択します ビデオレコーダー メインインターフェイスで。
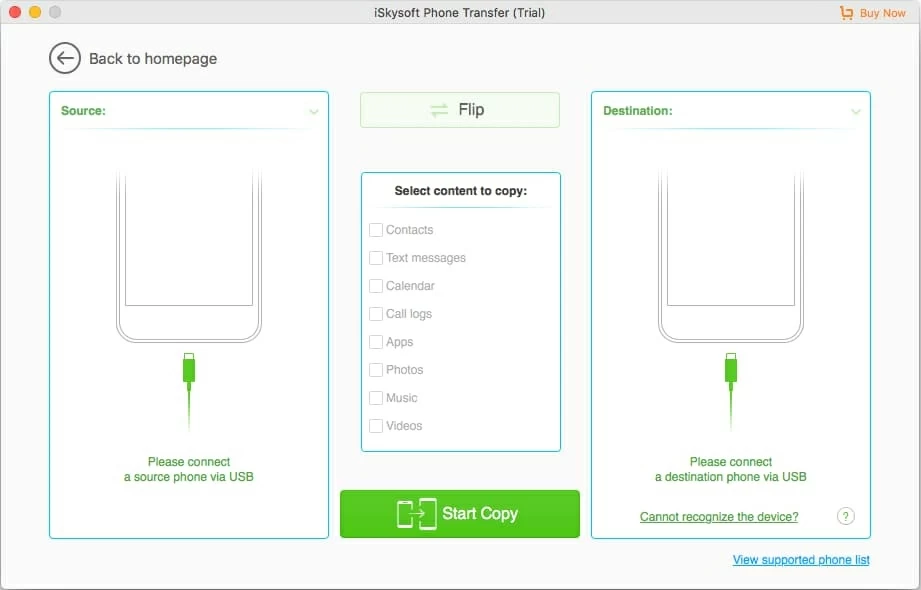
ステップ2:左側に録音するために目的の領域を選択し、オンにします システムサウンド または マイクロフォン どのオーディオをキャプチャする必要があるかに基づいています。
ヒント: 記録する前に、カウントダウンの表示、マウスカーソルの強調表示、フォーマットの調整など、マイクの上にあるオプションを使用して、他の設定をカスタマイズすることもできます。
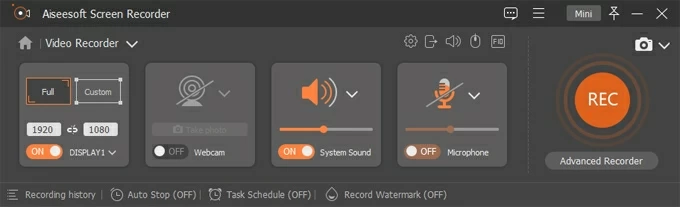
ステップ3:ヒット rec 画面を開始して、必要なオーディオでMacの録音を録音します。録画プロセスでは、録音時間とファイルサイズをリアルタイムで確認できます。

ステップ4:完了したら、をクリックしてください 停止 録音を停止するために、一時停止ボタンの横にあるボタン。その後、コンピューターにエクスポートする前に、ビデオをプレビューしてクリップできます。
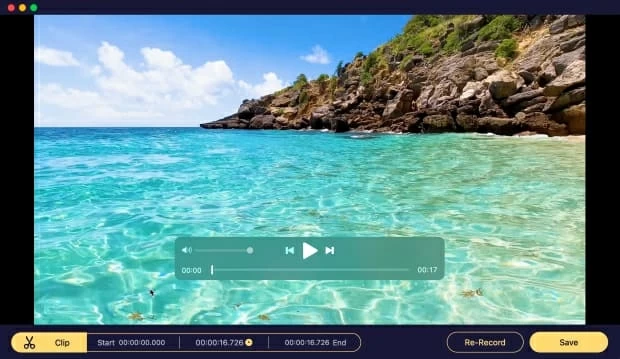
録音されたビデオがあなたの要件を満たしていない場合、 再録音 画面とオーディオをゼロから録画するためのボタン。
最後の言葉
あなたが見たように、QuickTimeプレーヤーを介してMac画面とオーディオを記録するのはそれほど複雑ではありません。このステップバイステップガイドを使用すると、ツールを使用してオーディオで画面を簡単に記録できます。
ただし、より高度なオプションが必要な場合は、AppGeeker Screen Recorderが1つになります。これは、さまざまなオーディオを使用したより柔軟で複雑な画面録画を可能にするためです。
QuickTimeプレーヤーがニーズを満たすことができない場合は、後者を選択して画面をより適切に録画できます。
関連記事
Windows 10でMP3オーディオを記録する方法






