デバイスのパフォーマンスを最適化したり、内部ストレージを無料にしようとしているXperiaユーザーである場合、データをSDカードに転送することは素晴らしいソリューションです。アプリ、写真、ビデオ、その他のメディアのサイズが大きくなると、電話ストレージはすぐにいっぱいになります。重要なファイルまたは大規模なファイルをSDに移動することにより、ストレージの制限のために減速せずにXperiaがスムーズに実行されるようにすることができます。
この完全なガイドの詳細 Sony XperiaのSDカードにデータを転送する方法 組み込み機能の使用からサードパーティアプリまで、4つの安全で効率的な方法で。
パート1:Sony Xperiaの専門的(多用途)のSDカードにデータを転送する
わずか数回クリックして、さまざまなファイルをSony電話からSDカードに転送することが有益である場合があります。 Android(Windows and Mac)のMobilekin Assistantを利用すると、この転送プロセスを効率的かつ迅速に促進できます。さらに、このソフトウェアを使用すると、コンテンツをコンピューターにコピーして、整理された方法でファイルを管理できます。
さらに、このインテリジェントなツールは、Androidの電話またはタブレットとコンピューターの間でデータを安全かつ選択的に転送し、連絡先、SMS、メディア、アプリケーションなどを網羅しています。また、Xperia 1IV/1V/10V/5IV、Xperia Z7/Z6/Z5/Z4/Z3/Z2/Z2、Xperia X8/XZなど、Xperia 1IV/1V/10V/5IV、Xperia Z7/Z6/Z5/Z5/Z2などのデバイスを管理およびバックアップして復元する機能を提供します。
Android無料ダウンロードのMobileKinアシスタント:
More reading: iPhoneがWi-Fiに接続できない時の解決方法【解決済み】
![]()
![]()
AndroidのMobileKin Assistantを使用して、Sony Xperia Assistantを使用してSony XperiaからSDカードまたはPCにファイルを移動する方法は?
ステップ1: このモバイルキンプログラムをコンピューターにインストールし、アプリケーションを起動することから始めます。 SDE Xperia携帯電話を挿入したSony Xperia携帯電話を、USBケーブルを使用してコンピューターに接続します。
ステップ2: XperiaデバイスでUSBデバッグを有効にする必要がある場合があります。これが完了すると、ユーティリティはデバイスを自動的に検出し、以下に示すようにメインインターフェイスが表示されます。

ステップ3: デバイスが認識されたら、左パネルから移行するデータの種類を選択し、移動するアイテムを確認し、ページの上部で[エクスポート]をクリックします。その後、エクスポートの宛先としてSDカードまたはPCのいずれかを選択できます。
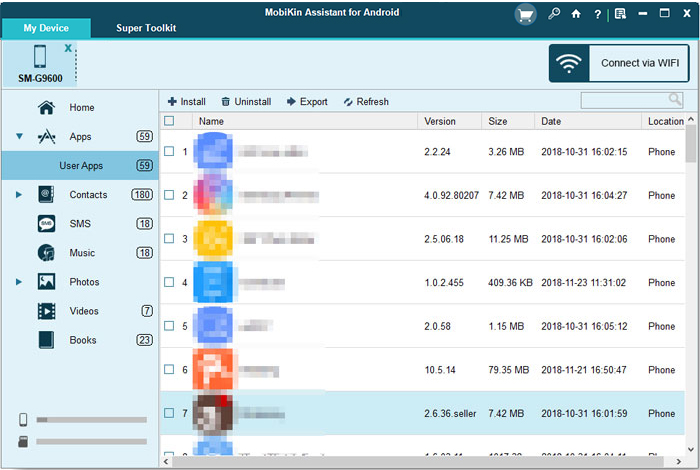
ビデオの指示: AndroidのMobileKin Assistantを包括的に使用する方法は?
Sony XperiaからSDカードを安全に排除するにはどうすればよいですか? クイックガイド: 「設定>ストレージ」に移動します。下にスクロールしてSDカードを見つけて、「排出」または「アンマウント」をタップします。安全であることの確認を確認したら、SDカードスロットカバー(通常は電話の側面にあります)を開き、カードをそっと削除します。スロットカバーをしっかりと閉じて、デバイスをほこりや水分から保護します。
さらなる調査: あるXperiaから別のXperiaにデータを転送するにはどうすればよいですか?ここに5つの賢いオプションがあります。
パート2:Xperia内部ストレージからSDカードに直接データを転送する
ホーム画面からアプリのサインにファイルコマンドターを使用すると、携帯電話の内部ストレージから希望のデータをSDカードに直接移行できます。これがドリルです:
- ホーム画面で、アプリアイコンをタップして「ファイルコマンドター」を開きます。
- 左側の「内部ストレージ」をタップし、データ型(音楽、写真など)を選択し、必要に応じて関連するフォルダーを開きます。
- ファイルをタッチして保持して選択をアクティブにし、転送するすべてのファイルを選択します。
- メニューから「ファイルの送信」をタップします。
- 「SDカードにコピー/移動」を選択し、「移動」を選択し、「OK」をタップします。
- 「OK」を再度タップして、ファイルの転送をSDカードに再送信して確認します。
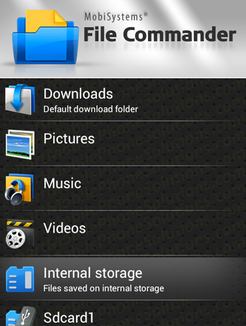
注記: Sony XperiaでファイルをSDカードに移動できない場合は、考えられる理由と迅速な解決策をご覧ください。
- 許可: 「設定>アプリ>許可」の下でファイルマネージャーアプリのストレージアクセスを有効にします。
- 書き込み保護: SDカードのロックスイッチがオフになっていることを確認するか、読み取り専用の場合は再フォーマットしてください。
- サポートされていない形式: 必要に応じて、SDカードをEXFATまたはFAT32に再フォーマットします。
- 破損したSDカード: 別のデバイスでカードをテストするか、破損している場合は再フォーマットします。
- フルストレージ: スペースを解放するか、より大きな容量カードを使用します。
- システムの問題: ソフトウェアの更新、デバイスの再起動、または「設定>アプリ」のアプリキャッシュをクリアします。
パート3:ファイルアプリを介してSony XperiaのSDカードにデータをコピーする
Sony Xperiaのファイルアプリを使用すると、データを内部ストレージからSDカードに移動してスペースを解放するなど、ファイルを閲覧および管理できます。次に、ファイルを選択して、宛先SDカードに移動またはコピーします。これがどのように機能しますか:
- ファイルアプリアイコンを見つけて選択します。これは、「アプリケーション」画面の他のフォルダー内にある場合があります。
- 内部ストレージを探索するには、「内部ストレージ」または「電話ストレージ」をタップします。
- ファイルを押し続けて強調します。
- その後、「共有」ボタンを選択するか、「その他」のオプションボタンをタップして、ファイルをSDカードの場所に移動またはコピーすることができます。
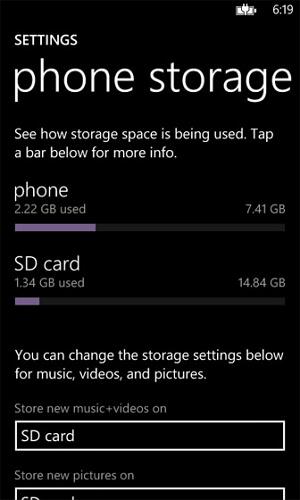
パート4:ESファイルエクスプローラーを介して古いXpieraから新しいSDカードにデータを転送します
と ESファイルエクスプローラー、コピーまたは移動機能を使用して、写真、ビデオ、ドキュメント、およびフォルダー全体を内部ストレージからSDカードにすばやく移動できます。さらに、そのネットワークファイル共有オプション(FTPおよびLAN)により、同じWi-Fiネットワーク上のデバイス間の簡単な転送が可能になります。それを使用するには:
- XperiaデバイスでGoogle Playストアを開きます。
- ESファイルエクスプローラーを検索して、まだ持っていない場合はインストールしてください。
- インストールしたら、アプリの引き出しからESファイルエクスプローラーを開きます。
- 転送するファイルが配置されている内部ストレージまたは特定のフォルダーを参照します。
- SDカードに転送するファイルをタップして保持します。
- 下部にオプションが表示されます。 「コピー」または「移動」をタップします。
- 次に、上部にある「ローカル」アイコンをタップして、「SDカード」を選択します。
- ファイルを転送するフォルダーに移動します。
- 最後に、下部の「貼り付け」ボタンをタップするか、「ここに移動」します。
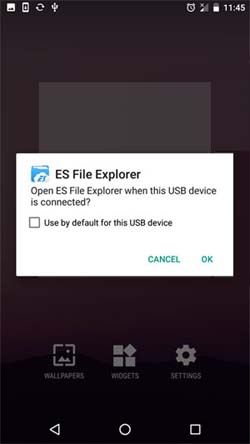
Sony Xperia SDカード転送に関するFAQ
Q1:あるSDカードから別のSDカードにデータを転送する方法は?
- 両方のSDカードをデバイスに挿入するか、コンピューターでカードリーダーを使用します。
- ファイルマネージャー(電話)またはファイルエクスプローラー/ファインダー(コンピューター)を開きます。
- ソースSDカードからファイルを選択します。
- ファイルをコピーまたは移動します。
- ファイルを宛先SDカードに貼り付けます。
- 転送後に両方のSDカードを安全に排出します。
Q2:SDカードから内部ストレージにデータを転送する方法は?
- 「設定>ストレージとタップSDカード」に移動します。
- メニューボタン(3つのドット)をタップして、「内部ストレージ」が表示されていることを確認します(必要に応じて内部ストレージを表示します)。
- 転送するファイルまたはフォルダーを保持します。
- [メニュー]ボタンをタップ>[移動する]/「コピー」をタップします。
- 画面を左にドラッグし、内部メモリ上の宛先を選択し、「移動」または「コピー」をタップします。
Q3:SDY XperiaのデフォルトストレージとしてSDカードを設定するにはどうすればよいですか?
Xperia電話がAndroid 6.0以降を実行している場合、SDカードを「内部ストレージ」として設定して利用可能なスペースを拡張することもできますが、これにはカードのフォーマットが必要な場合があります。
- SDカードを携帯電話に挿入します。
- 設定を開いてストレージに移動します。
- ポータブルストレージの下のSDカードをタップします。
- 内部ストレージ(オプション)としてフォーマットSDカードを内部ストレージの拡張として使用します。
- メディアファイルの場合は、カメラアプリに移動するか、設定をダウンロードして、SDカードをデフォルトの場所として設定します。
- ファイルマネージャーを使用して、内部ストレージからSDカードにファイルを転送します。
Q4:XperiaにSDカードをフォーマットするにはどうすればよいですか?
- 携帯電話で「設定」を開き、「ストレージ」をタップします。
- 「ポータブルストレージ」の下で、SDカードを選択します。
- 右上隅のメニューボタン(3つのドット)をタップします。
- [ストレージ]設定を選択します。
- 「フォーマット」または「内部としてフォーマット」を押します(これにより、カード上のすべてのデータが消去されます)。
最後に言葉
概して、スペースを解放したり、大きなファイルをバックアップしたり、データを整理したり、Sony XperiaのSDカードにデータを転送したりするかどうかにかかわらず、必要に応じてデバイスを最適化するのに役立ちます。このガイドのソリューションにより、より大きなSDカードにアップグレードする場合でも、ファイルの移動が簡単になります。さらに進む前に、問題を回避するために、SDカードがXperiaと適切にフォーマットされ、互換性があることを確認してください。
ホット記事:
Sony Xperia Broken/Deadスクリーンデータ回復:4つのソリューションと追加のヒント
Sony SDカードから削除されたファイルを回復する方法は?あなたが知る必要がある4つの方法
Sony Xperia 1V/10V/5IV/1IV/Z7/Z6/Z5をハードリセットする方法は? 4つの柔軟な方法
(修正)Sony Xperiaからコンピューターにテキストメッセージを転送するにはどうすればよいですか?






