AppleはiPhoneのディスプレイを強化し続けていますが、問題が発生しています。最近、多くのユーザーは、画面に緑色のライン、または携帯電話の通常の使用に影響を与える可能性のあるiPhone緑色の画面に表示されると報告しています。
この問題に遭遇した場合、心配する必要はありません。それを解決するのに役立ついくつかの効果的な方法があります。この記事では、緑色の画面または緑色のラインがiPhoneに表示される理由を調査し、デバイスを通常に戻すソリューションを提供します。読んでください!
More reading: ソニーエクスペリアでSDカードにデータを転送する方法4選【解決済み】
パート1:なぜ私のiPhone画面が緑色なのですか?
多くのユーザーが、iPhone画面が緑色になったと報告しています。同じ問題を経験していますか? iPhoneグリーン画面の問題を修正する方法を説明する前に、いくつかの可能性のある原因について行きましょう。
- 誤った表示設定:緑色の画面の問題は、ナイトモードやダークモードなどのディスプレイ設定によってトリガーされる場合があります。または、明るさが低すぎます。
- iOSシステムの障害:時代遅れまたは互換性のないiOSバージョンは、緑の画面の問題を引き起こすことがあります。 (iPhoneソフトウェアの更新に失敗しましたか?)
- 水害:液体との接触は、一般に「デスグリーンスクリーン」として知られている緑のスクリーンの問題を引き起こす可能性があります。
- ハードウェアの問題:OLED/LEDスクリーンのダメージやドライバー回路の障害などの問題もこの問題を引き起こす可能性があります。
- 画面のバーンイン:画面に長く残っている静的な画像は、緑色の画面を引き起こす可能性があります。
- 偶発的なイベント:電話のロックとロック解除、誤ってドロップする、または同様のイベントもこの画面の問題を引き起こす可能性があります。
パート2:iPhoneの緑の死のスクリーンを修正する方法は? (6つの実証済みの方法)
ソリューション1. iPhoneディスプレイの設定を調整します
表示されていない設定は、緑の画面の問題を引き起こす場合があるため、これらの設定を調整すると役立つ場合があります。 iPhoneディスプレイ設定を変更するための2つのステップを次に示します。
自動明細度を有効にします
- 「設定」>「一般」>「アクセシビリティ」>「ディスプレイとテキストサイズ」に移動します>「auto-brightness」を有効にします。
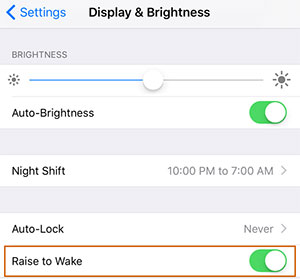
真のトーンをオンにして、より短いオートロック時間を設定します
- 「設定」>「ディスプレイと明るさ」に移動>「真のトーン」を有効にします。次に、「自動ロック」を選択し、より短い自動ロック期間を設定します。
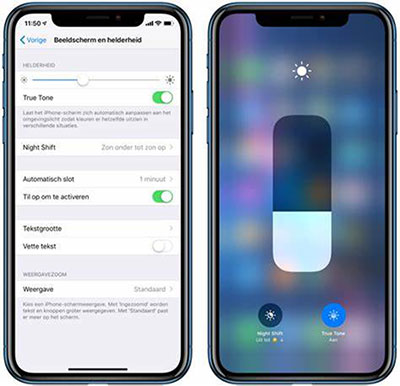
ソリューション2。iPhoneを再起動します
iPhoneが反応しない場合、Forceの再起動は、画面の問題を修正するための迅速かつ効果的な方法です。再起動方法は、iPhoneモデルによって異なります。
- iPhone 8以降の場合:ボリュームを押して、ボリュームをすばやくタップダウンし、Appleロゴが表示されるまで電源ボタンを押し続けます。
- iPhone 7/7 Plusの場合:Appleロゴが表示されるまで、約10秒間、パワーとボリュームダウンボタンを同時に押し続けます。
- iPhone 6以前の場合:Appleロゴが表示されるまで、同時にパワーボタンとホームボタンを押し続けます。

ソリューション3:すべての設定をリセットします
iPhoneの緑の死の画面などの問題を引き起こした可能性のあるiPhoneの設定に変更を加えた場合、すべての設定をリセットすることが役立つ場合があります。
- 「設定」に移動し、「一般」をタップします。
- [iPhoneの転送またはリセット]を選択し、[リセット]をタップします。
- [すべての設定をリセット]を選択して、iPhoneの設定をデフォルトに戻します。

ソリューション4:iOSを最新バージョンに更新します
Appleには多くの場合、新しいiOSアップデートにバグ修正が含まれているため、iPhoneを更新することは、このような問題を防ぐのに役立ちます。これは将来の更新で修正される可能性のある一般的な問題であるため、デバイスが常に最新であることを確認してください。 (なぜ私のiPhoneが更新されないのですか?)
- 「設定」>「一般」>「ソフトウェアアップデート」に移動し、更新が利用可能な場合は、「ダウンロードとインストール」をタップします。

ソリューション5:すべてのバックグラウンドアプリを閉じます
バックグラウンドで実行されているアプリが多すぎると、画面が緑色に変わることがあります。これを修正するには、すべてのバックグラウンドアプリを閉じてみてください。
- iPhone 8以前の場合:ホームボタンをダブルクリックして最近使用されたアプリを表示し、各アプリをスワイプして閉じます。
- iPhone X以降の場合:ホーム画面の下部からスワイプして中央で一時停止し、すべてのアプリプレビューでスワイプして閉じます。
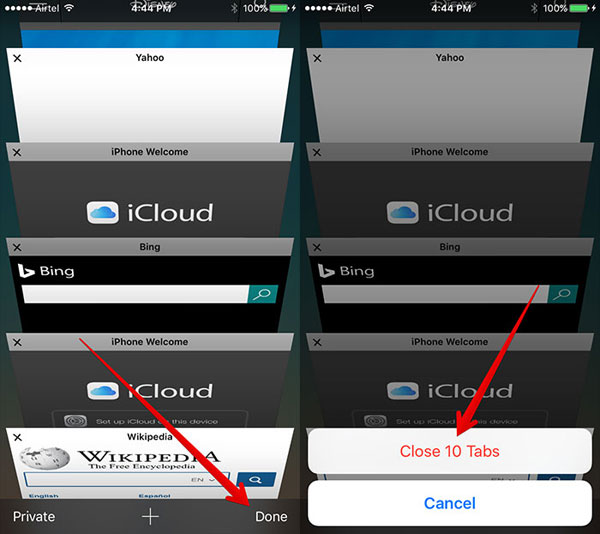
iPhoneの複数のアプリを効率的に削除する方法を知りたいですか?この包括的なガイドにアクセスして、このタスクを達成するためのいくつかの簡単な方法を調査してください。
ソリューション6.iOSシステム回復を介して死の緑の画面を修正
前述の方法がiPhoneの緑の死のスクリーンを修正できず、サポートヘルプを待つ意思がない場合、サードパーティのiOSシステム修理とデータ回復ツールがソリューションになる場合があります。 iOSシステムの回復 iOSの問題を効果的に修正できるツールの1つです。
標準モードでは、データを失うことなく問題を修正できます。ただし、問題が持続する場合、Advancedモードはすべてのデータを削除しますが、デバイスを以前の状態に復元できます。これらのツールは、システムの回復を安全で効率的で、ストレスのないものにするように設計されています。
![]()
![]()
iOSシステムリカバリを使用してiPhoneグリーン画面を修正する手順
ステップ1:iOSシステムリカバリを起動します
最初に、PCまたはMacでiOSシステムリカバリツールを開きます。 USBデータケーブルを使用して、iPhoneをコンピューターに接続します。接続したら、左パネルの[その他のツール]をクリックし、プレビューウィンドウで[iOSシステムリカバリ]を選択します。

ステップ2。グリーン画面の問題を検出します
[開始]ボタンをクリックして、iPhoneの診断を開始します。この強力なツールは、デバイスがDFUまたはリカバリモードでスタックしているかどうかを自動的に検出し、修理プロセスを開始します。
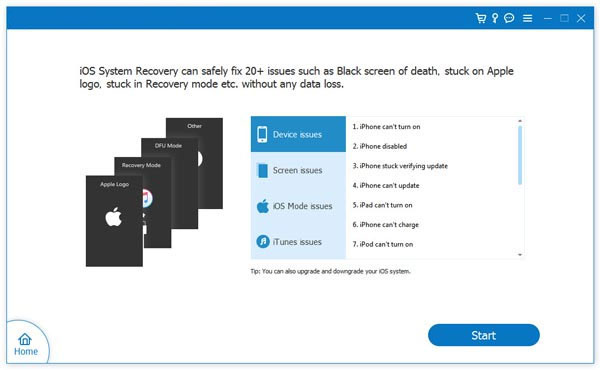
ステップ3。リカバリまたはDFUモードを入力します
必要に応じて、[質問]ボタンをクリックして、iPhoneをリカバリまたはDFUモードに入れる方法の画面上の指示を取得します。緑色の画面の問題については、デバイスをDFUモードにすることをお勧めします。

ステップ4。ファームウェアパッケージをダウンロードします
次に、正しいiPhoneモデルを選択し、[ダウンロード]をクリックして必要なファームウェアパッケージを取得します。このプロセスには、完了するまでに数分かかる場合があります。
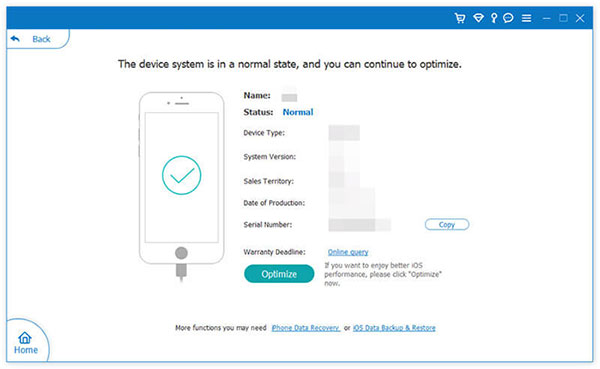
ステップ5。iPhoneを通常に修正します
ファームウェアのダウンロードが完了すると、ソフトウェアは自動的にiPhoneの修復を開始します。プロセスが完了すると、デバイスはグリーンスクリーン状態を終了し、通常の機能に戻ります。

ソリューション7。修理のためにAppleサポートにお問い合わせください
上記のソリューションのいずれも機能せず、iPhoneがまだ緑の画面を表示している場合、物理的な修復が必要な深刻なハードウェアの問題が原因である可能性があります。この場合、「Apple Support」に連絡するか、「Apple認定サービスセンター」にアクセスして、高度なトラブルシューティングと修理オプションをご覧ください。
提案:事前にiPhoneのバックアップを作成します
ご覧のとおり、上記の6つの方法を試すか、Appleサポートからヘルプを求めて緑色の画面の問題を修正するかどうかにかかわらず、修理プロセス中にデータ損失の可能性があります。そのため、iPhoneデータを定期的にバックアップすることが重要です。
ここでは、プロのバックアップおよび転送ツール – iOS(Win and Mac)のMobilekin Assistantをお勧めします。この使いやすいiOSバックアップソフトウェアを使用すると、iPhoneデータを簡単にバックアップできます。 iOSのMobilekin Assistantの利点は次のとおりです。
![]()
![]()
iOSのMobilekin AssistantとiPhoneデータをバックアップする方法は?
ステップ1。 コンピューターにプログラムをインストールして起動します。このコンピューターにiPhoneをデータケーブルで接続し、iPhone画面の[信頼]をクリックして接続を承認します。
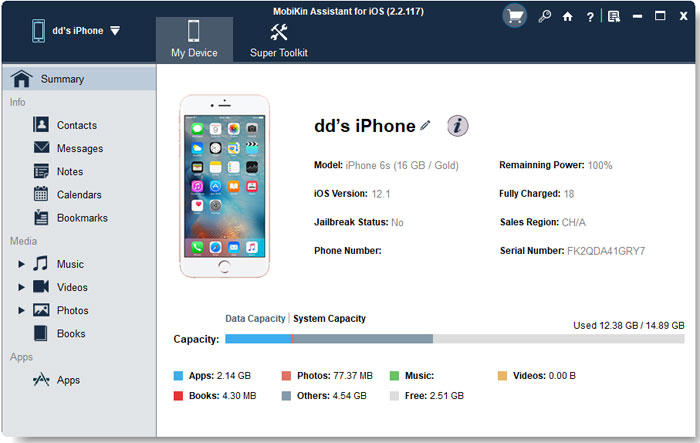
ステップ2。 次に、左側のサイドバーからのデータの種類をクリックします。バックアップするデータをプレビューして選択し、[エクスポート]をクリックします。プロセスが完了するまで、デバイスをコンピューターに接続しておきます。
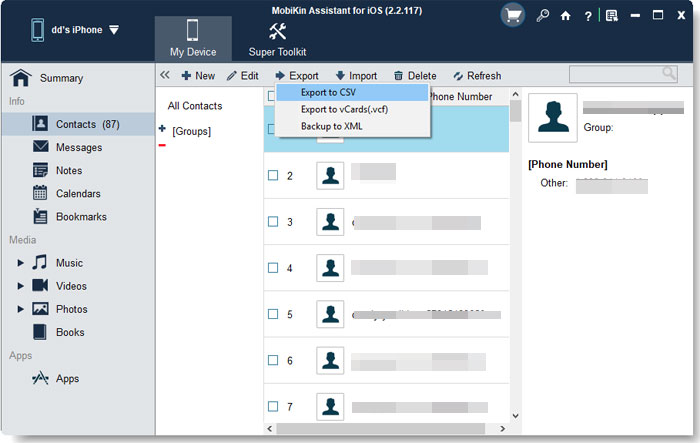
すべてのiPhoneデータをワンクリックでバックアップする場合は、「スーパーツールキット」>[iTunesバックアップ&復元]>[バックアップ]をクリックして、ナビゲーションメニューバーの上部から[バックアップ]をクリックできます。

ステップ3。 プロセス全体に数分かかります。バックアップが完了したら、[開く]をクリックしてバックアップファイルのコンテンツを表示して確認できます。
結論
それで、あなたはそれを持っています、iPhoneの緑の死のスクリーンを修正する7つの簡単な方法。この問題は一般的であり、イライラする可能性がありますが、上記の方法はそれを解決するのに役立つはずです。 iPhoneの緑色の画面問題に再び対処する必要がないことを願っています。
最後に、iOSのMobileKin Assistantを使用して事前にiPhoneデータをバックアップすることを強くお勧めします。また、バックアップに加えて、写真、連絡先、音楽、ビデオなどをコンピューター上で直接編集および管理することもできます。また、コンピューターまたは外部ハードドライブに転送することもできます。
![]()
![]()




