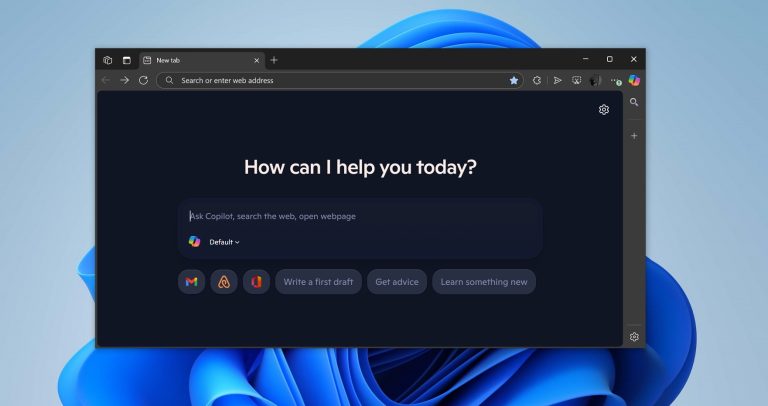「私のiPhoneは私の家にログオンしたり、Wi-Fiを動作させたりしません。Wi-Fiを認識し、正しいパスワードを入力しましたが、ネットワークに参加できないという変更があります。」
「iOS 10の更新後、iPhoneはWi-Fiに接続しません。私の周りにWi-Fi接続は見つかりません。助けてください!」
iPhoneユーザーは上記の状況に精通している必要があり、iPhoneをWi-Fiにリンクしていない間、それはまさに悪夢です。なぜ私たちはそう言うのですか?その理由は、Wi-FiとセルラーデータだけでなくiPhoneをインターネットに接続することもできますが、後者は限られて不安定であるため、iPhoneとWi-Fiの適切な接続が必要かつ致命的であるためです。したがって、問題を修正するためのヒントは、ユーザーが最も関心を持っているものです。
パート2。iPhoneを修正する方法は、ワイヤレスネットワークにリンクできませんか?
パート1。Wi-Fi接続の問題の原因は何ですか?
ことわざにあるように、行為者が彼がしたことを元に戻す方が良いです。同じ理由で、接続障害の原因を知っている場合にのみ、それを解決する方法を見つけることができます。次に、iPhoneがWi-Fiにリンクできない問題につながる要因は何ですか?人々はいくつかの理由を発見し、さらに多くの原因が私たちの探検を待っています。
– 弱いまたは利用できないWi-Fi信号。
– 問題のあるデバイス。
– iPhoneまたはModemのインパートな設定。
– ケーブルとルーターの間の緩いリンク。
パート2。iPhoneを修正する方法は、ワイヤレスネットワークにリンクできませんか?
前に述べたように、iPhoneがワイヤレスネットワークにリンクしないという問題はさまざまな要因によって引き起こされ、理由を知ることができれば、トラブルを迅速に理解できます。それにもかかわらず、大多数の人々はその理由を知らない。この場合、以下の単純なものから複雑なものまでリストされている方法を試して、それらに従うことができます。
1. Wi-Fiのステータスを確認します
最もシンプルで基本的な方法は、ワイヤレスネットワークのステータスを確認することです。あなたがする必要があるのは、画面の下端からスワイプしてコントロールセンターを開くことです。次に、Wi-Fiのサインが表示されます。アイコンをタップしてオフにします。これで、数秒待って、もう一度アイコンをクリックして再びオンにする必要があります。同時に、飛行機モードをオフにすることを忘れないでください。
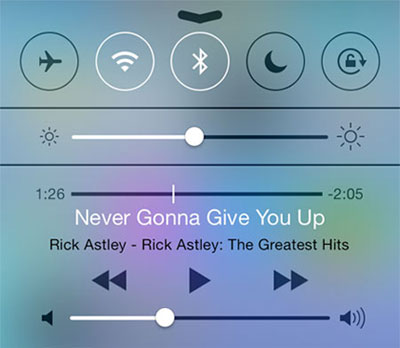
Wi-Fiをオンまたはオフにする別の方法は、設定に進むことです。 iPhone画面の「設定」のアイコンをクリックして、WiFiをタップして、Wi-Fiの横にあるスイッチを切り替えます。
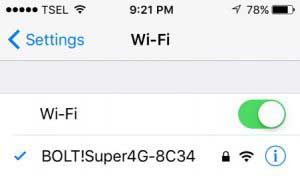
これは、通常のWi-Fi接続の問題を達成することを意味します。
2。Wi-Fiアシストのトグル
iOS 9以降をインストールしたユーザーは、Wi-Fiアシストに精通している場合があります。この機能は、安定したインターネット接続をもたらします。ただし、ワイヤレスネットワーク接続が不十分で遅い場合、セルラーデータに自動的に切り替わります。セルラーの過剰使用を回避し、より良いネットワーク接続を確立するために、設定に移動してセルラーを選択できます。次に、インターフェイスを下にスクロールしてから、Wi-Fiアシストをオンにして、そのステータスの保証から戻します。
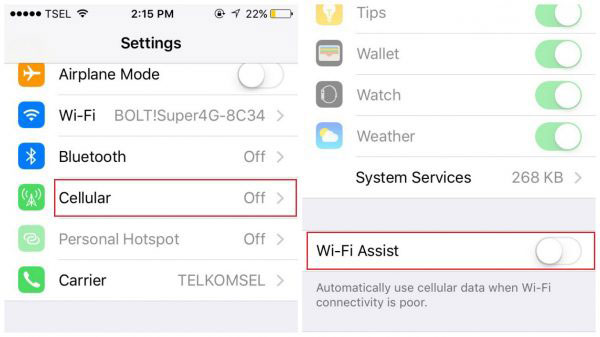
3。Wi-Fiネットワークを忘れてください
使用しているWi-Fiを忘れて、手動で再接続することをお勧めします。設定に移動して、Wi-Fiをタップできます。次に、ネットワークの横にある情報ボタンが表示されます。タップするだけです。 「このネットワークを忘れて」の選択を選択し、ポップアップウィンドウで[忘れる]をクリックしてアクションを確認します。その後、Wi-Fi名とパスワードを再度入力して、ワイヤレスネットワークをリンクする必要があります。
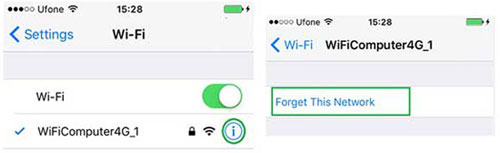
4。ネットワーク設定をリセットします
iPhoneがWi-Fiを忘れて再接続した後もネットワークに接続できない場合、次に試すことができる方法は、ネットワーク設定をリセットすることです。 「iPhoneはWi-Fiに接続しない」という問題を取り除くのに役立つかもしれません。また、「設定」に移動して「一般」をクリックして、「リセット」を選択します。次に、「ネットワーク設定」をタップし、最後にパスコードを入力して、携帯電話のネットワークをリセットします。
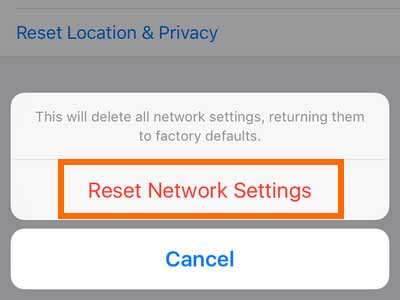
5。リースを更新します
このオプションにより、ルーターから新しいIPアドレスを取得できます。それを使用すると、iPhoneをWi-Fiにリンクすることができ、接続はもうドロップしません。この目標を達成するには、設定> wi-fiに移動できます。このフォルダーの下で、Wi-Fiネットワークを見つけてから、ネットワークの横にある情報アイコンをタップすると、更新リースオプションが表示されます。タップして操作を終了します。
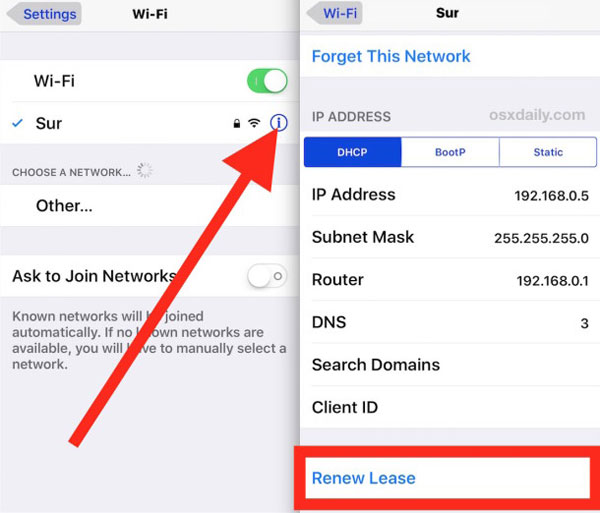
6。IOSバージョンを更新します
新しいiOSバージョンがリリースされ、さまざまなWi-Fi問題を含むあらゆる種類の問題につながる可能性のあるソフトウェアバグを修正することが知られています。したがって、最新のiOSバージョンのダウンロードとインストールは賢明で提案されています。これは、ワイヤレスネットワーク環境で動作する必要があることを意味します。したがって、携帯電話がWi-Fiに接続して弱いネットワーク信号を受信できる場合は、手順を実行できます。設定>一般>ソフトウェアの更新と[インストール]をタップします。
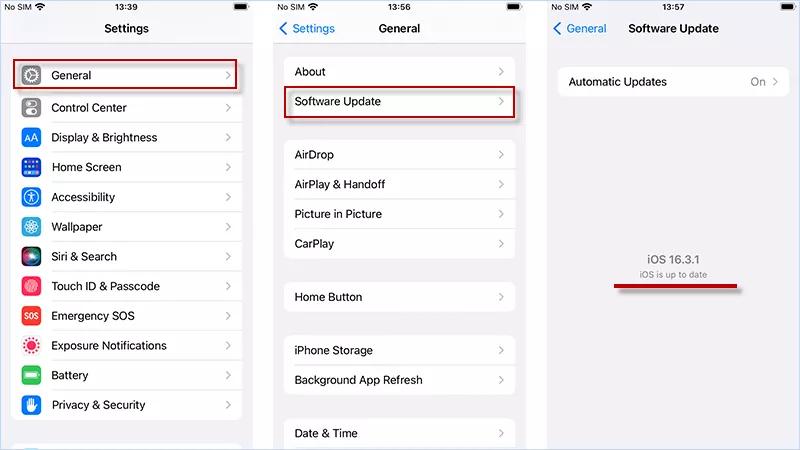
ただし、Wi-Fi信号を受信できない場合は、iTunesを使用してソフトウェアを更新することを試みることができます。プロセスは以下のとおりです。
注意:コンピューターに最新のiTunesバージョンをインストールします。
ステップ1。 iPhoneをPCに接続します。
ステップ2。 コンピューターでiTunesを起動し、iPhoneを選択します。
ステップ3。 「概要」フォルダーを開き、[更新のチェック]をクリックします。 iOSの新しいバージョンが利用可能であることが示されている場合は、「ダウンロードとインストール」または更新をクリックします。
iPhoneを修正する方法「iTunesに接続できません」?
Read more: [iPadからiPhoneへ音楽を転送する方法【解決済み】]
私のコンピューターは私のiPhoneを認識しません、あなたは何をしますか?
7. iPhoneの再起動
iPhoneの再起動は、人々が通常いくつかの簡単な問題を解決するために使用する方法です。電源ボタンを押し続けるだけです。次に、「スライド」をドラッグして電源を切る」ためにiPhoneをオフにします。その後、数秒待ってから、再び電源ボタンを押し続けるために再び押し続けるように忍耐強くする必要があります。
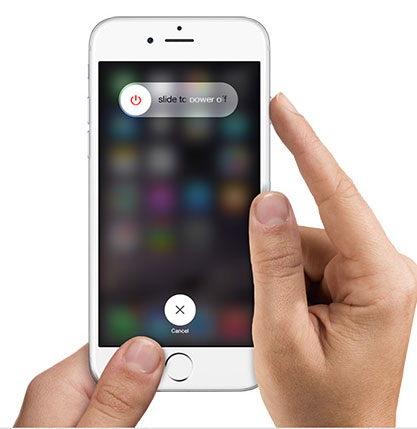
8。モデムとルーターを再起動します
iPhoneに問題がない場合は、ワイヤレスネットワークモデムとルーターのソースに何か問題があることに気付くことができます。この問題を解決する最も簡単な方法は、モデムとルーターを再起動することです。これら2つのデバイスの電源ボタンを押してから、それらに接続されたケーブルを抜くことができます。約30秒後、それらを接続して電源ボタンを押してモデムとルーターをオンにし、携帯電話をWi-Fiに再度接続してみてください。
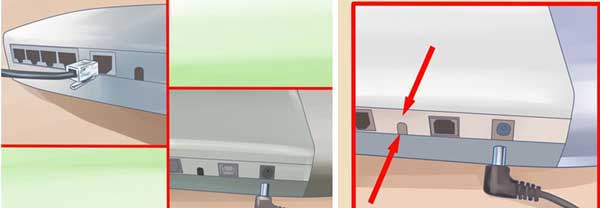
9。DNS設定を変更します
未解決のDNSは、遅いネットワークまたは利用できないネットワークになります。この場合、Google DNSやOpen DNSなどの新しいサービス可能なDNSが必要です。使用可能なDNSを見つけたら、設定に移動してWi-Fiをタップします。このセクションでは、ネットワークを見つけて情報アイコンをタップすると、使用しているDNSが表示されます。番号をタップすると、キーボードが表示され、新しいDNSを入力して新しいDNSアドレスを入力できます。 DNSが変更されると、ユーザーはデバイスを再起動する必要があります。
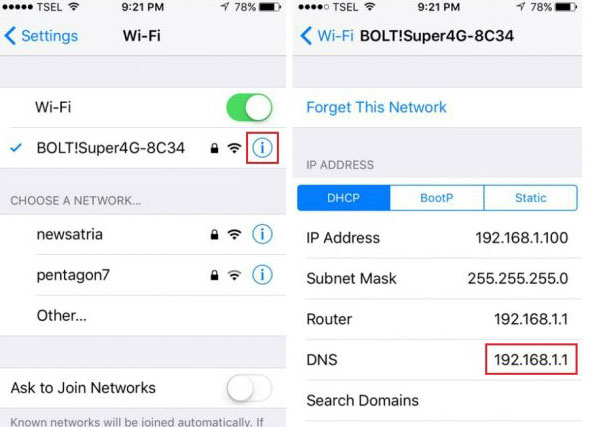
iPhoneの問題を修正する究極の方法
これで、iPhoneがWi-Fiの問題に接続しないことに成功したはずです。他のiPhoneの問題に遭遇し、1回のソリューションを見つけたい場合は、プロのiPhone修理ソフトウェア、iOSシステムリカバリを試してみることができます。これは、iPhoneのさまざまな問題をワンクリックで解決できます。これなど、iPhoneはApple Logoを過ぎてはいけません。
![]()
![]()