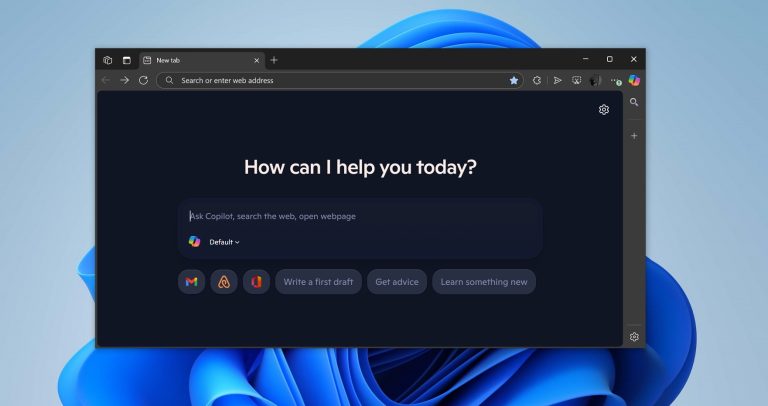スマートフォンを切り替えたり、個人と作業の両方のデバイスをジャグリングする練習は、ますます普及しています。この状況は多くの個人が直面しているものであり、しばしば必要とする必要があります AndroidからAndroidに連絡先を転送する方法。
このページは、Androidデバイス間の連絡先を転送するのを支援し、シームレスなエクスペリエンスを確保するための8つの効果的な方法を提示することを目的としています。最終的に、重要な連絡先情報は、新しいデバイスで簡単にアクセスできます。
このトピックを視覚的に学ぶには、以下のビデオをご覧ください。
方法1:特殊なツールを介してAndroidからAndroidに連絡先を転送する方法
アップロードとダウンロードの手間をかけずに、Androidの連絡先をUSB経由で新しい電話に転送する必要がありますか? MobileKin Transfer for Mobile(Win and Mac)は完璧なソリューションです。この一流のユーティリティは、オペレーティングシステムに関係なく、携帯電話間で迅速かつ安全なデータ転送のためのシンプルなインターフェイスを提供します。
このツールはどのような支援を提供できますか?
- AndroidからAndroidに大量の連絡先をシームレスに転送します。
- Androidデバイス間、およびAndroidとiPhone間、およびiPhoneからiPhone間のファイルの動きを促進します。
- 連絡先、音楽、ビデオ、写真、SMS、通話ログ、ドキュメント、アプリなど、デバイス間でさまざまなファイルタイプを簡単にコピーできます。
- ほぼすべての主流および非メインストリームAndroidおよびiOSデバイスで操作を実行します。
- データプライバシーを優先しながら最適な結果を保証します。
![]()
![]()
オペレーティングガイド:
ステップ1。ソフトウェアを実行します
インストールプロセスに続いて、コンピューターで電話転送ツールを実行します。 2つのUSBケーブルを使用して、両方の電話をコンピューターに接続します。先に進む前に、AndroidでUSBデバッグをアクティブにすることを忘れないでください。
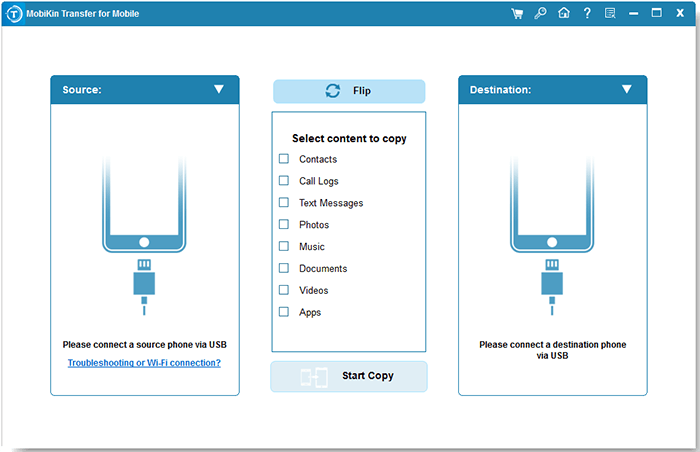
ステップ2。両方のデバイスの位置を確認します
電話が正常に接続されると、ソフトウェアは両方のデバイスを自動的に識別します。古い電話をソースとして、新しい電話を目的地として指定します。誤って間違った順序で配置した場合は、「フリップ」をクリックして修正できます。

ステップ3。連絡先を転送します
プログラムインターフェイスの途中で、すべての転送可能なファイルタイプのリストが見つかります。転送するデータ型を選択して、[コピーの開始]ボタンをクリックして、転送を即座に開始するだけです。
欠点:
- ソフトウェアをコンピューターにダウンロードしてインストールする必要があります。
- 特定のデータを選択することはできませんが、特定のデータ型です。
ウェイ2:GoogleアカウントでAndroidからAndroidに連絡先を移動する方法
まず、ソースと宛先の両方のAndroidデバイスがWi-Fiまたはモバイルデータを介してインターネットに接続されていることを確認してください。また、Googleアカウントのログイン情報を安全に保ち、不正な個人と共有しないことをお勧めします。
オペレーティングガイド:
- 「設定」>「アカウント」>「アカウントの追加」>「Google」に移動して、AndroidデバイスにGoogleアカウントを追加します。
- Googleアカウントにサインインして追加して追加します。
- 次に、このGoogleアカウントと連絡先を同期します。
- 「設定」>「アカウント」>「Google」に移動し、「連絡先」オプションをアクティブにします。
- 宛先デバイスに、同じGoogleアカウントを追加します。
- 「設定」>「アカウント」>「Google」に向かいます。
- Googleバックアップリストから、「連絡先」>「今すぐ同期」を選択します。
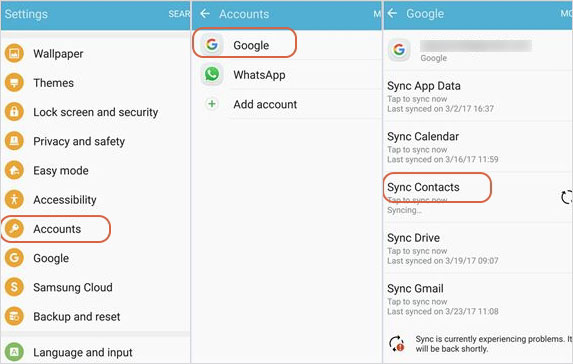
欠点:
Read more: MacでUSBフラッシュドライブから削除したファイルを復元する方法
- 間接的に連絡先を同期するためには、安定したインターネット接続が必要です。
- どちらのデバイスも同じGoogleアカウントにサインインする必要がありますが、これは不便な場合があります。
ウェイ3:Shareitを使用してAndroidからAndroidに連絡先を移行する方法
共有する ユーザーフレンドリーなインターフェイスと高速データ転送機能を提供するため、ケーブルや追加のソフトウェアを必要とせずに、あるAndroidデバイスから別のデバイスに連絡先をコピーしようとしている人にとって便利な選択肢になります。
オペレーティングガイド:
- Google Playストアから両方のデバイスにShareitをダウンロードしてインストールします。
- 送信者では、連絡先アプリを開き、メニュー>「インポート」/「エクスポート」に移動します。
- 「連絡先」をタップし、転送する連絡先を選択し、「連絡先を共有」タップします。
- shareitを選択し、レシーバーでアプリを開きます。
- 両方のデバイスが同じWi-Fiネットワーク上にあることを確認し、ShareITでソースデバイスをスキャンして転送を開始します。
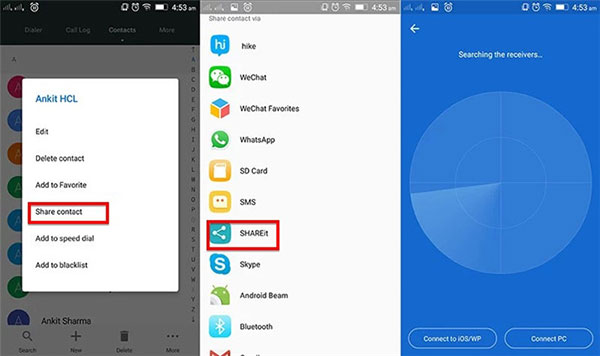
移行を成功させるには、両方のデバイスが同じWi-Fiネットワークにリンクされていることを確認してください。宛先デバイスのアプリ内で、ソース1を検索し、接続要求を受け入れます。転送後、連絡先アプリをチェックして、連絡先がコピーされていることを確認します。次に、結果があなたの期待を満たさない場合は、共有の交換を試すことができます。
欠点:
- 両方のデバイスには、shareitアプリをインストールする必要があります。
- このアプリには、ユーザーエクスペリエンスを混乱させる可能性のある広告が含まれています。
- 安定したWi-Fi直接接続を確立するには、両方のデバイスが必要です。
ウェイ4:近くの共有経由でAndroidからAndroidに連絡先を送信する方法
Android 6.0と新しいデバイスで利用可能なGoogleが導入した近くの共有は、AndroidとAndroidとAndroidとPCの間でAndroidデータをより迅速かつ効率的に共有する方法を提供するAndroid機能です。
オペレーティングガイド:
- 「設定」>「Google」>「デバイスと共有」>「近くの共有」に移動し、近くの共有をアクティブにします。
- ソース電話で連絡先アプリを起動し、3ドットアイコンをタップして連絡先設定にアクセスします。
- 「インポート/エクスポート」>「連絡先の共有」を選択します。
- 転送する連絡先を選択するか、「すべてを選択」オプションを使用します。
- 「共有」をタップし、近くの共有を選択します。
- 表示されたら、ターゲットAndroidデバイスを見つけて選択します。
- 宛先デバイスで、ファイル共有リクエストを受け入れて転送を完了します。
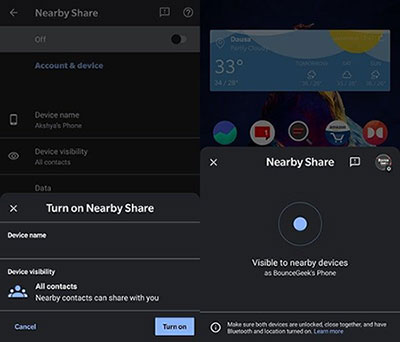
欠点:
- 近くの共有が有効になっているAndroidデバイスに限定されています。
- 作業への転送のために、デバイスを閉じる必要があります。
- 多数の連絡先を転送するのは面倒です。
ウェイ5:SIMカードでAndroidからAndroidへの連絡先をバックアップする方法
取り外し可能なSIMカードが両方のデバイスに適合する場合、連絡先をSIMカードにコピーし、他のデバイスに挿入し、連絡先を移動して連絡先を転送できます。
オペレーティングガイド:
- 以前の電話を取り、連絡先アプリにアクセスしてください。
- 通常、プライマリコンタクト画面の右上にある「設定」メニューを見つけます。
- 「インポート/エクスポート」(または単に一部の電話で「エクスポート」)を選択します。
- 「SIMカードへのエクスポート」を選択して、連絡先をSIMカードに転送します。
- これで、古いSIMカードを使用して、連絡先を新しい電話に移動できます。
- 新しいAndroidスマートフォンに切り替えている場合は、古いSIMカードを挿入して連絡先アプリを開きます。
- 次に、「設定」>「インポート/エクスポート」>「SIMカードからのインポート」に移動します。
- 転送が終了したら、古いSIMカードを新しいものに置き換えることができます。
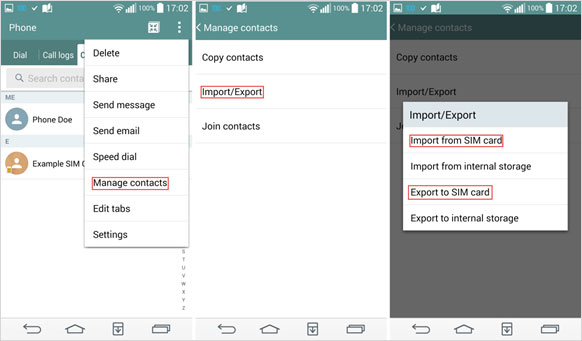
欠点:
- SIMカードの連絡先のストレージ容量は限られています。
- 連絡先グループ、写真、または追加の詳細を転送することはできません。
ウェイ6:VCFファイルを使用してAndroidからAndroidへの連絡先を共有する方法
実践的な場合は、現在のAndroidスマートフォンの連絡先をVCFファイルにエクスポートし、新しいファイルにインポートできます。ステップは、Androidバージョン、連絡先アプリ、および電話モデルに基づいて異なる場合があります。
オペレーティングガイド:
- 送信デバイスで「連絡先」アプリを開き、上部の3つのドット(メニュー)をタップし、[連絡先の管理]を選択します。
- 次に、「連絡先のインポート/エクスポート」を選択し、「エクスポート」を選択して、連絡先をVCFにエクスポートします。
- すべての連絡先がエクスポートされたら、「contacts.vcf」ファイルを見つけて、Gmailアカウントに添付ファイルとして送信します。
- 受信デバイスで、Gmailにログインし、VCF添付ファイルをダウンロードします。
- 連絡先アプリで、メニューにアクセスし、「連絡先の管理」に移動し、[連絡先のインポート/エクスポート]を選択します。
- 「VCFファイルのインポート」を選択し、電子メールからVCFファイルを選択します。
- 「OK」をタップして、連絡先を新しい電話に転送し始めます。
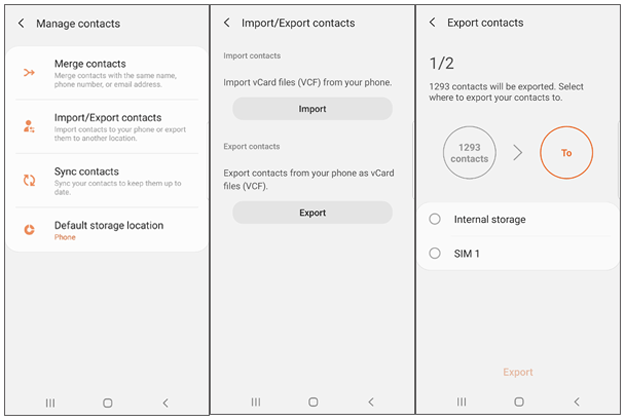
欠点:
- 連絡先のエクスポートとインポートには、複数のステップが必要です。
- 古いまたはカスタマイズされたAndroidシステムは、VCFファイルを完全にサポートしない場合があります。
- 輸出または輸入中の小さな間違いは、データの損失につながる可能性があります。
ウェイ7:Bluetoothを介してAndroidからAndroidに連絡先を転送する方法
Bluetoothを使用することは、おそらくAndroidデバイス間で連絡先を転送する最も簡単な方法です。通知パネルを介して両方のデバイスのBluetoothをオンにし、デバイスのペアリングに進みます。次に、転送プロセス全体でBluetoothの範囲内にとどまることを確認します。
オペレーティングガイド:
- 連絡先アプリを開き、選択するまで連絡先を押し続けます。
- 複数の連絡先を1つずつ選択するか、「選択した」ボタンを「すべて選択」することができます。
- その後、右上隅の3つの垂直ドットメニューをタップして、「共有」を選択します。
- 共有方法として「Bluetooth」を選択します。
- 他のデバイスの名前を選択して、連絡先を共有するための接続を確立します。
- 受信デバイスのファイル転送要求を受け入れます。
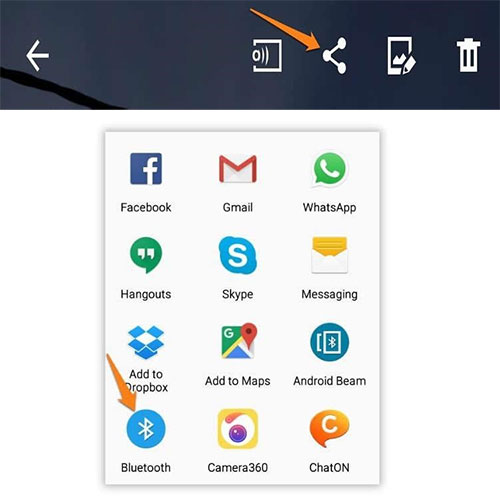
欠点:
- 特に大きな連絡先リストには適していません。
- デバイスを正しくペアリングする必要がありますが、これは時々失敗する可能性があります。
- 画像またはグループを除く基本的な連絡先の詳細のみを転送できます。
ウェイ8:NFC経由でAndroidからAndroid電話に連絡先を転送する方法
NFC(近いフィールド通信)は、基本的なファイル共有から、迅速かつ効率的な接触転送など、Androidデバイス間のシームレスで安全なデータ交換を可能にすることになりました。
オペレーティングガイド:
- 両方のAndroid電話で設定>[接続]デバイス(またはその他の接続)に移動します。
- NFCを見つけて、それを切り替えます。
- Androidビーム(または同様の機能)も有効になっていることを確認してください。これは通常、同じメニューの下にあります。
- ソース電話で、連絡先アプリを開きます。
- 転送する連絡先を選択します。
- 振動を感じるか、それらが接続されていることを示す音を聞くまで、2つの電話の背中を互いに近くに保持します。
- ソース電話では、「ビームへのタッチ」のようなプロンプトが表示される場合があります。タップして転送を開始します。
- ターゲット電話で、着信の連絡先を受け入れます。電話は、連絡先アプリに自動的に保存されます。

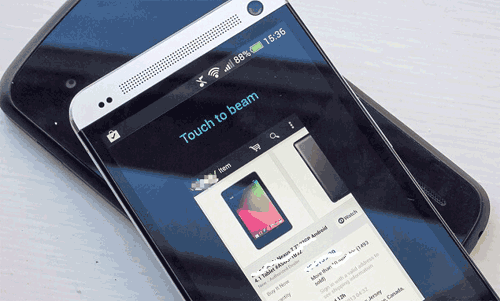
欠点:
- NFCは通常、一度に1つの連絡先を転送します。
- NFC機能を持つために両方のデバイスが必要です。
- デバイスは、作業への転送のために非常に近接している必要があります。
結論 – 公平な比較
|
オプション |
使いやすさ/速度 |
連絡先数/成功率 |
|
モバイル用のモバイルキン転送 |
簡単/高速 |
無制限/99% |
|
Googleアカウント |
簡単/中程度 |
無制限/95% |
|
共有する |
中程度/高速 |
無制限/90% |
|
近くの共有 |
簡単/中程度 |
中程度(バッチサポート)/85% |
|
SIMカード |
簡単/遅い |
250–500エントリ/70% |
|
VCFファイル |
中程度/中程度 |
無制限/80% |
|
ブルートゥース |
中程度/遅い |
中程度(マニュアル選択)/75% |
|
NFC |
簡単/遅い |
一度に単一の接触/80% |
それでは、AndroidからAndroidに連絡先を転送するのに最適なアプリは何ですか?上記から判断すると、Mobilekin Transfer for Mobileは、すべての連絡先を安全かつ迅速に成功率でコピーする優れた能力があるため、最善の策になる可能性があります。
![]()
![]()
さらに、この要約を見ることで、すべての方法の使いやすさを詳細に理解できます。
- GoogleアカウントとShareITには、ユーザー認証と安定したWi-Fi接続が必要です。
- SIMカードが両方のAndroid携帯電話で動作する場合、それを使用して連絡先を転送できます。
- 近くの共有とNFCは、デバイスとAndroidバージョンに依存します。
- VCFファイルは、自動同期を必要とするユーザーに適していない可能性があり、Bluetoothは大規模な接触転送との闘争を行います。