今日、あなたの記憶に残る写真を保護することはこれまで以上に重要です。記憶をキャプチャするためにサムスンの携帯電話を絶えず使用することで、画像を保護するための信頼できる方法を持つことが重要です。これが必要な場所です SamsungギャラリーをGoogleドライブにバックアップします かけがえのないものになります。写真保護、自動同期、および簡単なデータの復元を活用することにより、写真が安全で、アクセスしやすく、よく組織化されていることを確認できます。
さて、このガイドは3つの効果的な方法を掘り下げてバックアップを作成し、ギャラリーファイルが常に保存されるようにします。
パート1:アップロードしてSamsung GalleryをGoogleドライブにバックアップする方法
Samsungの写真は、バックアップのためにGoogleドライブに直接アップロードできます。この方法はすべてのAndroid携帯電話で一般的であるため、写真やビデオを簡単に保存できます。これらの手順に従って、ギャラリーの写真をGoogleドライブに転送します。
- Samsungホーム画面から、Googleドライブに移動します。
- ユーザー名とパスワードを入力して、アカウントにサインインします。
- Googleドライブにログインしたら、「プラス」アイコンをタップして「アップロード」を選択します。
- 「ギャラリー」に移動し、隣の青いチェックマークが表示されるまで、各画像をタップしてアップロードする写真を選択します。
- 「チェック」オプションをタップして、選択した写真をドライブにアップロードします。

サムスンのギャラリー全体をGoogleドライブにバックアップするにはどうすればよいですか? 「アップロード」アイコンをタップした後、サムスンギャラリーアプリを開き、アップロードする写真を含むフォルダーまたはアルバムに移動します。フォルダまたはアルバムにすべての写真をアップロードするには、「すべての選択」オプションをタップします。
あなたも必要かもしれません: サムスンからサムスンに写真を転送する必要がある場合は、この詳細なチュートリアルにアクセスして、効果的に成し遂げます。
パート2:ShareオプションでGalaxy GalleryをGoogleドライブにバックアップする方法
Googleドライブの「共有」オプションを使用すると、ファイルやフォルダーを他の人と共有し、共有アイテムの表示、コメント、編集にアクセスできます。 Samsungの写真をGoogleドライブに直接バックアップするには:
- 携帯電話のファイルまたはSamsungギャラリーに直接アップロードできるように予定されている画像を見つけます。
- 画面の上部に配置された「共有」オプションをタップします。
- 次のメニューにある一連の選択肢から、「保存するためにドライブ」を選択します。
- 写真のバックアップに指定されたGoogleドライブアカウントを確認し、「フォルダー」の下のボックスをタップして、目的のストレージの場所を選択します。
- オプションで、右上隅にあるアイコンをタップして、サムスンに新しいフォルダーを作成します。
- 画面の右下隅で「保存」をタップし、Googleドライブへのアップロードプロセスの完了を待ちます。
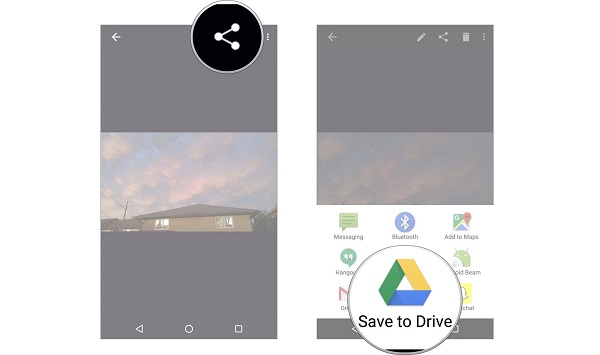

パート3:SamsungギャラリーをGoogleドライブに同期する方法Googleドライブ用のPCを介してGoogleドライブ
デスクトップ用のGoogleドライブは、コンピューターと統合する便利なツールであり、簡単なファイル管理とGoogleドライブへのバックアップを可能にします。コンピューターからクラウドにフォルダーを同期することにより、Samsungギャラリーの写真やビデオをバックアップできます。
PC用のGoogleドライブを使用して、Android GalleryからGoogleドライブに写真を一括アップロードする方法は?
- データケーブルを使用してSamsungデバイスをコンピューターに接続し、写真を含むフォルダーを見つけます。
- コンピューターに「デスクトップ用のGoogleドライブ」をダウンロードしてインストールし、Googleアカウントにサインインします。
- デスクトップ用のGoogleドライブでは、「My Computer」の下で、「フォルダーの追加」を選択し、Samsungの写真でフォルダーを選択します。
- 必要に応じて解像度とサイズの設定を調整します。
- ポップアップメニューで「Googleドライブと同期」を選択し、[完了]をクリックします。
- 「保存」ボタンをクリックして変更を適用し、Samsungの写真をGoogleドライブに自動的に同期します。
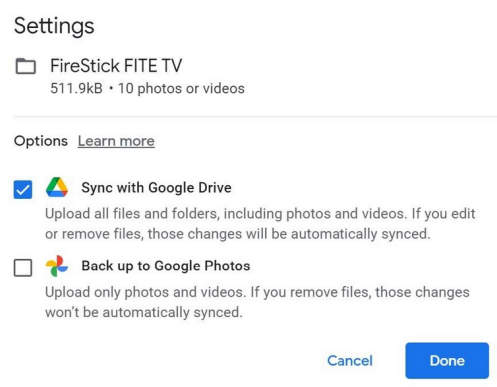
さらなる調査:
GoogleのSamsungギャラリーのバックアップに関するFAQ
Q1:Mmore Googleドライブストレージを無料で入手する方法は?
- 無制限の写真ストレージのために、Google写真で「高品質」を選択してください。
- 可能なストレージの報酬については、Googleセキュリティの検査を完了します。
- Google Oneでのプロモーションオファーに注目してください。
- 教育またはビジネスアカウントが追加のストレージを提供しているかどうかを確認してください。
- 不要なファイルと電子メールを削除して、既存のストレージを管理します。
Q2:Samsung GalleryをGoogle Photos/Googleのギャラリーにバックアップする方法は?
SamsungギャラリーをGoogle写真にバックアップします:
RELATED: Apple IDからApple Watchのリンクを解除する方法|2025年のベストヒント
- Galaxyの電話またはタブレットでGoogleフォトアプリを開きます。
- Googleアカウントにサインインします。
- プロフィール写真または右上隅の初期をタップします。
- 「写真設定」を選択し、「バックアップ」を選択します。
- 「バックアップ」をオンにして、その後、Googleフォトのバックアップを確認します。
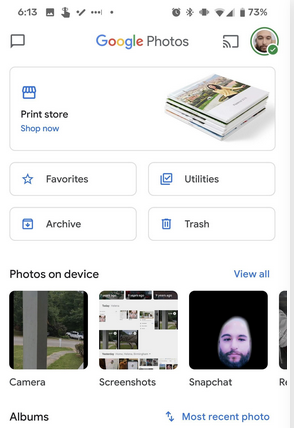
SamsungギャラリーをGoogleのギャラリーにバックアップしてください:
- 「設定>アカウントとバックアップ」に移動します。
- Googleドライブを見つけて、「バックアップデータ」を選択します。
- バックアップをオンにして、[今すぐバックアップ]を選択します。
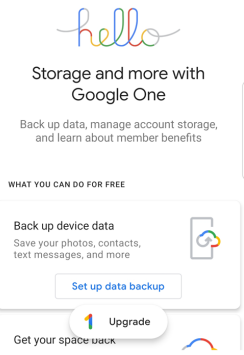
Q3:Google DriveからSamsung Galleryに写真をダウンロードする方法は?
- デバイスのGoogleドライブのGoogleアカウントにログインします。
- ダウンロードする写真に移動します。
- 写真を選択し、3ドットメニューをタップし、「ダウンロード」を選択します。
- 「ファイル」アプリを開き、「ダウンロード」フォルダーに移動します。
- ダウンロードした写真を「DCIM」または「写真」フォルダーに移動します。
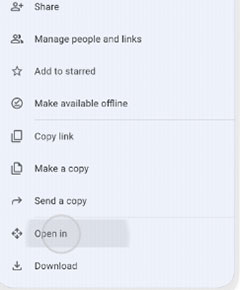
パート4:Googleドライブなしでサムスンギャラリーをコンピューターにバックアップする方法
Samsungギャラリーをコンピューターにバックアップすることは、複数のオプションを利用できる簡単なプロセスです。ただし、Googleの無料ストレージスペースが制限されていることに注意することが重要であり、その中のコンテンツを管理することは初心者にとって困難な場合があります。
したがって、容易さと利便性に関しては、コンピューターを使用してギャラリーのコピーを維持することは間違いなく推奨されます。これに照らして、Androidバックアップ&Restoreとも呼ばれるAndroid(Windows and Mac)のMobilekin Backup Managerを探索することを強くお勧めします。
MobileKin Androidバックアップと復元の重要なハイライト:
- Samsung GalleryをPC/Macにバックアップして、ストレージが不足することを心配してください。
- それに応じて、1回のタップで必要なものを復元します。
- 安全なAndroid電話、SMS、連絡先、メディアファイル、アプリなど。
- 携帯電話をUSBまたはWiFiでコンピューターに接続します。
- Samsung Galaxy S24/S23/S22/S21/S20/NOTE/TABなどを含む、ほぼすべてのAndroid電話/タブレットに適用します。
- プライバシーに焦点を当てて扱いやすい。
![]()
![]()
Samsung GalleryをMobilekin Android Backup&Restoreを介してコンピューターにバックアップするにはどうすればよいですか?
最初に、ダウンロードしてインストールした後、コンピューターでソフトウェアを起動します。 USBケーブルを使用して、ギャラクシー電話をコンピューターに接続します。
第二に、必要に応じて、デバイスでUSBデバッグを有効にして、認識されるようにします。接続すると、画面には「バックアップ」や「復元」などのオプションが表示されます。 「バックアップ」を選択するだけです。
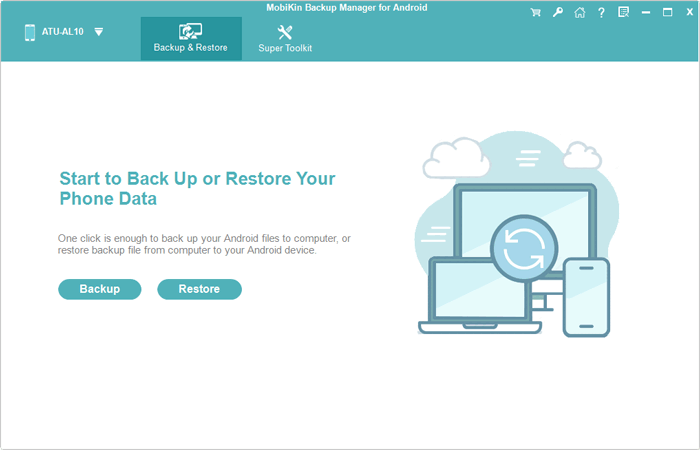
第三に、バックアップする「写真」などのデータの種類を選択します。バックアップを保存するために、コンピューターの場所を指定します。最後に、[バックアップ]をクリックして、サムスンデータをコンピューターに保存します。
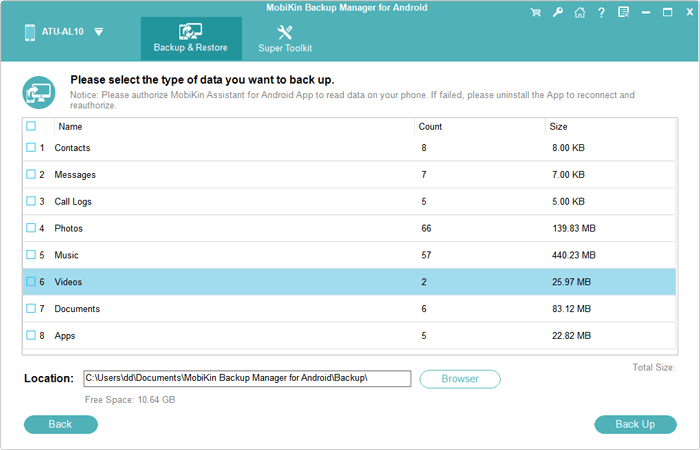
閉じる部分
このパッセージの終わりまでに、SamsungギャラリーをGoogleドライブにバックアップする方法を明確に理解していました。確かに、Googleドライブの有用性を否定することはできません。しかし、自由なスペースを壊し、ギャラリーのバックアップニーズを管理するためのより便利な方法を持っているユーザーにとって、AndroidのMobileKinバックアップマネージャーは間違いなくより良いアイデアです。最後に、クエリはありますか?以下にお知らせください。
![]()
![]()






