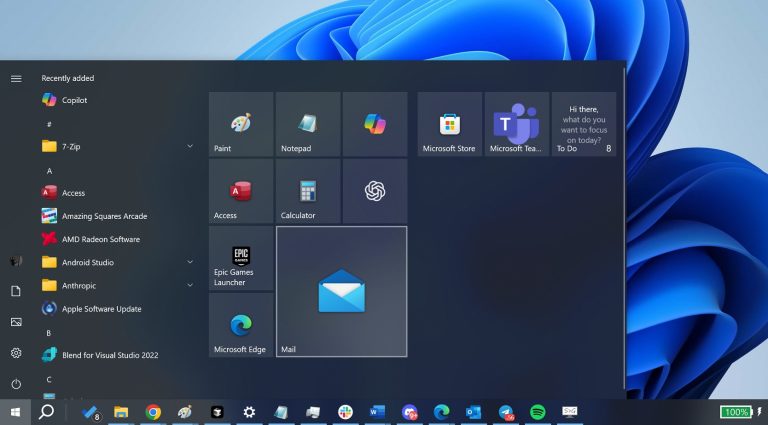私たちは皆、毎日コンピューターを使用していますが、今では私たちの生活の一部です。ユーザーの90%は、Windows 10をオペレーティングシステムとして好みますが、人間としてWindowsパスワードを忘れることがあります。コンピュータースペシャリストに電話をかけたり、工場出荷時の設定を以前のバージョンに復元したり、Windows 10パスワードリセットUSBを使用したりするなど、Windowsパスワードを回復する方法はいくつかあります。
ただし、ここではWindows10パスワードをリセットする方法について説明します システムを再インストールせず、他の人に悩まされません そしてあなたがいれば パスワードリセットUSBを作成するのを忘れました:unlockgo(Windows)で忘れられたパスワードを回復して、ログインパスワード、CMD、DART、およびその他の指定されたソリューションなしで新しいWindows 10パスワードリセットUSBを作成して、時間と労力を節約する方法!
方法1。Windows10パスワードをリセットするときにソフトウェアを無料でダウンロードUSBをリセットしません
Windowsのパスワードを忘れて、パスワードリセットUSB/ディスクまたは以前のWindowsパスワードリセットディスクを設定するには、Windows 10パスワードリセットUSB無料ダウンロード、1クリックで新しいWindowsパスワードリセットUSBを作成します。
Unlockgo – Windows Password Recoveryを使用すると、Windows 10ローカルユーザー/管理者アカウントパスワードを簡単にリセットまたは削除できます。これは、その優れた機能がコンピューターのセキュリティを簡単に上回り、再び実行可能にすることができるためです。
Windows 10用のWindows 10のパスワードリセットUSBを作成するプロセスは非常に簡単です。次の簡単な手順で実行できます。
🌈ステップ1:Windows 10コンピューターでUnlockgoをダウンロードしてインストールし、アプリケーションを開きます。
無料ダウンロード
安全なダウンロード
🌈ステップ2:ブートメディア(この場合はUSBフラッシュドライブ)を選択してクリックします 次。 Windows 10パスワードリセットディスクが作成されました。使用方法を確認しましょう。
🌈ステップ3:燃焼後、画面上の手順に従ってブートメニューを入力し、矢印キーを使用してUSBを選択し、F10の保存と終了を押します。
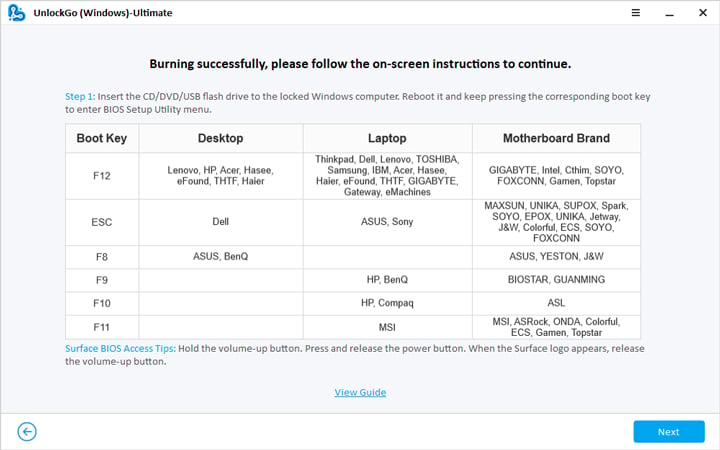
🌈ステップ4。ロックされたPCがそれ自体で再起動し、Windowsポップアップのロックノックゴのアイコンが表示され、コンピューターのWindowsシステムを選択してから、ターゲットアカウントを選択してパスワードをリセットする時間です。
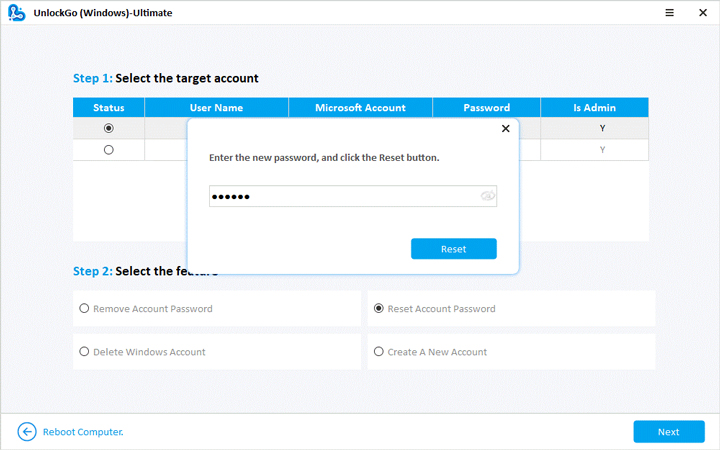
OK、パスワードリセットディスクが作成され、ロックされたWindows 10を新しいパスワードで入力できます。このUSBを使用して、ロックされているときはいつでもコンピューターのロックを解除できます。
Way2。Windows10パスワードは、セキュリティの質問でリセットされます
Windows 10のバージョン1803以上により、ユーザーはアカウントにセキュリティの質問を追加できます。この方法を介して、パスワードリセットディスクを必要とせずにWindows 10アカウントをリセットして、リセットディスクの問題なしで忘れられたWindowsパスワードを解決できます。
Windows 10パスワードの手順は、セキュリティの質問でリセットされます
ステップ1:このプロセスは、ログインのために間違ったパスワードを入力することから始まります。そうすると、画面にメッセージが表示されます。「パスワードは間違っています。もう一度やり直してください。」このメッセージが表示されたら、クリックします わかりました。
ステップ2:これで、ログイン画面に戻るようになります。そこで、をクリックします パスワードをリセットします パスワードボックスの下にリンクします。
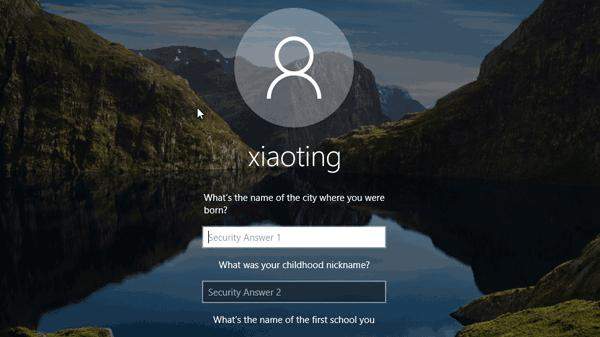
ステップ3:リセットパスワードリンクをクリックすると、画面に移動して、Windows 10パスワードをリセットするためのセキュリティの質問に答えます。
方法3。他のサインインオプションを選択して、Windows10パスワードリセット
Windows 10は、他のさまざまなサインインオプションも提供します。これらのオプションは、リセットディスクの問題なしで、忘れられたWindowsパスワードを処理できます。まず、他のサインインオプションについてWindows 10ログイン画面を確認してください。これらのサインインオプションを使用すると、リセットディスクなしでWindows 10アカウントにアクセスできます。次に、次の手順に従います。
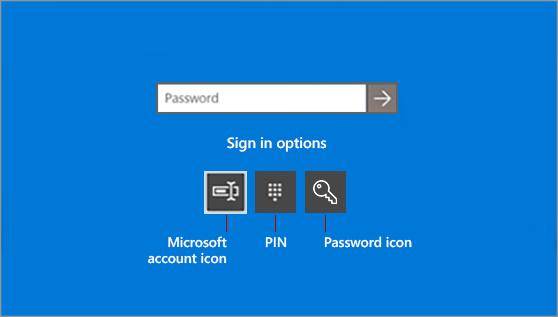
他のサインインオプションでWindows10パスワードリセットの手順
ステップ1:別のサインインオプションを使用して、Windows 10をログインします。
ステップ2:今、管理者アカウントとして、開きます コマンドプロンプト。

ステップ3:コマンドプロンプトで、入力します
ネットユーザー_name new_password
。プレス
入力
Windows 10をリセットするには、交換します
user_name
そして
新しいパスワード
目的のユーザー名とパスワードを使用して。
ウェイ4。MSDARTリカバリCDでWindows10パスワードリセット
DART(Microsoft Diagnostics and Recovery Toolset)は、Microsoftによるツールキットであり、使用できないコンピューターまたはローカルアカウントを回復するために使用されています。 DARTを使用してシステムを起動するために、以下の手順に従ってください。
ステップ1:DART Recovery CDを使用して、最初にマシンを起動します。
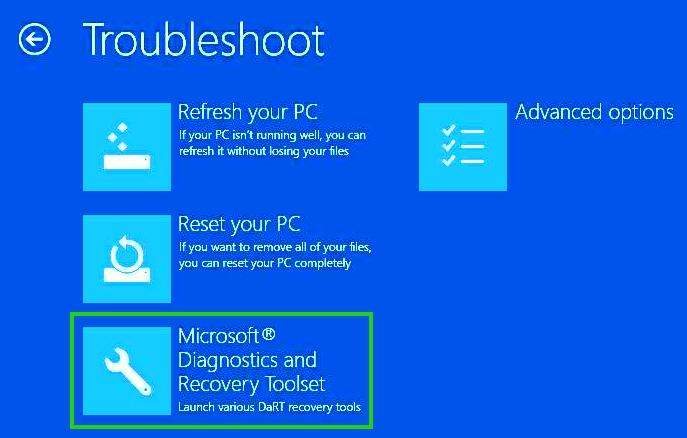
ステップ2:後継画面には、以前のオペレーティングシステムが表示されます。
ステップ3:そのウィンドウの後、DARTツールキットにアクセスできます。
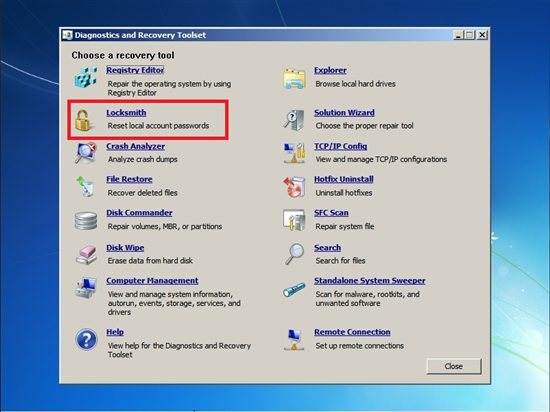
ステップ4:メニューから錠前屋のウィザードを起動し、[管理者アカウント]を選択してロックを解除します。
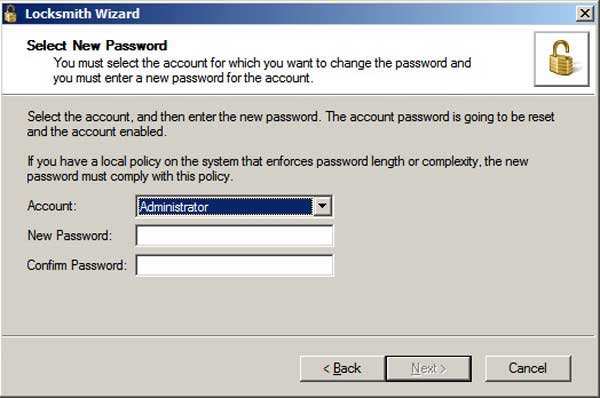
Locksmith Wizardを使用すると、他のアカウントのロックを解除できます。このソリューションは、Microsoft自体によって推奨されています。
方法5。PINを覚えている場合は、Windows10パスワードリセット
この方法は、PINを覚えている場合、USBなしでWindowsパスワードをリセットするためのものです。これがあなたがそれをする方法です:
ステップ1:PINを使用してWindows10にログインして押します x そして Windows 一緒にキー。
ステップ2:選択します コマンドプロンプト(管理者) オプション。このオプションが見つからない場合は、検索してください CMD 管理者として開きます。
ステップ3:コマンドプロンプトに選択したユーザー名とパスワードを入力して押します 入力。

Way6。Windows10パスワードリセットMicrosoftアカウントパスワードリセット
Windowsパスワードリセットは、USBなしでWindowsパスワードをリセットするように設計されたソフトウェアです。このツールを使用してWindows 10パスワードをリセットする方法は次のとおりです。
ステップ1:WindowsパスワードリセットツールをPCにダウンロードしてインストールします。
ステップ2:インストール後、2つのオプション、つまりUSBデバイスまたはCD/DVDを思いつきます。 Windows 10パスワードをリセットするには、目的のオプションを選択してください。
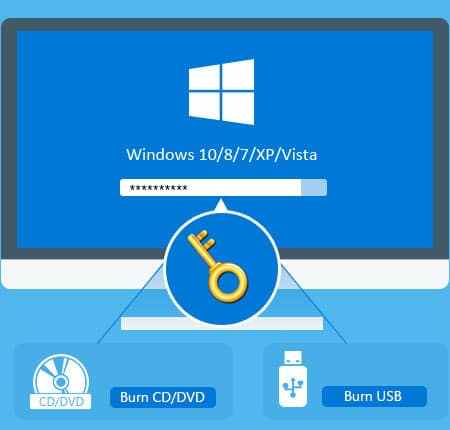
ステップ3:押します
燃え始めます
Windowsを作成します。
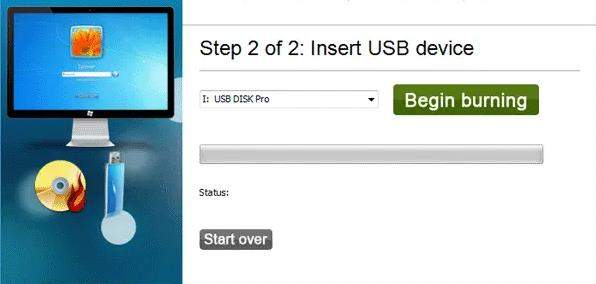
ステップ4:ロックされたPCにパスワードリセットディスクを差し込んでコンピューターを起動し、USBデバイスまたはCD/DVDで起動装着を実行します。
ステップ5:次に、以下の指示に従ってください。
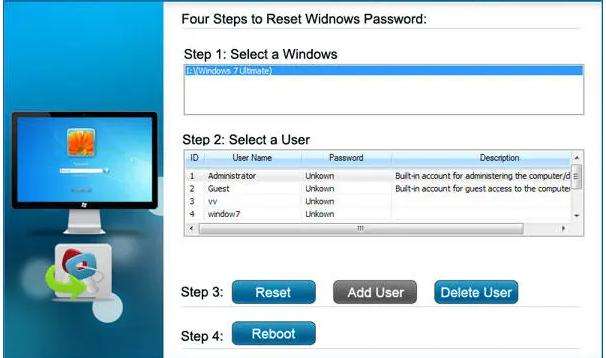
- Windowsシステムを選択してください。
- ユーザーを選択して押します リセット プロセスを開始します。
- プレス リブート。
Windows 10パスワードがリセットされ、アカウントに簡単にアクセスできます。
Way7。Windows10パスワードはOPHCRACKでリセットします
ophcrackを使用してパスワードをクラックする方法とその動作方法を知るために、このリンクを確認できます。 ophcrackのトーリーが含まれています。
Ophcrackは、レインボーテーブルに基づいたWindowsパスワードクラッカーツールです。 GUIが組み込まれており、複数のプラットフォームで実行できます。また、USBなしでWindows 10パスワードをリセットするのにも役立ちます。これらの簡単な手順に従って、ophcrackでWindows 10をリセットするには、
ステップ1:公式WebサイトからOphcrackをダウンロードします。
ステップ2:空のCDをPCに挿入し、ディスクイメージバーナーをクリックしてソフトウェア燃焼手順を起動します。
ステップ3:プログラムが燃やされたら、ロックされたWindows 10コンピューターを再起動し、OpCrack Live CDで起動します。
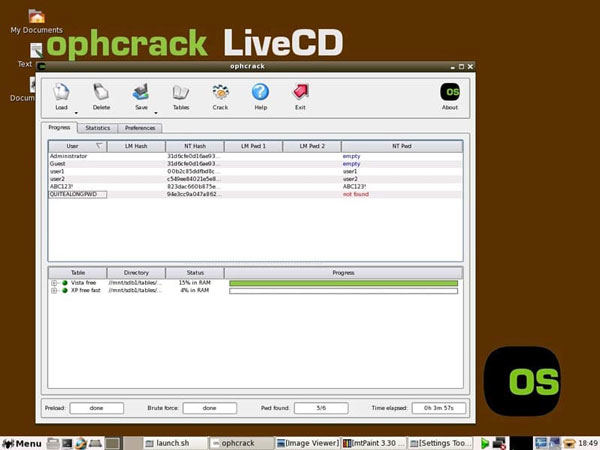
ステップ4:ソフトウェアの指示に従ってください。
ステップ5:ソフトウェアが提供するパスワードに注意して、PCを再起動します。コンピューターが要求したら、このパスワードを入力します。
これで、Windows 10 PCを簡単に再起動してアクセスできます。
方法8。他の管理者アカウントでWindows10パスワードリセット
別の管理者アカウントを持つことは、ディスクなしでWindows 10パスワードコマンドプロンプトをリセットできるため、常に便利です。管理者アカウントを使用してパスワードをリセットする方法は次のとおりです。
ステップ1:代替Windows 10管理者アカウントにログインします。
ステップ2:代替管理者アカウントの検索バーを開き、コントロールパネルにアクセスします。
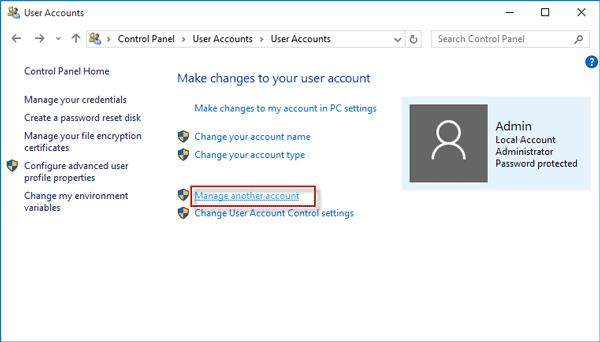
ステップ3:検索します
ユーザーアカウントオプション
コントロールパネルで。
See also: 2024年版:SamsungギャラリーをGoogleドライブにバックアップする3つの人気方法
ステップ4:ディスクなしでWindows 10パスワードコマンドプロンプトをリセットするアカウントを選択します。
ステップ5:クリックします パスワードを変更する。
ステップ6:新しいパスワードを設定できる新しいウィンドウが表示されます。
ステップ7:クリックします パスワードを変更する PCを再起動します。
Way9。Windows10パスワードはCMDでリセットします
これは、ディスクなしでWindows 10パスワードコマンドプロンプトをリセットするもう1つの方法です。しかし、これは、PINやパスワードを覚えていない場合にのみ実行可能です。この方法では、ログインウィンドウからパスワードをリセットできます。
手順を以下に示します。
ステップ1:自動修理が閉じると、選択できる場所にダイアログボックスが表示されます 再起動 または 高度なオプション。
ステップ2:ここで、選択します 高度なオプション それはあなたに新しいものを促します トラブルシューティング ウィンドウ。
ステップ3:選択します 高度なオプション>システムイメージの回復。

ステップ4:「このコンピューターにWindowsがシステム画像を見つけることができない」というエラーメッセージが表示されます。このダイアログを閉じてクリックします
次
。
ステップ5:新しいウィンドウが表示されます。そこで、クリックします 高度な >ドライバーをインストールします > わかりました。
ステップ6:これにより、窓が開くことができます。 ローカルディスクC: Windows System32。 System32ディレクトリに到達したら、検索します utilman に名前を変更します UtilMancopy。
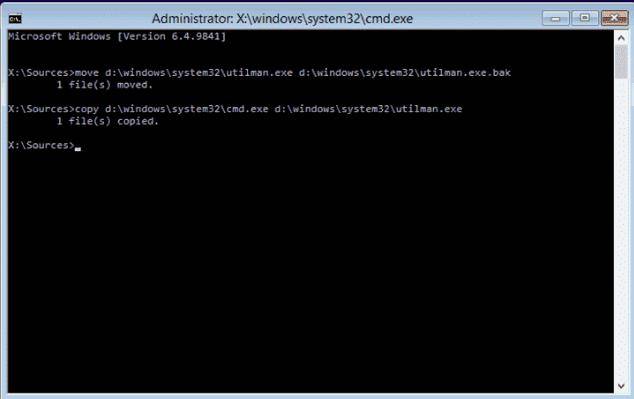
ステップ7:名前が変更されたファイルを見つけてコピーします。次に、以前のファイルの名前をもう一度変更します
究極の
。
ステップ8:以下に示すように、すべてのウィンドウを閉じてPCを再起動します。
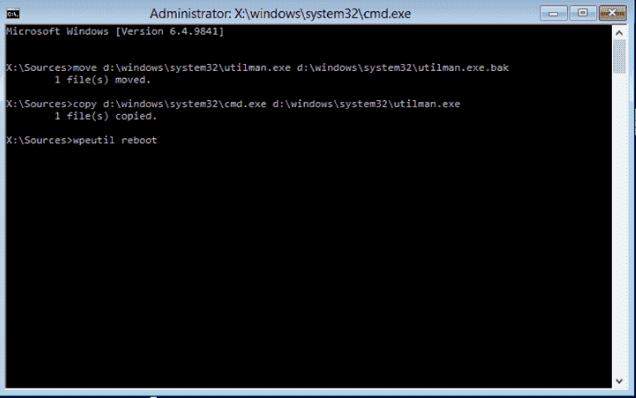
PCを再起動した後、次の手順に従う必要があります。
ステップ1:名前を変更したとき utilman に UtilMancopy ステップ8では、アクセスの容易さをCMDウィンドウに置き換えました。
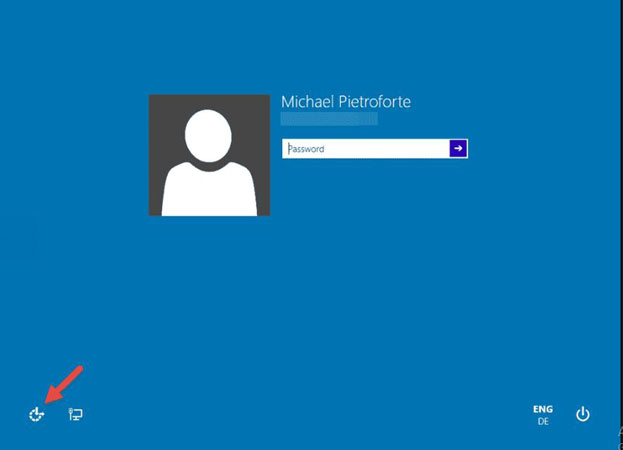
ステップ2:Utilmanの新しいCMDウィンドウで、コピー
ネットユーザーユーザー名新しいパスワード
。
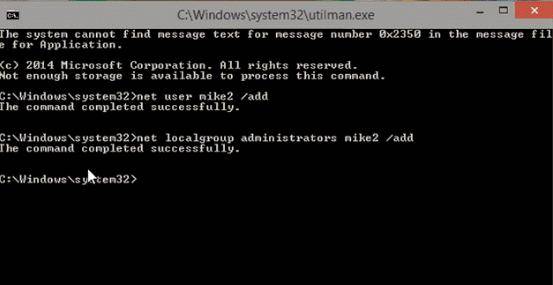
ステップ3:次に、ユーザー名とパスワードを目的のユーザー名とパスワードに置き換えます。
完了すると、メッセージが表示されます。 コマンドは正常に完了しました。
結論
パスワードを忘れているため、またはパスワードリセットディスクが利用できないためにWindows 10 PCの問題に遭遇すると、非常に問題が発生する可能性があります。ただし、Unlockgo -Windows Password Recoveryを導入しました。これは、この問題を取り除くのに役立つ特別に設計されたツールです。同様に、このガイドで提示した他の方法も見ることができます。このガイドの後、他のパスワードリカバリガイドを再度通過する必要性を感じないことを願っています。
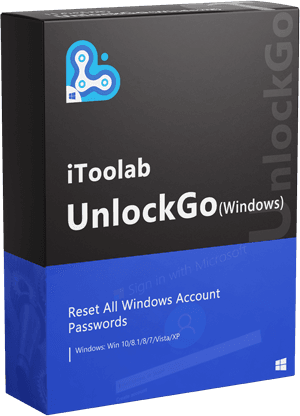
ロックを解除する(Windows)
Windows10パスワードをリセットするときの無料ダウンロードソフトウェアUSB
- ローカルアカウント、管理者アカウント、またはドメインアカウントで作成されているかどうかにかかわらず、すべてのWindowsパスワードをリセット/削除します。
- 1クリックしてWindowsパスワードリセットUSBを作成します。
- Windows XP、Vista、7、8、8.1、10、および11で操作できます。
無料ダウンロード
安全なダウンロード