iOSユーザーの場合、iCloudにデータバックアップを委託すると、5 GBの無料ストレージに妥当性に関する質問が提供されます。複数のデバイスと広範なデータは、このスペースで十分かどうかについて不確実性をもたらします。基本的な調査が発生します:バックアップにはどれだけのiCloudストレージが必要ですか? iPhoneが大切な思い出と重要な情報をカプセル化するにつれて、信頼できるバックアップシステムは不可欠です。
iPhoneのバックアップの複雑さを掘り下げて、この記事は最適なストレージ要件を分裂させることを目的としています。洞察とガイダンスを提供することにより、ユーザーは複雑さをナビゲートし、データのバックアップ戦略に関する情報に基づいた決定を下すことができます。
パート1:iPhoneをバックアップするのに必要なストレージの量を確認してください
「iPhoneをバックアップするために必要なストレージの量」を決定するときは、現在のiPhoneストレージ容量を評価することから始めます。それがほぼいっぱいであれば、必須データと信頼できるバックアップのための十分なスペースを確保するためにバックアップ戦略を計画するのが賢明です。
ステップ1:iPhoneで使用されているストレージの量を確認してください。
- iPhoneで設定を開く。
- 下にスクロールして、「一般」を選択します。
- 「iPhoneストレージ」をタップして、ストレージ使用量の内訳を表示します。 (iPhoneストレージは読み込まれていませんか?)
ステップ2:icloudストレージの量を確認しますか?
使用されたストレージを評価した後、残りのスペースを確認することが重要です。これを行うには、次の手順に従ってください。
iPhone/iPad/iPod TouchにあるiCloudストレージの量を確認してください
- iPhone/iPad/iPod Touchで設定を開きます。
- 上部のApple IDをタップします。
- 「iCloud」を選択し、「ストレージを管理」して、現在のiCloudストレージの使用を表示します。

PCにあるiCloudストレージの量を確認してください
- Windows用のiCloudを開きます。
- Apple IDにサインインします。
- 「ストレージ」をクリックして、使用可能なiCloudストレージスペースを表示します。
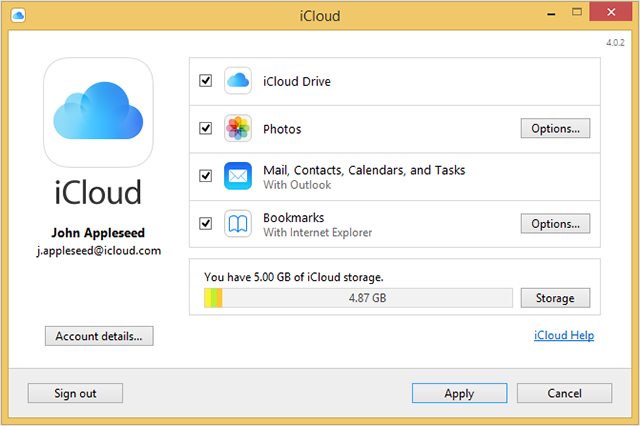
MacにあるiCloudストレージの量を確認してください
- 左上コーナーのAppleロゴをクリックします。
- 「システム設定」を選択します。
- 「Apple ID」をクリックしてから、「iCloud」を選択して、現在のiCloudストレージステータスを表示します。

More reading: 2024年版:SamsungギャラリーをGoogleドライブにバックアップする3つの人気方法
あなたも必要かもしれません:
パート2:iCloudストレージがいっぱいの場合はどうすればよいですか
iPhoneのバックアップのためにiCloudストレージが不十分であるために問題に直面することは、特にスペースが利用可能な場合にイライラする可能性があります。 「iPhoneがストレージが不十分であるため、iCloudにバックアップすることはありませんが、スペースがあります」という問題を解決するには、次の修正を検討してください。
修正1:iCloud写真を無効にします
iPhoneのバックアップに不十分なiCloudストレージに直面している場合は、iCloud写真を無効にしてスペースを解放することを検討してください。これにより、自動写真やビデオのバックアップが防止されますが、ストレージの問題を解決できます。次の手順に従ってください:
- 設定を開き、Apple IDをタップし、「iCloud」を選択します。
- 「写真」に移動し、「このiPhoneの同期」を切り替えてiCloudの写真を無効にし、iCloudへの新しいアップロードを防ぎます。

修正2:iCloudの写真とビデオをクリアします
画像やビデオを削除して、iPhoneバックアップ用のiCloudストレージを無料で無料で保存します。これらの手順に従ってくださいが、目的のコンテンツの永続的な削除を避けるために注意してください。
- iPhoneで写真アプリを開きます。
- 特定の写真またはビデオをタップして選択し、「削除」を押してiCloudから削除します。
- 「アルバム」タブにアクセスし、「最近削除」を入力し、「3つのドット」メニュー内で「すべてを削除」を選択して、アイテムを永続的に削除します。
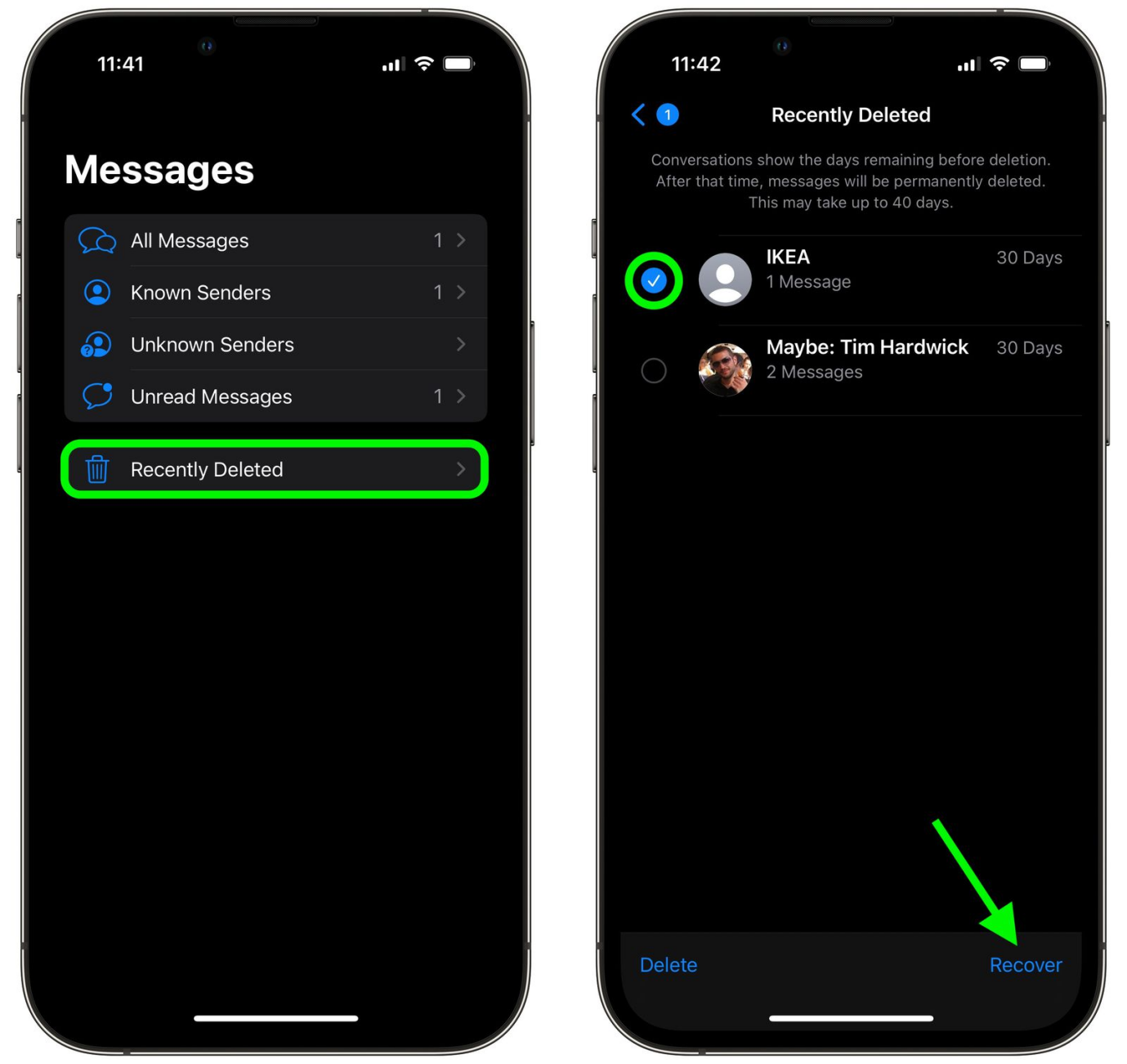
修正3:サインアウトしてiCloudにサインバックします
サインアウトしてからアカウントに戻ることにより、iCloudストレージの問題を解決します。これにより、接続を更新し、バックアップの問題に対処できます。次の手順に従ってください:
- 「設定」アプリで、Apple IDをタップし、下にスクロールして、「サインアウト」を選択します。デバイス上にデータのコピーを保持するか、削除するかを決定します。
- 「サインアウト」をタップして確認し、短い待ち時間の後、設定でApple IDを使用してサインバックします。
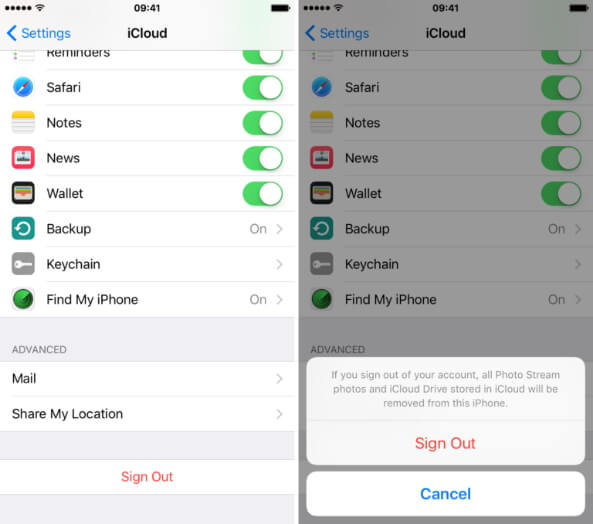
修正4:iCloudストレージをアップグレードします
より多くのiCloudストレージを購入することにより、永続的なストレージの問題に対処します。プランをアップグレードすると、iPhoneのバックアップやその他のコンテンツに追加のスペースが提供されます。現在および将来のニーズに合った層を選択し、将来の制限を防ぐために使用を監視します。
利用可能なiCloudストレージプラン:
無料の5GBプランに加えて、Appleは次のことを提供します。
- 写真、ビデオ、ファイル、アプリ、およびデバイスのバックアップに推奨される50GB。
- 月額2.99ドルで200GB、広範なメディアを持つ家族や個人に適しています。 (ICloudストレージが機能していない家族を共有する方法は?)
- 月額9.99ドルで2TB、生涯のストレージと家族の共有に最適です。
Apple Oneサブスクリプションは追加のストレージを提供します:
- 個人:Apple Music、TV+、およびArcadeを使用した50GBの共有できないストレージ。
- 家族:すべての家族に対して同じサービスを備えた200GB共有可能なストレージ。
- プレミア:音楽、TV+、アーケード、ニュース+、フィットネス+を含む2TBストレージ。
ストレージ制限に近づくとアラートを受け取り、バックアップが利用可能なスペース内で進行します。
もっと知ってください:
パート3:iCloudなしでiPhoneをバックアップする代替方法
制限付きのiCloudストレージに直面した場合、またはユーザーがiPhoneバックアップの代替案を探索したとき、コンピューターベースのソリューションに頼ることが信頼性の高い多用途の選択になります。 iPhoneをコンピューターにバックアップする方法を調査したり、iCloudとは無関係に追加のiPhoneストレージを取得したりする方法により、ユーザーは、クラウドストレージの制約によってもたらされる制限を回避しながら、データが安全でアクセス可能なままであることを保証します。 iCloudに頼らずにiPhoneをバックアップする方法に興味がある場合は、以下に概説する2つの効果的なアプローチを発見してください。
iPhoneをiTunesでバックアップします
iTunesは、Appleの代替バックアップオプションとして機能します。ただし、iTunesが復元前にバックアップデータのプレビューを許可していないことに注意することが重要です。これらの手順に従って、iCloudストレージを使用せずにiPhoneをバックアップします。
- デバイスをコンピューターに接続し、iTunesを起動します。
- このコンピューターを信頼するために画面上の指示に従って、またはプロンプトがある場合はパスコードを入力してください。
- iTunesに表示されたら、デバイスを選択します。
- 健康や活動などの重要なデータには、暗号化が必要です。 「暗号化(デバイス)」を選択し、パスワードを設定します。通常のデータには暗号化は必要ありません。[今すぐバックアップ]をクリックします。バックアップが完了したら、通知を受け取ります。

iOSのアシスタントとともにiPhoneをバックアップします
iOS(Windows and Mac)のMobilekin Assistantは、サードパーティのソリューションとして機能し、iPhoneのバックアップに代わるアプローチを提供します。ユーザーは、iPhoneとコンピューターの間でデータをシームレスに管理および転送し、iCloudの必要性をバイパスできます。ユーザーフレンドリーなインターフェイスで有名なソフトウェアは、バックアップを含む多様なデータ転送に優れています。特に、ユーザーは情報をコンピューターに直接保存し、iCloudへの依存を最小限に抑えることができます。
iOSのMobilekinアシスタントの主な機能:
- iPhone/iPad/iPodデータをPC/Mac/iTunesに簡単にバックアップします。
- バックアップファイルからコンテンツをすばやく復元します。
- サポートされているファイルタイプ:連絡先、テキストメッセージ、ビデオ、写真、曲、電子ブック、メモ、サファリブックマーク、音声メモ、ポッドキャスト、着信音、プレイリストなど。
- iPhone/iPad/iPod Touchとコンピューター間のファイルをシームレスに転送します。
- コンピューター上のiOSアイテムを効率的に処理するための最高のiPhoneマネージャーソフトウェア。
- すべてのiPad、iPod Touchなど、iPhone 15/14/13/12/11/11/x/8/7/6を含む、ほぼすべてのiOSデバイスと互換性があります。
- 100%安全。プライバシー保護を保証します。
![]()
![]()
iOSのアシスタントを介してiPhoneデータをコンピューターに選択的にバックアップする方法は?
ステップ1:iOSのアシスタントをインストールして開き、iOSデバイスがコンピューターに接続されていることを確認します。プログラムは速やかにデバイスを認識します。
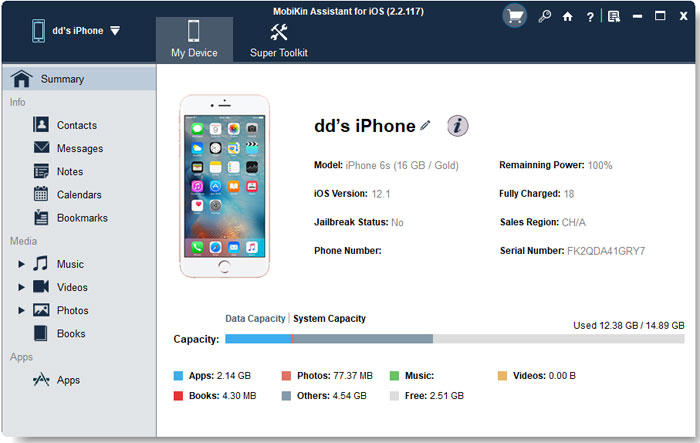
ステップ2:接続を確立したら、左メニューからバックアップの優先データ型を選択します。右側の特定のアイテムをプレビューして選択します。
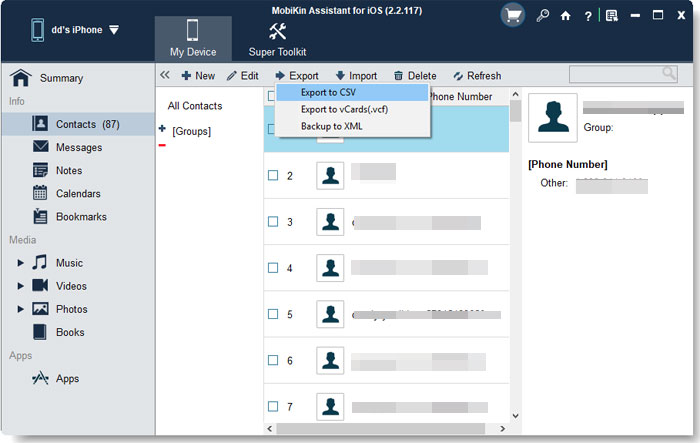
ステップ3:トップ画面で[エクスポート]をクリックし、出力場所を指定し、選択したファイルをコンピューターに安全に保存します。
終わりの言葉
私のiPhoneをバックアップするためにどのくらいのストレージが必要かという問題をまだ熟考している場合、この記事はあなたのために調整されています。ここで概説された方法は、バックアップを成功させるために必要なiCloudスペースを明確にします。包括的なデータストレージと管理のために、iCloudを超えた代替案を探索することが不可欠です。 iOSのMobilekin Assistantは、Icloudスペースに影響を与えることなくコンピューターに直接iPhoneデータバックアップを可能にする便利で効果的なソリューションを提供します。さらに、その双方向のデータ転送機能により、ユーザーはiPhoneデータをコンピューターにバックアップするだけでなく、必要に応じてコンテンツをiPhoneにシームレスに転送することもできます。
![]()
![]()






