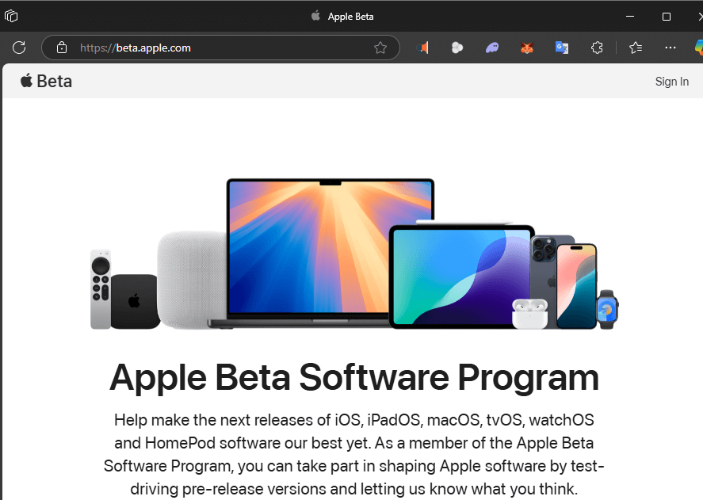PassCodesは、iPadと個人データを保護するための重要なセキュリティ機能です。しかし、もしあなたのiPadが突然パスコードを設定していなくても、パスコードを要求した場合はどうなりますか?これは、リセットまたはソフトウェアの更新後に発生する可能性があり、デバイスを使用できなくなります。それでは、更新後にパスコードを要求するエラーiPadをどのように修正しますか?
このイライラする問題に遭遇したとしても、心配しないでください!このガイドでは、iPadがパスコードを要求している理由を説明し、修正方法を示します。
パート1:なぜ私のiPadが更新後にパスコードを求めているのですか?
iPadが更新後にパスコードを要求している場合、たとえそれを設定しなくても、ソフトウェアの不具合が原因である可能性があります。この問題は通常、ベータ更新または主要なiOSアップグレードで発生します。場合によっては、アップデートが作成したパスコードを作成したことを覚えていなくても、更新が以前に設定されたパスコードを必要とするセキュリティチェックをトリガーする場合があります。
問題がある場合は、心配しないでください。これを修正し、iPadへのアクセスを取り戻す方法があります。 (iPhoneソフトウェアの更新に失敗しましたか?)
パート2:更新後にパスコードを要求するiPadを修正する方法は?
修正1。最初にデフォルトのパスコードを試してください
iPadが更新後にパスコードを要求した場合、たとえそれを設定しなくても、いくつかのデフォルトのパスコードを試してみると役立つ場合があります。ただし、iPadが無効になっている可能性があり、6回しか試みていないことに注意してください。
- 4桁のパスコードの場合は、1234または0000を試してください。
- 6桁のパスコードの場合は、123456または000000を試してください。
これらが機能しない場合は、心配しないでください。 iPadのロックを解除する他の方法があります。
修正2。IPADを再起動します
デフォルトのパスコードを試した後もiPadにアクセスできない場合、フォースの再起動が機能する場合があります。正確な手順はiPadモデルに依存します。
- ホームボタンを備えたiPadの場合:ホームボタンとトップボタンを同時に約15秒間押し続けます。 Appleロゴが表示されたときにリリースします。
- ホームボタンのないiPadの場合:ボリュームアップボタンを押してリリースし、ボリュームダウンボタンを押してリリースします。最後に、Appleのロゴが表示されるまで、上部ボタンを押し続けます。

この方法は、多くの場合、iPadが更新後にパスコードを要求するのを修正するのに役立ちます。しかし、それが機能しない場合は、他のソリューションを試してみてください!
修正3。以前のバックアップからiPadを復元します
更新の問題が発生する前にiTunesまたはFinderを使用してiPadをバックアップした場合、そのバックアップから復元することで問題を解決できる場合があります。ただし、この方法は、iPadが以前にコンピューターを信頼していた場合にのみ機能します。
iPadをiPadまたはFinderバックアップから復元する方法は次のとおりです。
- iTunesまたはFinderを最新バージョンに更新し、コンピューターで開きます。
- USBケーブルを使用してiPadをコンピューターに接続します(iPadが以前にコンピューターを信頼していることを確認してください)。
- デバイスアイコンをクリックして、概要ページを開きます。
- バックアップの復元を選択し、バックアップバージョンを選択します。
- 画面上の指示に従って、プロセスを完了します。

これは、データを失うことなくiPadへのアクセスを取り戻すのに役立つはずです!
修正4。リカバリモードでiPadを復元します
iPadが更新後にパスコードを要求し続け、通過できない場合、回復モードを使用して復元することが解決策になる可能性があります。ただし、バックアップがない場合は、このメソッドがすべてのデータを削除することに注意してください。
回復モードを使用してiPadを復元する方法:
- USBケーブルを使用してiPadをコンピューターに接続し、iTunesを開いています(最新バージョンに更新されていることを確認してください)。
- iPadをリカバリモードにします:
– ホームボタンを備えたiPadの場合:ホームボタンとトップボタンを同時に押し続けます。回復モードの画面が表示されるまで保持し続けます(Appleロゴが表示されたときにリリースしないでください)。
– ホームボタンのないiPadの場合:ボリュームアップボタンをすばやく押してリリースし、ボリュームダウンボタンを押します。最後に、回復モードの画面が表示されるまで、上部ボタンを押し続けます。 - 回復モードになったら、iTunesはiPadを検出し、「更新」または「復元」という2つのオプションを提供します。[復元]をクリックして確認します。
- プロセスが完了するのを待ちます。終了すると、iPadが再起動してウェルカム画面を表示し、画面上のセットアップ手順に従うことができます。 (iPadが回復モードで立ち往生していますか?)
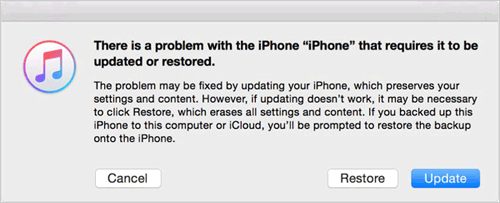
このメソッドは、パスコードの問題を排除し、iPadのようにiPadをセットアップできるようにします。
5。Icloud経由でiPadを消去します
コンピューターを持っていない場合、または以前の方法が機能しなかった場合は、iCloudを使用してiPadを消去できます。これにより、PassCodeの問題が排除されますが、バックアップがない場合、すべてのデータが失われることに注意してください。
iCloudを使用してiPadを消去する方法:
- 行きます iCloud.com Apple IDとパスワードでサインインします。
- メインメニューから[iPhoneを見つける]をクリックします。
- 画面の上部で、「すべてのデバイス」を選択し、iPadを選択します。
- [iPadの消去]をクリックして、すべてのデータが削除されることを警告が表示されたら確認します。
- プロセスが完了するのを待ちます。 iPadは工場出荷時の設定にリセットされます。
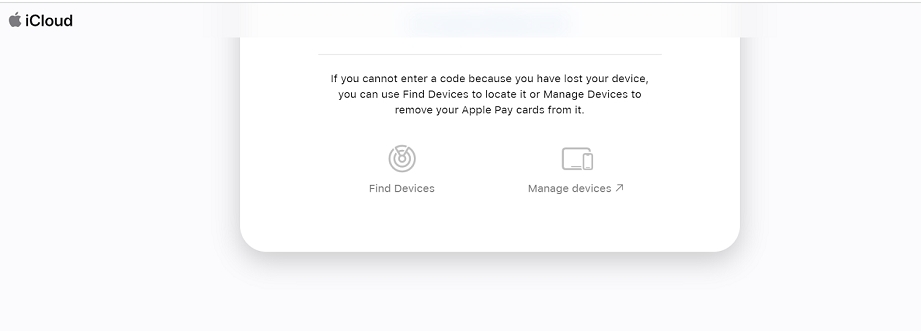
リセット後、iPadを新しいiPadとしてセットアップするか、iPadがある場合はiCloudからバックアップを復元できます。
6。IOS解除を使用してパスコードなしでiPadのロックを解除します
iPadはまだ更新後もパスワードを要求しますか?すべてを試しましたが、何も機能しませんか?この時点で、あなたは、 iOSロッカー。このツールは、パスコードを設定したことがない場合でも、成功率でiPadからパスコードを削除するように設計されています。ほんの数分で、この問題をバイパスしてiPadを通常に戻すことができます。
なぜiOSロッキングを使用するのですか?
- ブラックスクリーン、アップルロゴスタック、リカバリモードループなど、150以上のiPhoneおよびiPadシステムの問題を修正します。
- iPadであらゆる種類のパスコードを削除します。
- ワンクリックして回復モードを終了して終了します。
- iTunesを使用せずにiOSシステムを自由にアップグレードまたはダウングレードします。
- パスコードなしでiPhone/iPadをリセットします。
- すべてのiPadモデルとiOSバージョンと完全に互換性があります。


iOSロックを使用してパスコードなしでiPadのロックを解除する方法:
ステップ1:コンピューターにiOSロックをダウンロードしてインストールします。ソフトウェアを開き、[画面パスコードのロックを解除]を選択し、USBケーブルを使用してiPadをコンピューターに接続します。
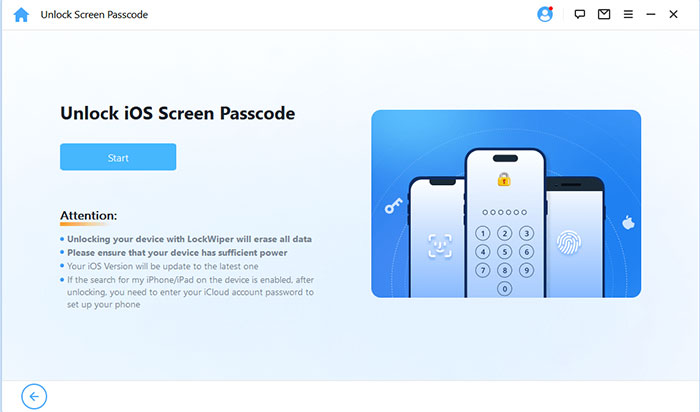
ステップ2:ソフトウェアはiPadを自動的に検出します。デバイス用の最新のファームウェアバージョンが表示されます。[ダウンロード]をクリックしてファームウェアを取得します。
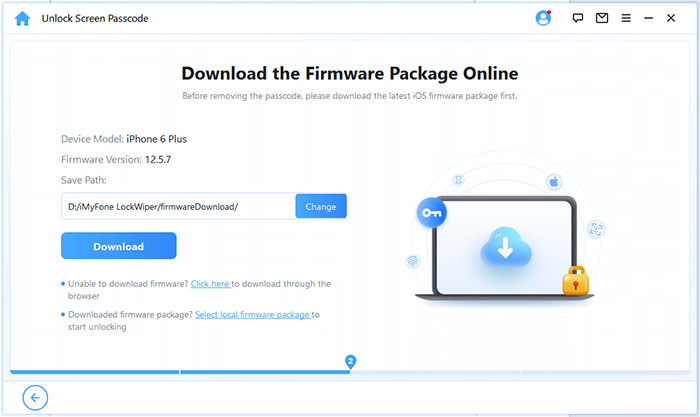
ステップ3:ファームウェアをダウンロードした後、「ロック解除」をクリックすると、「6桁の確認コード」の入力を求めるプロンプトが表示されます。コードを入力し、[解除]をクリックして続行します。
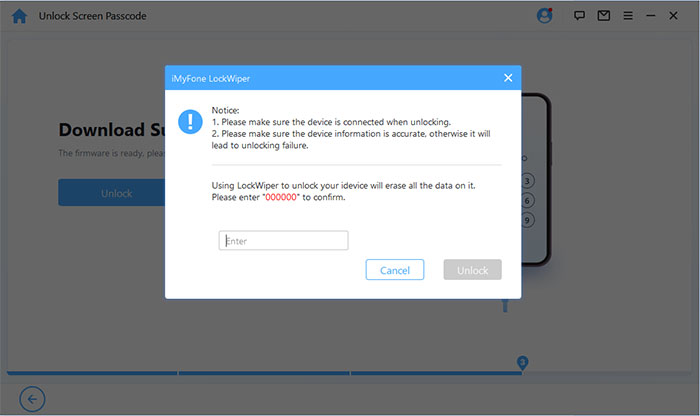
ステップ4:ソフトウェアは、iPadからパスコードの削除を開始します。プロセスが完了すると、成功メッセージが表示されます。[完了]をクリックして、iPadを新しいデバイスとしてセットアップしてください!
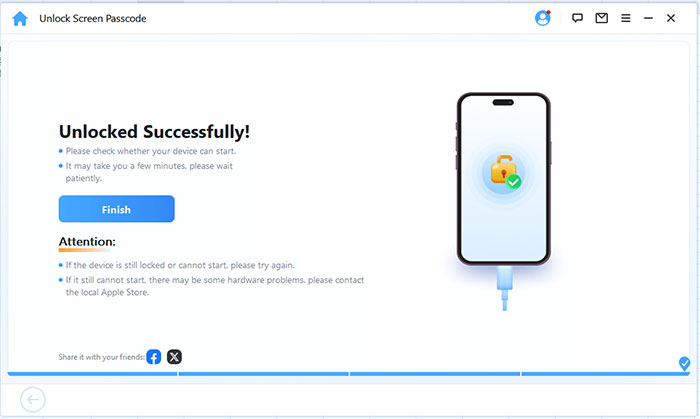
終了の発言
iPadが更新後に突然パスコードを要求した場合、たとえそれを設定しなくても、非常にイライラする可能性があります。あなた一人じゃありません。多くのユーザーが同じ問題を経験しています。幸いなことに、デバイスへのアクセスを取り戻すのに役立つさまざまなソリューションをカバーしています。うまくいけば、これらの方法の1つがあなたのために働くでしょう!
まだ問題がある場合は、使用することを強くお勧めします iOSロッカー。これは、成功率が高い安全で高速で信頼性の高いツールです。パスコードの問題を簡単に排除するように設計されているため、手間をかけずにiPadを使用できます。試してみてください!
RELATED: 実証済みガイド:iOS 17アップデート後にAppleロゴでハングする問題の解決法