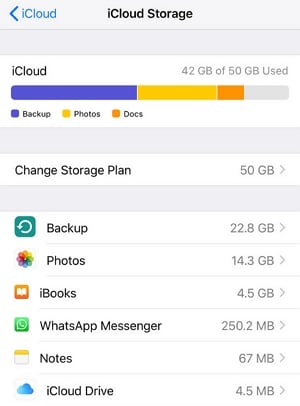iCloudの復元が何らかの理由で立ち往生している場合、バックアップでデータが失われることを心配するかもしれません。しかし、iCloudプロセスが停止したり立ち往生したりすることは珍しくありません。
これが発生した場合、問題を解決するためにできることがいくつかあります。以下は、iPhoneがiCloudから復元されないときにできる効果的な方法の一部です。
始めましょう。
1. iPhoneを再起動します
この問題はシステム内のバグによって引き起こされる可能性があるため、このエラーを修正できる最良の方法の1つは、iPhoneを強制的に再起動し、デバイスを再度復元しようとすることです。 iPhoneを再起動するプロセスは、異なるモデルで異なります。これがそれを行う方法です:
顔のあるiPhoneの場合、iPhone SE(第2世代)、iPhone 8以降:
ステップ1:ボリュームアップボタンを押してからリリースします。
ステップ2:ボリュームダウンボタンを押してからリリースします。
ステップ3:次に、Appleロゴが表示されるまで、サイドボタンを押し続けます。
iPhone 7またはiPhone 7 Plusの場合:
ステップ1:ボリュームダウンボタンとパワーボタンの両方を同時に押し続けます。
ステップ2:Appleロゴが画面に表示されたら、ボタンを手放します。
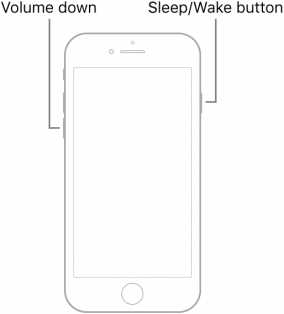
iPhone SE(第1世代)、iPhone 6以前の場合:
ステップ1:ホームボタンとパワーボタンの両方を同時に押し続けます。
ステップ2:Appleロゴが画面に表示されると、ボタンを手放します。
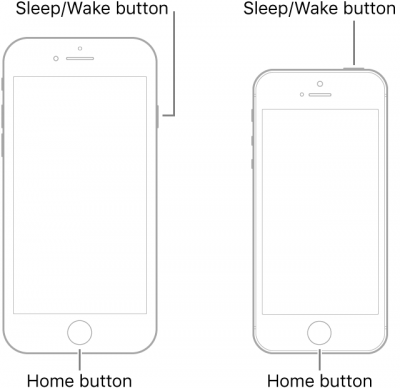
デバイスが再起動したら、[設定]>[一般的な>[リセット]に移動し、[すべてのコンテンツと設定]を[消去]をタップします。
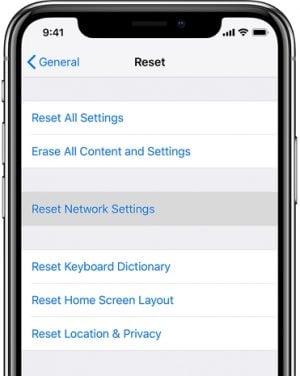
デバイスをセットアップし、アプリとデータ画面で「iCloudバックアップから復元」を選択します。デバイスを再度復元するために使用したいiCloudバックアップを選択します。
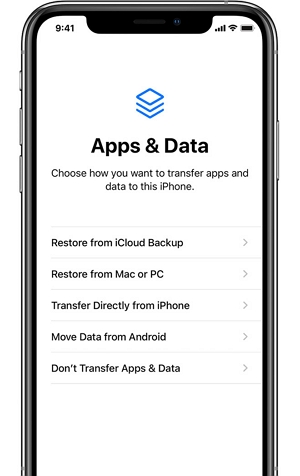
2。iPhoneの復元を停止します
復元プロセスが立ち往生しているように見える場合、またはデバイスの復元を続けたくない場合は、これらの簡単な手順に従って復元プロセスを停止します。
ステップ1:ホーム画面から設定アプリを開き、上部の名前をタップします。
ステップ2:「iCloud> icloudバックアップ」をタップして、iCloudアカウントのバックアップを確認します。
More reading: iPhone 15のスクロールがカクカクする問題を改善する方法と最適な解決策
ステップ3:「iPhoneの復元を停止する」をタップして、プロセスを終了します。
ステップ4:「停止」をタップして、プロセスを終了することを確認します。
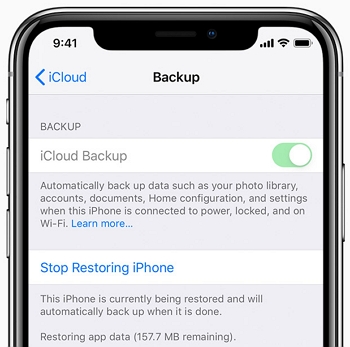
3. FIXGOを使用して、データの損失なしに復元問題を修正する
Fixgoは、詰まっていると思われるiCloudの復元を含む最も一般的なiOSスタックの問題を修正するのに役立つサードパーティのツールです。このプログラムは非常に使いやすいです。デバイスを修理するために必要なプロセスの多くは自動化されており、多くのことをする必要はありません。
次の簡単な手順は、FIXGOを使用して問題を修正するのに役立ちます。
ステップ1:プログラムをコンピューターにインストールします。
Winのダウンロード
Macのダウンロード
ステップ2:それを開き、メインインターフェイスで「標準モード」を選択します。

ステップ3:iOSデバイスをコンピューターに接続し、プログラムがデバイスを検出したら、[今すぐ修正]をクリックして開始します。
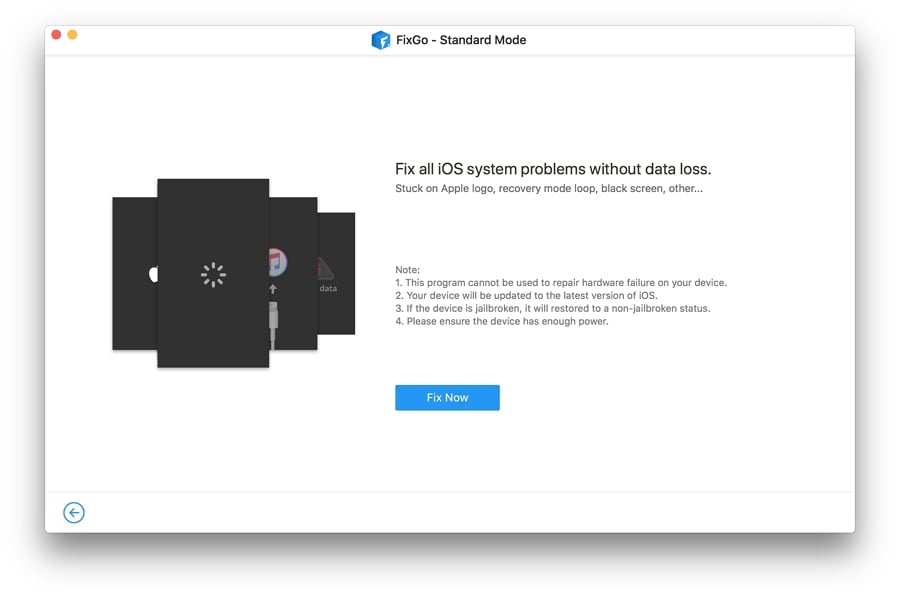
ステップ4:プログラムは、修理プロセスが開始される前に、デバイス上の最新のファームウェアをダウンロードする必要があります。 「ダウンロード」をクリックして、プログラムが必要なパッケージをダウンロードするときに待機してください。

ステップ5:ダウンロードが完了したら、「今すぐ修理」をクリックすると、Fixgoはすぐにデバイスの修理を開始します。修理プロセスが完了したという通知が表示されるまで、デバイスを接続します。

特定のiCloudが問題を復元します
以下は、iCloudの復元プロセスが期待どおりに機能していない場合に画面に表示される可能性のあるエラーの一部です。以下はそれらのいくつかです:
1。「iCloudバックアップのロードに問題があります。もう一度やり直し、新しいiPhoneとしてセットアップするか、iTunesバックアップから復元してください。」
このエラーが表示されると、iCloudサーバーに問題があることを意味します。 Apple Webサイトにアクセスして、iCloudシステムのステータスを確認できます。それが実際に機能していない場合、あなたがしなければならないのは、約1〜2時間待って、もう一度プロセスを試してみることだけです。
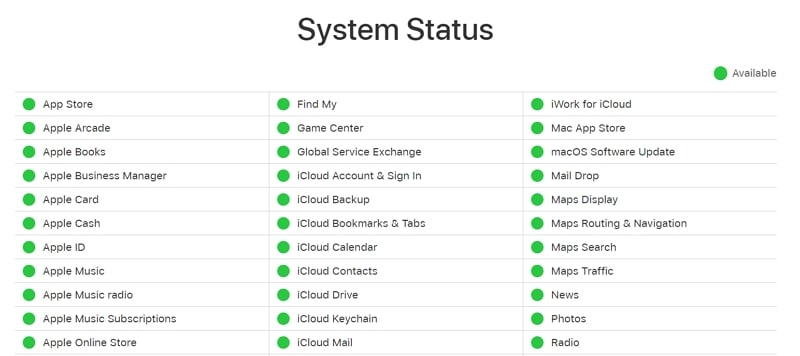
2。「復元されていない写真やビデオ」
このメッセージは、デバイス上の写真とビデオがバックアップに含まれていないことを示唆しています。[設定]>[iCloud]>[Storage&Backup]>[ストレージ]を管理して、デバイスのカメラロールがオンになっていることを確認できます。
ただし、バックアップにビデオや写真を含めることは、バックアップと復元プロセスに時間がかかることが多いことに注意することが重要です。
これは、写真やビデオが他のタイプのデータよりも大きなファイルになる傾向があるためです。ただし、デバイスを安定したWi-Fiネットワークに接続することにより、プロセスをスピードアップできます。