「iPhoneでWiFiパスワードを表示する方法?長い間使用してきたネットワークのWiFiパスワードを忘れてしまいました。iPhone/iPadでWiFiパスワードを表示し、ネットワーク選択を自動的に表示する方法を学ぶ方法はありますか?」
– Appleコミュニティから
ユーザーの間では、WiFiネットワークのパスワードを忘れることはかなり一般的です。ただし、iPhoneとiPad、およびMacシステムで正しいパスコードを決定する方法は数多くあります。この記事では、効果的な手法を使用してiPhoneでWiFiパスワードを見つける方法について説明します!
iPhone/iPadでWiFiパスワードを確認する方法は?
iOSデバイスのWIFIパスワードを確認するために使用できる簡単なアプリケーションオプションを次に示します。
オプション1:iPhoneをiOS 16に更新します
友人の家にいて、以前に接続していても、WiFiネットワークのパスワードをオフハンドで知りたい場合は、iOS 16を確認できます。
iPhoneをiOS 16に更新した後、設定アプリのWiFiセクションを開き、接続されているネットワークをタップすると、新しい「パスワード」オプションがあります。タップすると、Face ID、Touch ID、またはPassCodeを使用した認証に続いて、そのWiFiネットワークのパスワードが表示されます。

オプション2:iCloudキーチェーンの設定を確認します
iPhoneまたはiPadをiCloudアカウントと同期している場合は、特定のネットワークのWiFiパスワードをすばやく確認できます。以下の手順に従って、iPhoneでWiFiパスワードを確認する方法を確認してください。
- iOSデバイスを使用して、設定ユーティリティにアクセスします。
- リストからキーチェーンを選択します。
- 次に、iCloudキーチェーンオプションを有効にします。
- iPhoneから個人的なホットスポットを作成し、Macデスクトップを接続します。
- Macでキーチェーンアクセスアプリを開きます。
- 関連するWiFiネットワークを選択し、[Password]オプションを表示します。

iPhoneでWiFiパスワードを表示する方法を理解するのがどれほど簡単かをご覧ください!
オプション3:ルーターの設定を確認して、忘れられたWiFiパスワードを見つけます
自宅またはオフィスネットワークのWiFiパスワードを忘れた場合は、ルーターの裏側に記載されているIPアドレスを使用してコードを簡単に確認できます。 IPアドレスを保持したら、電話またはMacブラウザーを使用して入力し、[設定]メニューをナビゲートしてパスワードを学習します。

オプション4:ジェイルブレイクで忘れられたiPhone WiFiパスワードを見つけます
iPhoneを脱獄すると、Appleが制限されているいくつかのオプションにアクセスして、セキュリティプロトコルを維持できます。次のアプリを使用してiPhoneを脱獄し、紛失したWiFiパスワードを確認できます。
- アプリ1。wotifiswrds
- アプリ2。
- アプリ3
- アプリ4。DLSSID
上記のアプリのいずれかをインストールするだけで、アプリインターフェイスにリストされている指示に従って、iOSデバイスを正常に脱獄します。
MacでWiFiパスワードを見つける方法は?
MacでWiFiパスワードを見つけることは、iPhoneと同じくらい簡単です。 IPアドレスメソッドはすべてのデバイスで機能しますが、MacでWiFiパスワードを見つける方法を学ぶために、以下に説明するいくつかの追加の手法を実行できます。
1。Macのキーチェーンアクセス
システムに使用されているWiFiパスワードのすべてを保存するMac上のApp Storeからキーチェーンアクセスアプリケーションをインストールできます。 Macでパスワードを取得する方法は次のとおりです。
- システムでキーチェーンアクセスを実行し、[システム]オプションをクリックします。
- カテゴリセクションで、パスワードを押します。
- 次に、パスワードを回復したいネットワークを見つけて開きます。
- [パスワードの表示]タブを確認し、システムのユーザー名とパスワードを入力して、ネットワークキーに完全にアクセスします。
- それでおしまい!

2。Macの端子
端末は、コマンドプロンプトがWindowsに与えるのと同じ機能をMACユーザーに提供します。特定のコマンドラインを入力して、関連するWiFiネットワークの正しいパスワードを学習できます。
- システムでターミナルを開きます!
- 次のコマンドを入力します。 Security Find-Generic-PassWord -GAネットワーク|グレップ「パスワード:」
- 上記のコマンドからネットワークをネットワークの名前に置き換えます。
- システムのユーザー名とパスワードを入力して、変更を認証します。
- ターミナルユーティリティにパスワードが表示されます。それを書き留めて、インターネットの使用を開始します。

追加のヒント:iPhone WiFiが動作していないエラーを修正します
上記のソリューションのいずれも満足のいく結果を得ない場合、iTooltab fixgoを使用してiPhoneまたはiPadでWiFiの問題を修正するよりも良い選択肢はありません。このサードパーティアプリケーションは、Mac OSおよびWindowsのすべての最新バージョンと互換性があります。さらに、それを使用して、データの消去を脅かすいくつかのiPhoneシステムの問題を修正できます。ブートループ、更新障害、フローズン電話などの問題が発生した場合、このツールはあなたを支援するためにそこにあります。
無料ダウンロード
安全なダウンロード
無料ダウンロード
安全なダウンロード
Itooltab Fixgoは、iPhone/iPadシステムの問題を解決するための2つのモードを提供しています。標準モードはデータの損失を防ぎ、タスクを迅速に完了します。より複雑な問題は、Advanced Modeを使用できます!
Suggested read: iOS 16/17でApple Mapsに複数の目的地を追加する方法【iPhone/iPad/Mac対応】
インターフェイスに記載されている指示に従って、すぐにジョブを完了させるだけです。また、便利なFixgoツールは、最新のiPhone 13と互換性があり、iOS 16をサポートしています。

また読む:解決した! iPhoneとiPadは、誤ったWiFiパスワードを言っていますが、それは正しいです!
iPhone/iPadでWiFiパスワードを表示する方法についてのFAQ
iPhoneからWiFiパスワードを取得する方法に関する追加情報を次に示します。
Q1:個人のホットスポットのWi-Fiパスワードを見つける方法は?
以下の手順に従って、iPhoneのホットスポットのパスワードを見つけます。
- 設定アプリにアクセスし、個人のホットスポットを選択します。
- オプションを有効にし、[WiFiパスワード]タブの下にパスワードを見つけます。
Q2:ルーター設定でWi-Fiパスワードを検索する方法は?
携帯電話がWiFiを介して上記のネットワークに接続されていることを確認してください。その後、次の手順を確認して、iPhone 6/7/8/x/xr/11/12でWiFiパスワードを表示する方法を知る方法を確認します。
- iPhone/iPadの設定を開き、WiFiを選択します。
- ネットワーク名のすぐ横にある「i」をタップし、ルーターオプションを見つけます。
- そこから、IPアドレスをメモして、携帯電話のブラウザに入力します。
- [設定]メニューに移動し、[セキュリティ]オプションの下で、wlanを選択します。
- SSID構成オプションの下にパスワードがあります。
結論
WiFiネットワークのパスワードを何らかの形で忘れてしまう場合、それは大したことではありません。この記事では、技術的な知識を取得せずにネットワークパスワードをチェックするための実用的な手法について説明しました。ただし、これらのソリューションが必要な結果を提供しない場合は、iTooltab Fixgoを使用することをお勧めします。これにより、iPhone関連のすべての問題がすぐに解決されます。
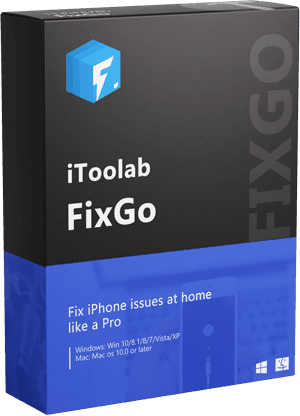
itooltab fixgo
200以上のiOS/iPados/TVOSの問題を修復するための3つのステップ
- iPhoneリカバリモードを無料で入力/終了します。
- iPhone/iPad/Apple TVシステムの問題を修正し、データの損失はありません。
- サポートされているバージョンにiOS 16をダウングレードします。
- iOS 16を含むすべてのiOSデバイスとバージョンをサポートします。
無料ダウンロード
安全なダウンロード
無料ダウンロード
安全なダウンロード

